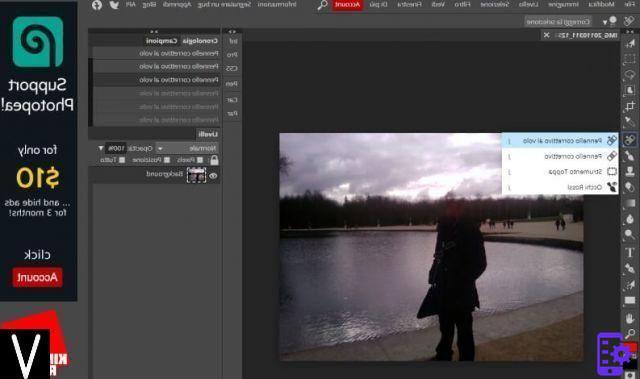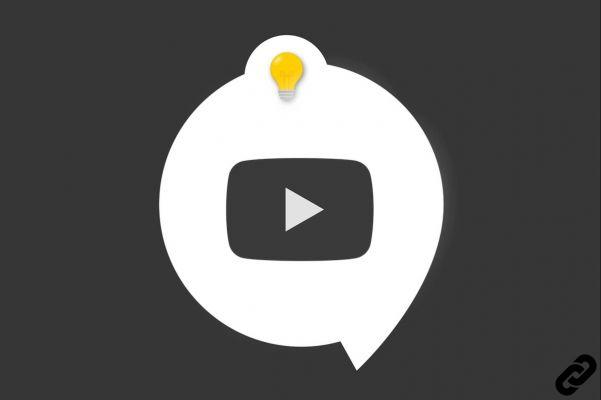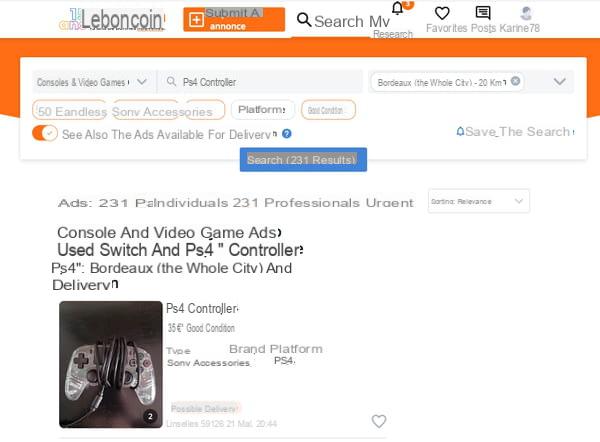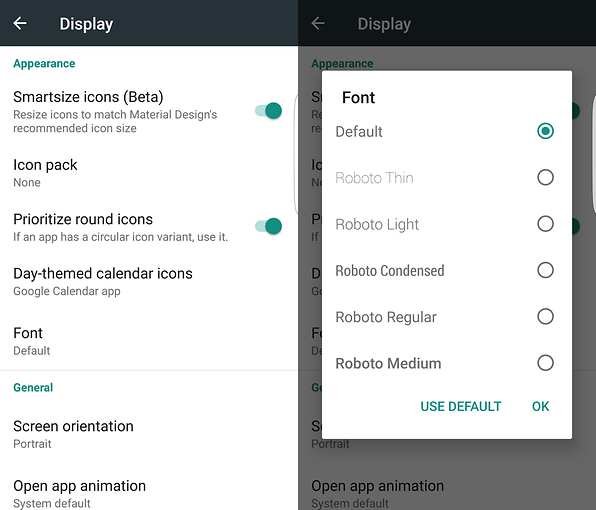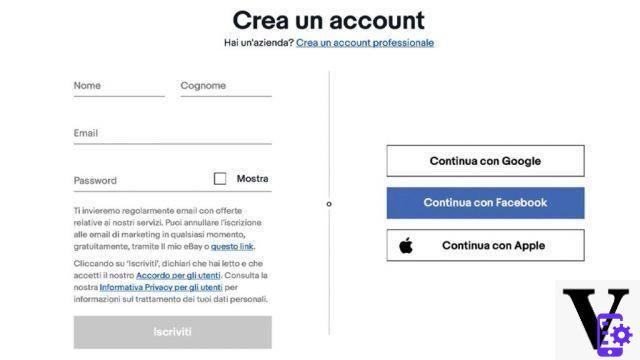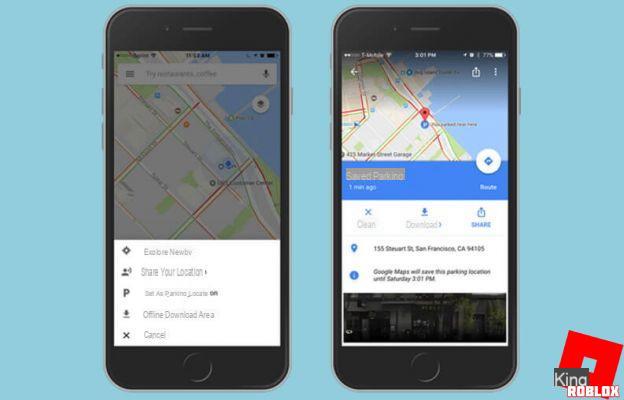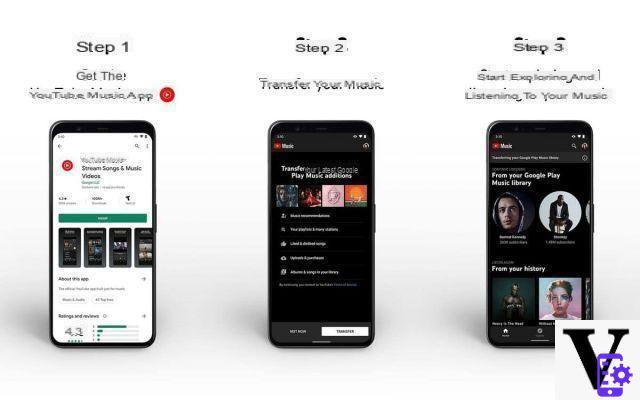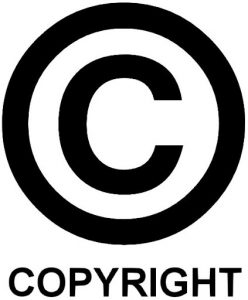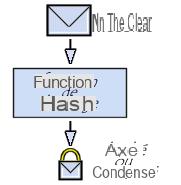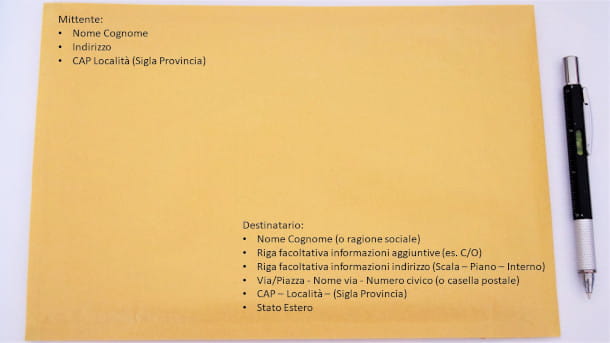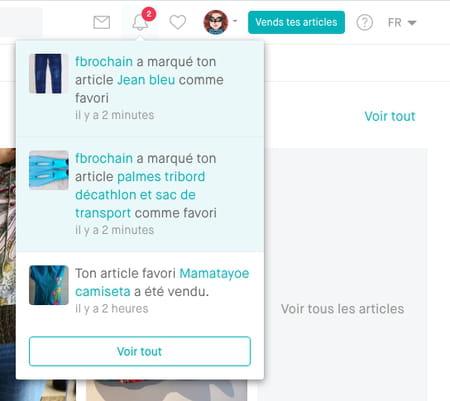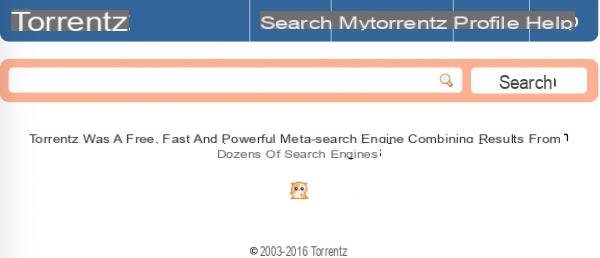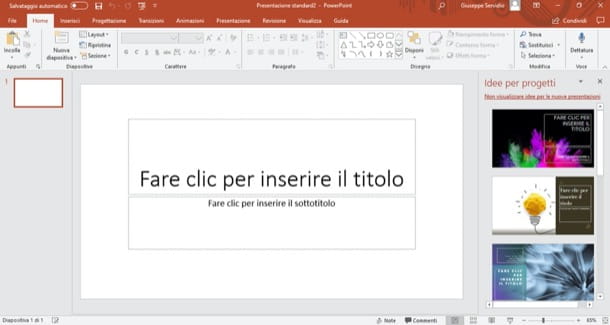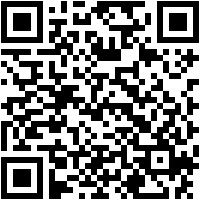Você gostaria de anexar um PDF a um documento do Word, mas não sabe qual é a opção certa para fazer isso? Você já tentou extrair algumas páginas de um documento PDF para inseri-las em um arquivo Word, mas não conseguiu? Não se preocupe, estas são duas operações muito simples. Você só precisa aprender a aproveitar ao máximo os recursos do Word que, especialmente nas versões mais recentes, consegue gerir os ficheiros PDF de forma otimizada.
olhar inserir PDF no Word na forma de anexo, basta abrir o documento DOC/DOCX ao qual deseja anexar o PDF, abrir a opção de anexos no menu do programa e selecionar o PDF de seu interesse. Para "transplantar" partes de um PDF para o Word, no entanto, você deve abrir o PDF de seu interesse com qualquer programa adequado para o propósito (até mesmo o próprio Word, desde que você use uma versão bastante recente do software), copiar as partes do texto que você deseja “transplantar” e cole-os no documento DOC/DOCX de destino.
Para mais detalhes, leia: tudo é explicado abaixo. Usei para a realização do tutorial Office 2016 (que está disponível para Windows e macOS), mas as instruções que estou prestes a dar se aplicam a todas as versões mais recentes do pacote da Microsoft. Além disso, na segunda parte do guia também tratarei do LibreOffice e do OpenOffice: duas suítes de produtividade gratuitas que podem ser usadas no lugar do Microsoft Office e que permitem trabalhar sem problemas mesmo com documentos em formato PDF. Divirta-se!
conteúdo
- Insira um PDF em um documento do Word
- Abra um PDF no Word
- Insira um PDF em um documento LibreOffice / OpenOffice
- Transforme um PDF em Word
Insira um PDF em um documento do Word

Se você deseja inserir um documento PDF dentro de um arquivo DOC ou DOCX como um anexo (de modo que esteja a apenas um clique de quem lê o texto), basta abrir o documento do Word no qual deseja inserir o anexo , selecione a guia entrar da barra de ferramentas e clique no botão objeto localizado no canto superior direito (o ícone de retângulo branco com bordas azuis).
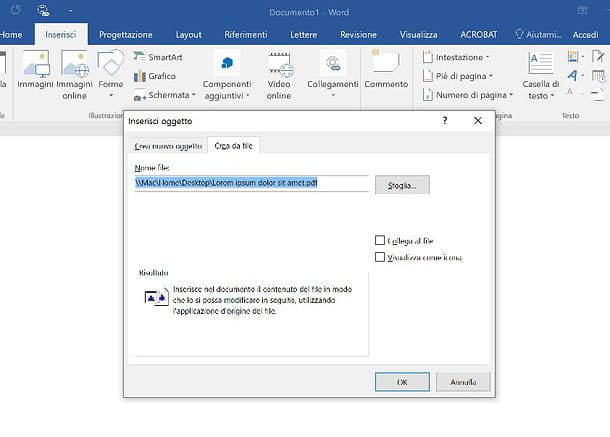
Na janela que se abre, selecione a guia Criar a partir do arquivo, clique no botão Massa folhada, escolha o PDF a inserir no documento Word que você está preparando e pressione o botão OK para completar a operação.
O arquivo PDF será exibido no documento Word como uma prévia e, clicando duas vezes sobre ele, será possível abri-lo em qualquer programa adequado para o efeito (ex. Adobe Reader) para consultar todo o seu conteúdo.
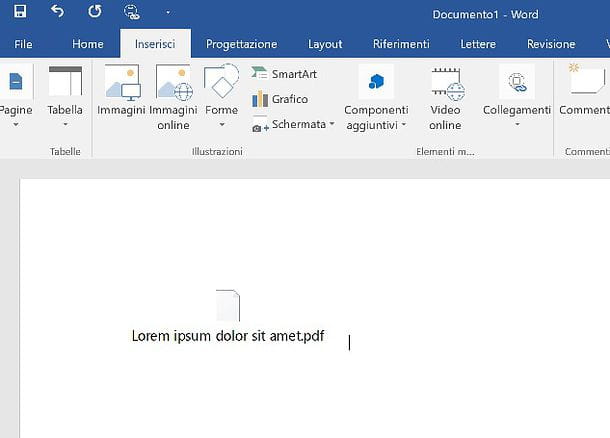
Você deseja que todas as alterações feitas no PDF incorporado no documento do Word também sejam refletidas no arquivo PDF original? Nada mais fácil. Após selecionar o documento a ser anexado ao arquivo Word, no menu Inserir> Objeto> Criar do arquivo, coloque a marca de seleção ao lado do item Link para o arquivo e pronto.
Se desejar, você também pode substituir a visualização de PDF por um ícone de documento simples: basta colocar a marca de seleção ao lado do item Ver como um ícone e aperte o botão Ícone de mudança para escolher o ícone a ser exibido no arquivo DOC / DOCX.
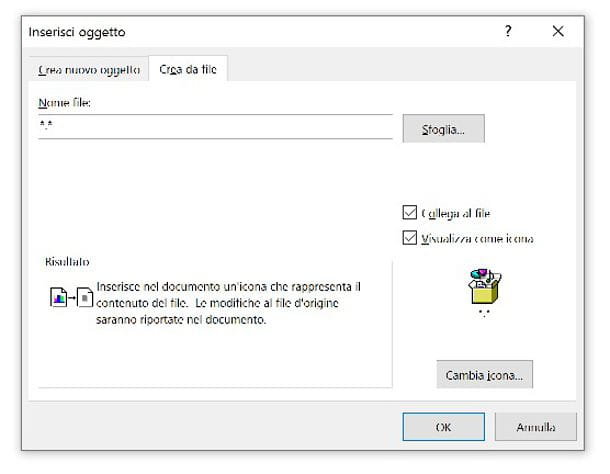
Aviso: inserir um anexo no Word (seja um PDF ou qualquer outro tipo de arquivo) significa incorporar todo o documento ao arquivo DOC / DOCX, aumentando assim seu peso. Lembre-se disso se você pretende enviar o documento do Word por e-mail ou distribuí-lo online.
Saliento que não é possível adicionar um PDF em um documento do Word se você agir por meio Word Online ou o aplicativo Word para Android (também em lojas alternativas) e iOS / iPadOS. Portanto, se você não tem o Microsoft Word instalado no seu PC, pode consultar outras soluções totalmente gratuitas semelhantes ao conhecido software de processamento de texto, sobre o qual falarei nos próximos capítulos.
Abra um PDF no Word
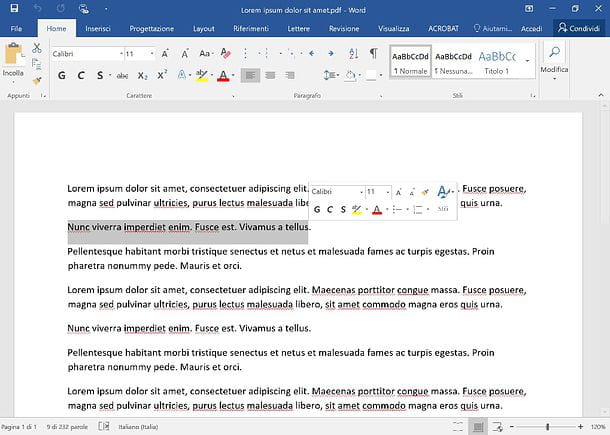
Se você não deseja inserir um PDF no Word como um anexo, mas deseja “transplantar” as páginas de um documento PDF em um arquivo do Word, você pode usar várias técnicas. A primeira, a mais simples, é abrir o PDF diretamente com o Word, selecione o texto documento com o mouse, copie-o (pressionando Ctrl + C no teclado do PC, ou cmd + c se você estiver usando um Mac) e cole o resultado no Word (pressionando Ctrl + V no teclado do PC, ou cmd + v se você estiver usando um Mac).
para abra um documento PDF com o Word, você tem que iniciar o programa, clique no botão Envie o localizado no canto superior esquerdo, selecione o item Apri na tela que se abre (na barra lateral esquerda) e pressione o botão Massa folhada.
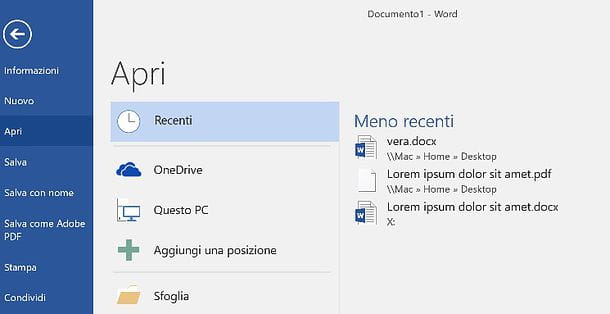
Neste ponto, você deve selecionar o PDF para importar para o Word, você deve responder OK ao aviso que aparece na tela e você tem que copiar o texto do documento conforme expliquei acima (e depois colá-lo no documento Word de destino).
Para completar a operação, você deve usar uma versão do Office igual ou superior a 2013. Infelizmente, as versões anteriores do pacote não suportam a importação direta de PDFs e, portanto, não permitem que você selecione o texto.
Se o texto do documento não for selecionável, lamento, mas você está lidando com um documento mal digitalizado, ou seja, digitalizado como imagem e não como documento de texto. Para resolver o problema, você deve pegar o PDF e alimentá-lo em um Software OCR, ou seja, um programa capaz de reconhecer os caracteres da escrita nas imagens e extrapolá-los tornando os textos editáveis. Para descobrir os melhores programas de OCR do momento, leia o guia que dediquei a este último.
Se você não tiver uma versão recente do Word instalada em seu PC, você pode abrir seus PDFs com qualquer software adequado para a finalidade (por exemplo, Adobe Reader, Sumatra PDF ou MacOS Preview) e copiar as partes do texto de seu interesse com eles. Se você quiser conselhos sobre quais programas abrir PDFs usar, leia meu tutorial dedicado ao assunto.
Insira um PDF em um documento LibreOffice / OpenOffice
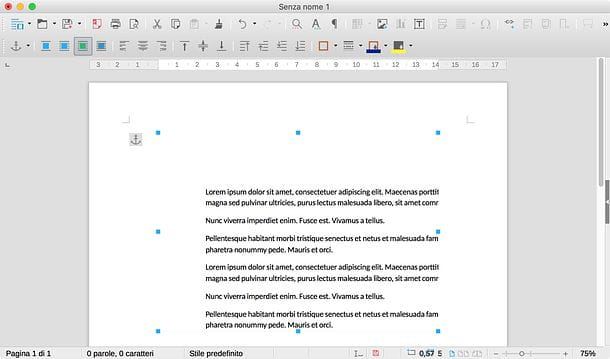
Finalidades LibreOffice ou OpenOffice em vez do Microsoft Office? Sem problemas. Além disso Escritor, o software de processamento de texto incluído nessas suítes de produtividade gratuita extremamente populares, é capaz de incorporar documentos PDF em arquivos DOC, DOCX ou ODT.
Para inserir PDF em documentos do Word usando LibreOffice ou OpenOffice, abra o documento DOC / DOCX / ODT de seu interesse no Writer e vá para o menu Inserir> Objeto> Objeto OLE.
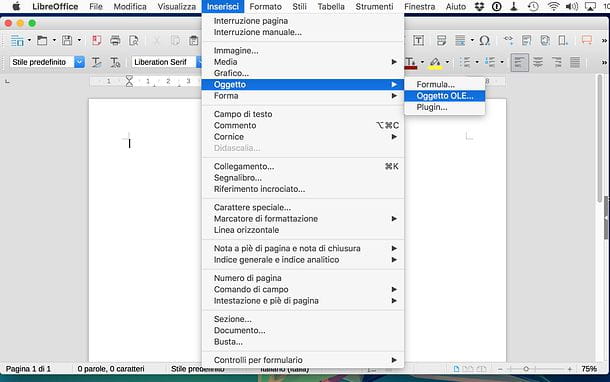
Na janela que se abre, coloque a marca de seleção ao lado do item Criar a partir do arquivo, clique no botão Navegar / Pesquisar, selecione o PDF para anexar ao seu documento do Word e pressione OK para confirmar a operação.
Depois de inserir o anexo, se desejar, você também pode modificar o conteúdo deste clicando duas vezes em sua visualização. Se você deseja vincular o documento do Word ao arquivo PDF anexado, de modo que as alterações aplicadas a ele sejam refletidas automaticamente no arquivo DOC / DOCX, coloque a marca de seleção ao lado do item Link para o arquivo na janela para inserir o anexo.
Nota: claro, se você quiser, pode colar o conteúdo de um documento PDF no LibreOffice ou OpenOffice seguindo o mesmo procedimento visto acima para o Word. Você pode até abrir um PDF com o Impress (outro aplicativo incluído no pacote) e selecionar o texto diretamente com ele. Eu expliquei a você com mais detalhes como editar PDFs com o LibreOffice / OpenOffice em meu tutorial sobre como sobrescrever para PDF.
Transforme um PDF em Word
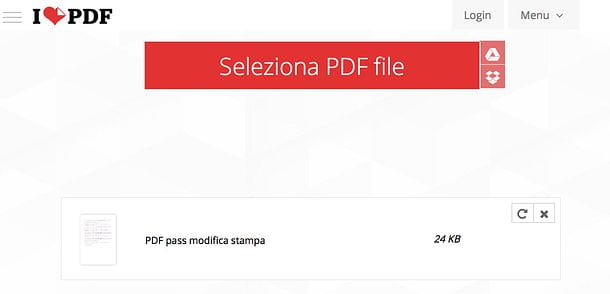
Você precisa inserir todas as páginas de um PDF dentro de um documento do Word? Neste caso, você faria um primeiro converter um PDF em um arquivo DOC / DOCX e trabalhar diretamente nisso.
Existem muitas ferramentas online através das quais você pode converter documentos PDF em Word. Pessoalmente, eu recomendo que você experimente o iLovePDF que é gratuito (pelo menos em sua versão básica) e muito fácil de usar.
Para converter um PDF em Word com o referido serviço, vinculado à sua página inicial, arraste o documento PDF a ser transformado em Word na janela do navegador e pressione o botão para comece a conversão. Portanto, espere que a conversão seja concluída (deve levar apenas alguns segundos) e os arquivos em formato Word estarão prontos para download.
Se preferir soluções off-line a soluções on-line, basta abrir o PDF de seu interesse no Word e salvá-lo como um arquivo DOC / DOCX. Você pode encontrar informações mais detalhadas sobre isso em meu tutorial sobre como transformar um documento do Word em PDF. Pessoalmente, recomendo que você opte por soluções off-line, especialmente se você tiver que trabalhar com documentos que contenham dados confidenciais, como informações pessoais ou números de cartão de crédito de alguém (desta forma, você não correrá riscos de privacidade desnecessários ao carregá-los em servidores remotos) .