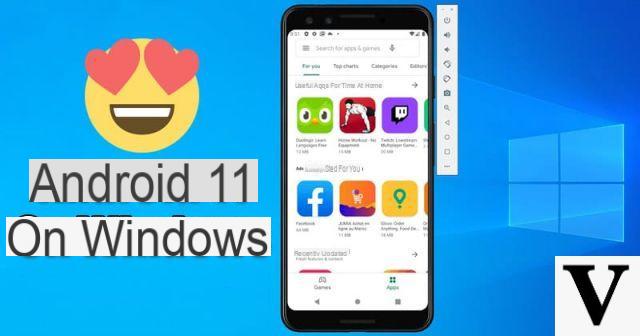
Até o Android 11 agora se tornou uma realidade e traz consigo muitos recursos interessantes e inovadores, tudo para tentar. Caso você não tenha um smartphone (ou tablet) compatível, você ainda pode experimentar todas as várias configurações e notícias diretamente no seu PC com Windows 10.
Informação preliminar
Sempre recomendamos fazer uma instalação por meio de um Licença 100% genuína e original, isso evita perda de dados ou ataques de hackers. Estamos cientes de que comprar uma licença na loja da Microsoft tem um custo alto. Para isso, selecionamos para você Mr Key Shop, um site confiável com assistência gratuita especializada em na sua línguao, pagamentos seguros e envio em segundos via e-mail. Você pode verificar a confiabilidade deste site lendo as muitas análises positivas verificadas. As licenças do Windows 10 estão disponíveis nesta loja a preços muito vantajosos. Além disso, se você deseja atualizar para as versões mais recentes dos sistemas operacionais Windows, também pode adquirir a atualização para o Windows 11. Lembramos que se você tiver uma versão original do Windows 10, a atualização para o novo sistema operacional Windows 11 será seja livre. Também na loja você pode comprar as diversas versões de sistemas operacionais Windows, pacotes Office e os melhores antivírus do mercado.
Operações preliminares
Antes de iniciar um emulador Android 11 funcional em seu PC com Windows 10, você precisará baixe o Android Studio, que é o aplicativo de desenvolvimento de software para qualquer dispositivo Android.
- Baixe o Android Studio para Windows 10 clicando neste link (escolha a versão mais recente)
- Execute o arquivo ".Exe" e inicie a instalação do software
- Conclua a configuração inicial e aceite a instalação de quaisquer componentes adicionais
- Certifique-se de que os itens dos componentes "Android Studio" e “Dispositivo Virtual Android” estão corretamente verificados
- Continue com a configuração até terminar
Assim que a instalação for concluída, basta iniciar o Android Studio e iniciar o fase de configuração, no qual NÃO será necessário autorizar a importação das configurações padrão e o envio das estatísticas de utilização.
Inicialize o Android 11 no Windows 10
Assim que as operações de configuração forem concluídas, você pode prosseguir com a inicialização do emulador do Android 11 ou do já mencionado “Dispositivo Virtual Android”.
- Inicie o Android Studio
- Clique em “Configurar” canto inferior direito
- Continue com “AVD Manager”
- Selecione o item “Criar Dispositivo Virtual” abaixo
- Escolha o modelo de dispositivo a ser usado (para Android 11, recomendamos o Google Pixel 4 ou posterior) e continue com "Próximo"
- Clique no nome do primeiro sistema operacional para fazer o download na lista que aparece (ou seja, R) e depois em "Próximo"
- Altere alguns parâmetros (opcional) e dê um nome ao dispositivo virtual
- Concluir com "Terminar"
Neste ponto, o download do software escolhido será iniciado automaticamente. Quando o download estiver concluído, basta clicar em AVD Manager novamente e continuar com o botão "Toque" à direita do software baixado anteriormente.
O sistema estará totalmente utilizável em uma nova janela do Windows, que pode ser fechada simplesmente clicando em "X" ou desligando o emulador como se estivéssemos desligando um smartphone real.
Dúvidas ou problemas? Nós te ajudamos
Lembre-se de se inscrever em nosso canal no Youtube para vídeos e outras análises. Se você quiser se manter atualizado, assine nosso canal do Telegram e siga-nos no Instagram. Se você deseja receber suporte para qualquer dúvida ou problema, junte-se à nossa comunidade no Facebook ou entre em contato conosco no Instagram. Não se esqueça que também criamos um buscador repleto de cupons exclusivos e as melhores promoções da web!


























