Você usa muito o serviço de armazenamento de fotos online do Big G no seu dispositivo e gostaria de tê-lo no seu dispositivo também PC Linux? Nós de ChimeraRevo decidimos criar um guia ad hoc no qual explicamos como instalar fotos do google no linux usando dois métodos simples.
Como instalar o Google Fotos no Linux via Imagenes
Imagens é um aplicativo Electron que permite a qualquer pessoa vá para o Google Fotos de uma forma realmente simples, sem a necessidade de usar um navegador. Além disso, o software garante fácil acesso ao assistente, aos álbuns, à seção de pesquisa e outras funções oferecidas pelo app do gigante de Mountain View.
Então, estamos diante de uma das melhores ferramentas para acesse facilmente o Google Fotos no Linux. Você pode instalar o aplicativo em seu computador usando o Pacote Snap oficial compatível com Ubuntu, Debian, Arch Linux, Fedora, OpenSUSE e outras distribuições populares.
Antes de continuar, no entanto, você precisa instalar e ativar o Snapd. Se você não sabe como fazer, siga as instruções em nosso tutorial dedicado.
Feito isso, abra o terminal e use o comando sudo snap instalar imagenes instalar Imagens no seu PC Linux.
Assim que a instalação do software for concluída, abra o aplicativo, clique no botão Vá para o Google Fotos e preencha os campos propostos com as suas credenciais Conta do Google. Depois de fazer o login com sucesso, você encontrará na frente da tela onde estão todas as fotos mais recentes carregadas para a plataforma.
Para pesquisar uma imagem específica, você pode usar o campo de pesquisa Pesquisar fotos colocado no topo enquanto clica em álbuns e Assistente no canto superior direito você pode acessar os álbuns ou a ferramenta Assistente. Para fazer upload de novas fotos e / ou vídeos para Google foto, você só precisa abrir o gerenciador de arquivos do Linux e arrastar e soltar seus arquivos de mídia favoritos no Imagens.
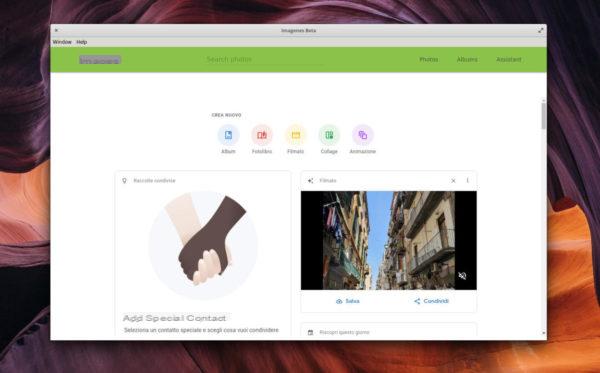
Como instalar o Google Fotos no Linux via Nativefier
Embora Imagenes seja uma ótima ferramenta para usar fotos, infelizmente não é atualizado há algum tempo e também é um 'aplicação beta que pode travar ou ter problemas repentinos.
Portanto, a solução que recomendamos que você use para acessar todas as fotos e vídeos do desktop Linux é transformar o site de Fotos do Google em um aplicativo usando Nativefier. Estamos diante de um software realmente interessante que permite transformar quase todos os portais da Internet em app Electron de uma forma muito simples.
para instalar Nativefier no seu computador, siga cuidadosamente as instruções em nosso tutorial dedicado.
Neste ponto, abra o terminal e use o comando cd / tmp para mover para o cartella tmp.
Na próxima etapa, crie um novo diretório de construção no qual você possa trabalhar usando Nativefier aproveitando o comando mkdir -p gfoto-linux-build-dir.
Feito isso, vá para a nova pasta de construção com o comando cd gfoto-linux-build-dir e use a ferramenta Wget para baixar o ícone Fotos do Google e Wikimedia: wget https://upload.wikimedia.org/wikipedia/commons/thumb/4/4f/Google_Photos_icon.svg/1024px-Google_Photos_icon.svg.png -O icon.png.
Agora, use o comando abaixo para criar o aplicativo:
nativefier -p linux -a x64 -i icon.png –disable-context-menu –disable-dev-tools – single-instance https://www.photos.google.com
Agora, renomeie a pasta de construção de Fotos do Google da google-photos-all-your-photos-organizado-and-easy-to-find-linux-x64 in google-fotos com mv google-photos-all-your-photos-organizado-and-easy-to-find-linux-x64 google-foto e, em seguida, mova o aplicativo recém-criado para o diretório optar do PC Linux usando o comando sudo mv / opt / google-foto / google-photos-all-your-photos-organizado-and-easy-to-find / opt / google-foto / google-foto.
Neste ponto, atualize as permissões do aplicativo para que todos os usuários possam acessá-los usando o comando sudo chmod 755 -R / opt / google-foto / e, em seguida, crie o atalho na área de trabalho via sudo touch /usr/share/applications/google-foto.desktop.
Neste ponto, abra o atalho na área de trabalho dentro do editor Nano com sudo nano -w /usr/share/applications/google-foto.desktop e cole o código abaixo:
[Desktop Entry]
Comentário [en_IT] = Acesso ao Google Fotos no Linux.
Comment =
Exec = / opt / google-photos / google-photos
GenericName [it_IT] = Aplicativo para desktop no Google Fotos.
GenericName = Google Fotos
Ícone = / opt / google-foto / resources / app / icon.png
MimeType =
Nome [it_IT] = Google Foto
Nome = Google Foto
NoDisplay = false
Caminho =
Categorias = Gráficos
StartupNotify = true
Terminal = falso
TerminalOptions =
Type = Aplicação
Feito isso, salve as alterações no arquivo dentro do Nano com Ctrl + A e feche com Ctrl + X.
Agora, você precisa atualizar as permissões do link usando o comando sudo chmod + x /usr/share/applications/google-foto.desktop e, em seguida, abra o menu do aplicativo, pesquise Fotos do Google e inicie o aplicativo. Feito isso, insira suas credenciais Conta do Google Entrar. Através da tela proposta, você terá a possibilidade de gerenciar fotos, vídeos e álbuns e fazer upload de novos arquivos multimídia.
Dúvidas ou problemas? Nós te ajudamos!
Se você quiser se manter atualizado, assine nosso canal do Telegram e siga-nos no Instagram. Se você deseja receber suporte para qualquer dúvida ou problema, junte-se à nossa comunidade no Facebook.


























