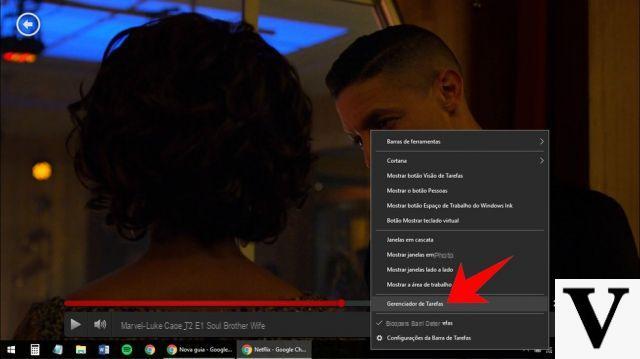
Este guia é dedicado a todas as pessoas que desejam continuar vendo o barra de tarefas mesmo quando trabalham em tela inteira.
Informação preliminar
Sempre recomendamos fazer uma instalação por meio de um Licença 100% genuína e original, isso evita perda de dados ou ataques de hackers. Estamos cientes de que comprar uma licença na loja da Microsoft tem um custo alto. Para isso, selecionamos para você Mr Key Shop, um site confiável com assistência gratuita especializada em na sua línguao, pagamentos seguros e envio em segundos via e-mail. Você pode verificar a confiabilidade deste site lendo as muitas análises positivas verificadas. As licenças do Windows 10 estão disponíveis nesta loja a preços muito vantajosos. Além disso, se você deseja atualizar para as versões mais recentes dos sistemas operacionais Windows, também pode adquirir a atualização para o Windows 11. Lembramos que se você tiver uma versão original do Windows 10, a atualização para o novo sistema operacional Windows 11 será seja livre. Também na loja você pode comprar as diversas versões de sistemas operacionais Windows, pacotes Office e os melhores antivírus do mercado.
Premissa
No momento em que você define o visualização em tela inteira software para trabalhar ou assistir a um vídeo, você ainda pode acessar o barra de tarefas simplesmente movendo o ponteiro do mouse sobre oícone de início na parte inferior esquerda ou trazendo-o para a borda. Porém, se você deseja ver a barra de tarefas mesmo em tela cheia de forma fixa, sem ter que fazer isso todas as vezes, você pode aproveitar duas opções de atalho.
Como mostrar a barra de tarefas em tela cheia no Windows 10
Nas linhas a seguir trataremos de explicá-lo em detalhes como mostrar a barra de tarefas mesmo em tela inteira no sistema operacional de Microsoft. Em primeiro lugar, informamos que os dois atalhos de teclado a serem usados para fazer isso são Win + T e Win + B. A primeira combinação é usada para selecionar o primeiro ícone na barra de tarefas, enquanto a segunda para destacar o primeiro ícone na barra de status.
Posto isto, é necessário esclarecer que, uma vez que o barra de tarefas, isso não será fechado automaticamente, mas você precisará clicar dentro do aplicativo de tela inteira para ocultá-lo novamente. Você pode usar esta solução para programas e jogos.
Você também deve levar em consideração que, se tiver um configuração multitela, esse truque só funciona no monitor principal. Portanto, se o aplicativo de tela inteira não estiver presente na exibição principal, não será possível aproveitar as vantagens das duas combinações de teclas mostradas acima para visualizar o barra de tarefas.
Outros artigos úteis
Dúvidas ou problemas? Nós te ajudamos
Lembre-se de se inscrever em nosso canal no Youtube para vídeos e outras análises. Se você quiser se manter atualizado, assine nosso canal do Telegram e siga-nos no Instagram. Se você deseja receber suporte para qualquer dúvida ou problema, junte-se à nossa comunidade no Facebook ou entre em contato conosco no Instagram. Não se esqueça que também criamos um buscador repleto de cupons exclusivos e as melhores promoções da web!


























