Como numerar páginas no Microsoft Word
Se você quer saber como numerar páginas no Word, nos próximos capítulos explicarei como fazer isso na versão desktop do programa disponível para Windows e MacOS. Quer você tenha a edição clássica “empacotada” do Microsoft Office, aquela com uma assinatura do Microsoft 365 ou uma versão autônoma do Word, as etapas a seguir são sempre as mesmas.
Windows
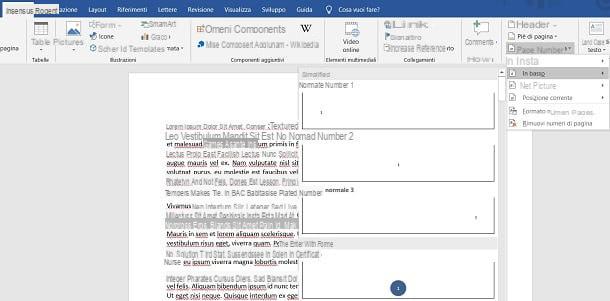
Se você trabalhar em Word para Windows, para numerar as páginas, tudo o que você precisa fazer é abrir o documento e selecionar a guia entrar, localizado na barra de ferramentas do programa (canto superior esquerdo).
Em seguida, clique no botão Número de página (o ícone de folha com o sinal de libra nela) e selecione a posição e o estilo da numeração a ser inserida no documento, usando o menu que é mostrado a você.
Você pode escolher colocar os números das páginas em posições Em alto, Baixa, Na margem ou no Posição atual, ou seja, o ponto na planilha onde o ponteiro do mouse está quando o botão é clicado. Para selecionar o estilo / fonte dos números, use as miniaturas que aparecem no menu.
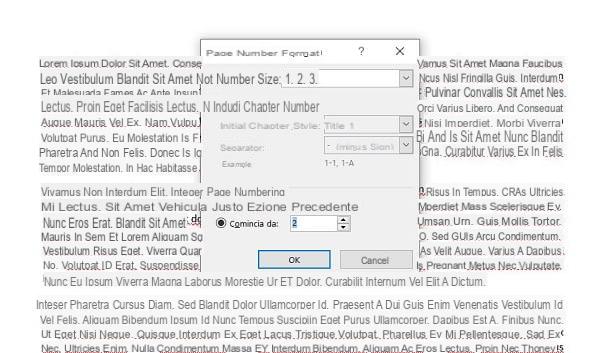
Se, em vez dos números clássicos, preferir usar os romanos ou letras, clique no botão Número de página e selecione o item Formato de número de página no menu da tela. Você também pode colocar a marca de seleção ao lado do item Começa com e, no campo de texto ao lado, digite o número a partir do qual deseja começar a numerar as páginas do documento.
Na janela que se abre, defina o tipo de numeração de sua preferência no menu suspenso localizado no canto superior direito e clique no botão OK, para salvar as alterações.
Mac
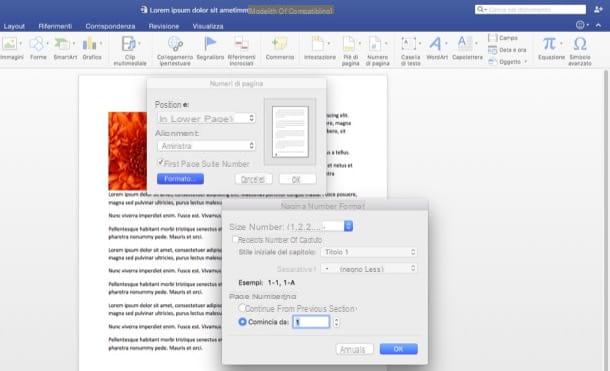
Você usa um Mac? Novamente, a numeração da página em Word é uma operação simples! Basta abrir o documento a ser numerado e selecionar a guia entrar Word e clique no botão Número de página (canto superior direito).
No menu que é mostrado a você, clique no item Número de página e, na janela que se abre, escolha no menu suspenso localização se deve inserir números de página na parte inferior (rodapé) o no topo (como um cabeçalho).
Em seguida, expanda o menu suspenso Alinhamento, escolha se deseja colocar os números das páginas à direita, esquerda, centro, dentro ou fora de cada página (ou seja, com uma alternância entre os cantos esquerdo e direito entre as páginas que compõem o documento) e clique no botão OK para salvar as alterações.
Se você quiser evitar que o número seja exibido na primeira página do documento, remova a marca de seleção do item Número na primeira página. Se, por outro lado, você deseja ajustar o estilo que os números das páginas devem ter, clique no botão Formato localizado no canto inferior esquerdo e escolha o formato de número que melhor se adapta a você (por exemplo, algarismos romanos, letras e assim por diante). Na mesma janela, você também pode ativar a opção Começa com e escolha o número a partir do qual iniciar a numeração das páginas.
Como numerar páginas no Word Online
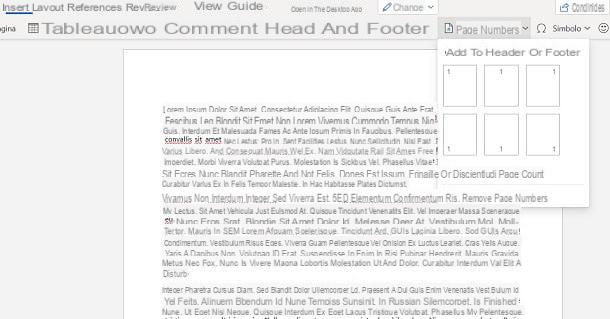
Se você usar Word Online, a versão gratuita da web do famoso software de processamento de texto da Microsoft, você pode adicionar numeração de páginas de uma forma simples, como visto no capítulo dedicado à versão para desktop.
Tudo o que você precisa fazer, na verdade, é acessar a guia entrar e então pressione a tecla Números de página. Neste ponto, escolha a posição onde colocar os números e pronto!
Infelizmente, como a versão online do Word é muito limitada em comparação com o software de desktop, você não tem permissão para alterar o estilo e a formatação dos números.
Como numerar páginas em Word de smartphones e tablets
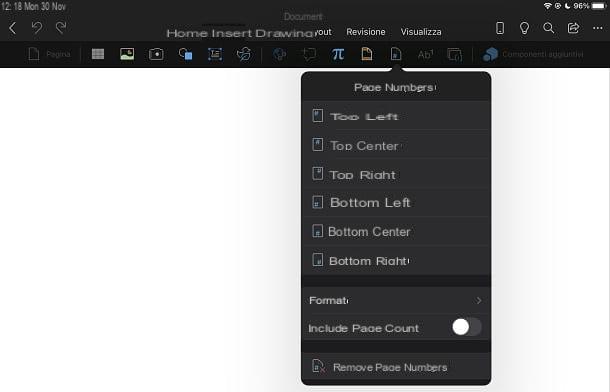
Word também está disponível para Android (também em lojas alternativas à Play Store) e iOS / iPadOS. É totalmente gratuito para dispositivos com tela de 10,1 polegadas ou menos, caso contrário, requer uma assinatura Microsoft 365 com preços a partir de 7 euros / mês (caso contrário só permite ver os documentos e não os modificar ou criar novos).
Se você usar um iPad ou um tablet Android, tudo o que você precisa fazer para numerar as páginas de um documento é selecionar a guia entrar da barra de ferramentas do aplicativo de Word. Em smartphonesEm vez disso, você deve usar o menu suspenso localizado no canto inferior esquerdo e selecionar o item entrar deste último.
Em seguida, toque no item Número de página, distinguido por um ícone de folha com o sinal de libra. Neste ponto, você pode escolher a posição na folha onde os números serão exibidos e seu formato. Fácil, certo?
Como numerar páginas no Word pulando as primeiras

A numeração nas páginas para cima Word também pode ser feito excluindo alguns deles. Por exemplo, imagine que você tem um documento em que a primeira página é a capa. Neste caso, pode agir de duas formas: não mostrando o número da página na capa ou iniciando a numeração a partir da página da sua preferência, excluindo as anteriores.
Vamos ver de forma organizada as duas operações, começando pelo primeiro exemplo, ou seja, caso você queira saber como numerar as páginas no Word exceto a primeira. Para não exibir o número na primeira página, no Microsoft Word, após inserir a numeração acesse a aba traçado e clique em flecha pequena colocado ao lado do texto Configuração da página.
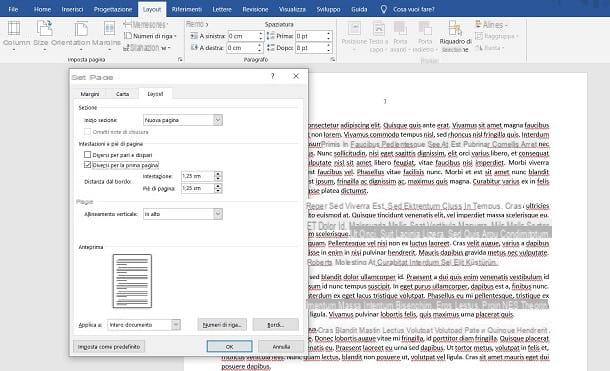
Na janela que se abre, vá para a guia traçado, coloque a marca de seleção ao lado do item Diferente para a primeira página e clique em OK para salvar as alterações. Agora você tem um documento numerado da página 2 em diante! A mesma operação pode ser realizada em Word Online, clicando no cabeçalho e selecionando os itens Opções> Diferente para a primeira página.
Vamos agora colocar o caso em que você deseja excluir a aplicação de números em algumas páginas. Nessa circunstância, você tem duas abordagens diferentes, com base na quantidade de páginas a serem excluídas. Se você quer saber como numerar páginas no Word sem o primeiro, em primeiro lugar, comece inserindo a numeração.
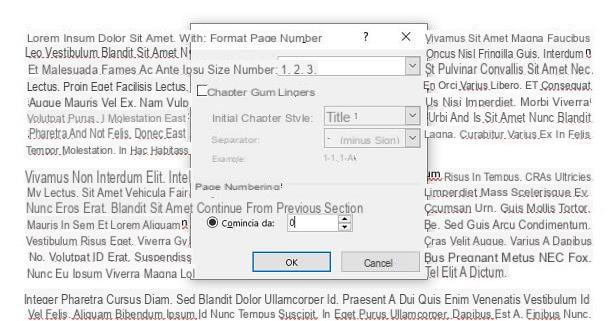
Primeiro, se você usar Microsoft Word via Windows ou macOS, vá para o cartão entrar do programa, clique no botão Número de página e selecione o item Formato de número de página no menu que aparece. Na janela que se abre, coloque a marca de seleção ao lado do item Começa com, modelo 0 no campo de texto ao lado e clique em OK para salvar as alterações.
Feito isso, você terá uma numeração que começará do número zero na primeira página (a capa). O que você precisa fazer agora é ocultar o número nesta página executando a mesma operação que indiquei no parágrafo anterior: usando o formulário traçadoe clique em flecha pequena perto do texto Configuração da página e verifique o item Diferente para a primeira página, na guia traçado da janela que é exibida para você.
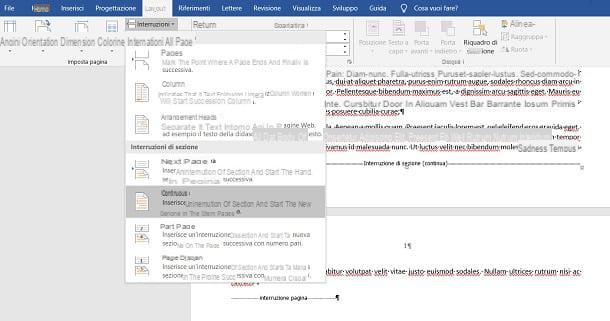
Se, por outro lado, você quer saber como numerar páginas no Word a partir da terceira página ou de qualquer outra página, nenhum dos métodos acima pode ser aplicado a você, mas você deve usar o interrupções de sessão.
Este é um recurso do Word que permite definir um estilo em uma ou mais páginas ou em parte delas e garantir que isso não seja refletido no restante do documento, que terá outros estilos.
Primeiro, adicione os números das páginas, conforme expliquei a você neste capítulo. Feito isso, coloque o ponteiro de digitação no final do último parágrafo que precede a página na qual deseja inserir a numeração.
Por exemplo, imagine que você deseja iniciar números a partir de página 3: neste caso, coloque o ponteiro de digitação no final do texto do página 2. Feito isso, clique na guia traçado e aperte o botão Interrupções. A partir das opções que são mostradas a você, escolha, portanto, Continuando na secção Interrupções de sessão.
Como você pode ver, as páginas antes do intervalo da sessão são numeradas, o que é interrompido e recomeça nas páginas seguintes ao intervalo. O que você precisa fazer agora é remover a numeração antes do intervalo.
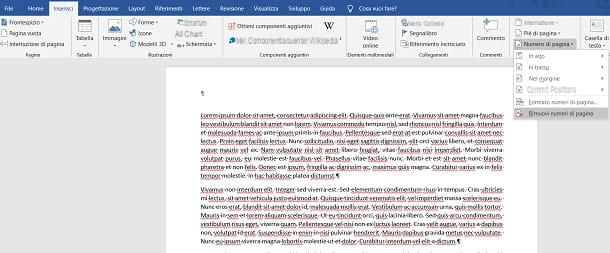
Para fazer isso, vá para a primeira página onde a numeração deve começar (no exemplo é a página 3), clique duas vezes no cabeçalho e, no Projeto presente no topo, pressione o botão Link para anterior, para desmarcá-lo. Depois, vá para página 1, clique em qualquer lugar do documento, vá para a guia entrar e pressione os itens Número da página> Remover números de página.
Se você seguiu as instruções que dei ao pé da letra, terá removido a numeração das páginas anteriores à interrupção da sessão. Nas que, por outro lado, estão depois da última, você verá a numeração regular que continua de página em página.
Alternativas de escritório

Se você não quiser gastar dinheiro em uma assinatura do Microsoft 365 ou uma licença para a versão padrão do Microsoft Office ou simplesmente quiser usar um software diferente do Word, lembro a você que existem algumas alternativas gratuitas muito válidas, como LibreOffice e OpenOffice.
Ambas as soluções são equipadas com uma função de numeração de página de documento, semelhante à que descrevi para você nos capítulos anteriores. Se você quiser saber mais sobre isso, leia meus guias sobre como numerar páginas no Open Office e como baixar o LibreOffice (que eu recomendo mais do que o LibreOffice, ele é atualizado com mais frequência e funciona quase como o OpenOffice, então você pode colocar também praticar minhas sugestões sobre como numerar as páginas dos documentos nele).
Como numerar páginas no Word

























