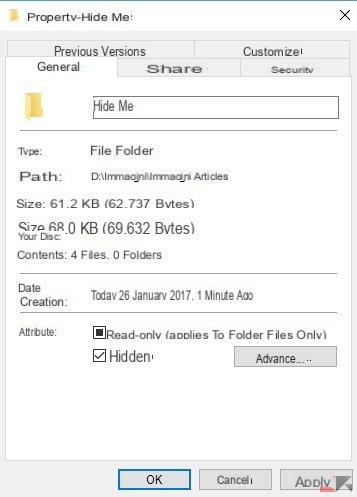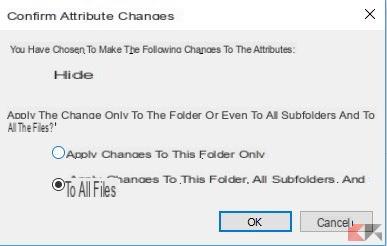Ocultar arquivos e pastas no Windows 10 é o método mais imediato de tornar o conteúdo invisível para olhos curiosos; O Windows sempre possibilitou fazer isso por meio da interface gráfica de uma forma extremamente simples.
Por outro lado, no entanto, deve-se dizer que os arquivos ocultos podem ser visualizados de forma igualmente simples. Isso ocorre porque, em termos práticos, "ocultar arquivos e pastas no Windows" significa dê aos arquivos em questão o atributo "oculto", que é lido pelo Windows Explorer e pelos vários componentes do shell do Windows.
O arquivo ou pasta ainda reside no disco, não desaparece, e é o próprio Windows que permite visualizá-los brincando com algumas configurações do Explorer.
Dito isso, se precisarmos, podemos ocultar arquivos e pastas no Windows 10 de uma forma muito simples: vamos descobrir como fazer isso juntos!
Informação preliminar
Sempre recomendamos fazer uma instalação por meio de um Licença 100% genuína e original, isso evita perda de dados ou ataques de hackers. Estamos cientes de que comprar uma licença na loja da Microsoft tem um custo alto. Para isso, selecionamos para você Mr Key Shop, um site confiável com assistência gratuita especializada em na sua línguao, pagamentos seguros e envio em segundos via e-mail. Você pode verificar a confiabilidade deste site lendo as muitas análises positivas verificadas. As licenças do Windows 10 estão disponíveis nesta loja a preços muito vantajosos. Além disso, se você deseja atualizar para as versões mais recentes dos sistemas operacionais Windows, também pode adquirir a atualização para o Windows 11. Lembramos que se você tiver uma versão original do Windows 10, a atualização para o novo sistema operacional Windows 11 será seja livre. Também na loja você pode comprar as diversas versões de sistemas operacionais Windows, pacotes Office e os melhores antivírus do mercado.
NOTA: reiteramos que ocultar um arquivo no Windows 10 não significa fazê-lo "desaparecer" do disco, mas simplesmente torná-lo "invisível" para todo o shell do Windows. Este arquivo pode ser visualizado com segurança se o disco for aberto por outro sistema operacional.
Esconder um único arquivo
Ocultar um único arquivo é muito simples: basta clicar com o botão direito no próprio arquivo e selecionar Propriedade.
Assim que o painel estiver aberto, basta colocar uma marca de seleção Somente leitura e ousar OK. O arquivo desaparecerá imediatamente do Windows Explorer.
Esconder uma pasta
O procedimento para ocultar uma pasta é idêntico para aquele que esconde um arquivo, com uma diferença substancial: uma vez que a mudança tenha sido aplicada, seremos questionados se também pretendemos ocultar os arquivos contidos na pasta e suas subpastas.
Se aceitarmos, todos os arquivos incluídos na pasta naquele momento (incluindo subpastas) também herdarão o status de "oculto".
Ocultar vários arquivos
O Windows 10 também torna mais fácil ocultar vários arquivos de uma vez; nós simplesmente teremos que cuidar de selecione-os todos juntos usando o cursor do mouse ou nos ajudando com as teclas CTRL ou Shift.
Feito isso, mais uma vez, clique com o botão direito em um dos arquivos da seleção e escolha Propriedade. Vamos colocar a marca de seleção Escondido e vamos OK.
Tornar os arquivos visíveis novamente
Como já mencionamos no início, os arquivos ocultos são praticamente invisíveis para o sistema operacional. Para fazê-los reaparecer, temos que agir nas configurações do Explorer, informando ao aplicativo para mostrar os arquivos ocultos também.
Fazer isso é extremamente simples: abrimos uma janela do Explorer e clique em Ver.
Vamos colocar a marca de seleção Elementos Escondidos: Nossos arquivos e pastas ocultos ficarão visíveis novamente. Neste ponto, se quisermos, podemos limpe o atributo "Oculto" de arquivos e pastas repetir o procedimento anterior e remover a marca de seleção de Escondido.
BÔNUS: o prompt de comando
Se, por algum motivo, precisarmos ocultar um arquivo sem usar a GUI do Windows usando o prompt de comando, podemos fazê-lo graças à ferramenta "atrib".
Attrib, como é fácil de adivinhar, permite definir ou remover atributos para arquivos e pastas. Em particular, o parâmetro h - onde “h” significa Oculto - pode ocultar um arquivo ou pasta.
Portanto, para ocultar um arquivo através do prompt de comando, teremos que digitar
atrib + H "percorsodelfile.estensione"
ou, para pastas,
atrib + H "percorsodellacartella"
Da mesma forma, para tornar um arquivo visível novamente através do prompt de comando, teremos que digitar
atrib -H "percorsodelfile.estensione"
ou, para pastas,
atrib -H "percorsodellacartella"
Dúvidas ou problemas? Nós te ajudamos
Lembre-se de se inscrever em nosso canal no Youtube para vídeos e outras análises. Se você quiser se manter atualizado, assine nosso canal do Telegram e siga-nos no Instagram. Se você deseja receber suporte para qualquer dúvida ou problema, junte-se à nossa comunidade no Facebook ou entre em contato conosco no Instagram. Não se esqueça que também criamos um buscador repleto de cupons exclusivos e as melhores promoções da web!