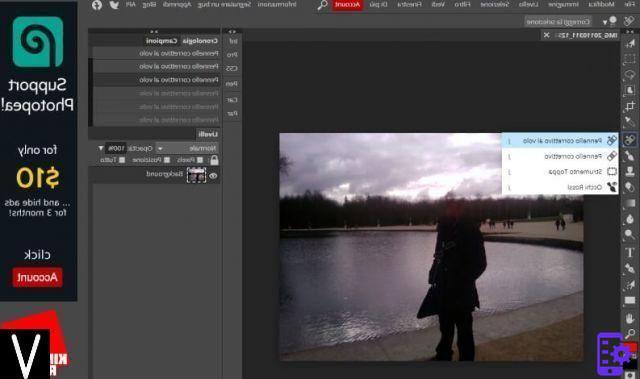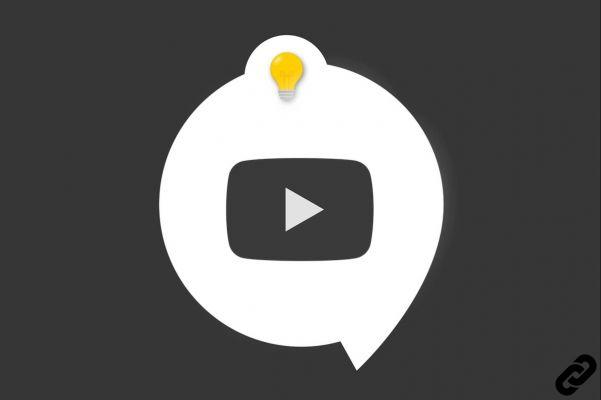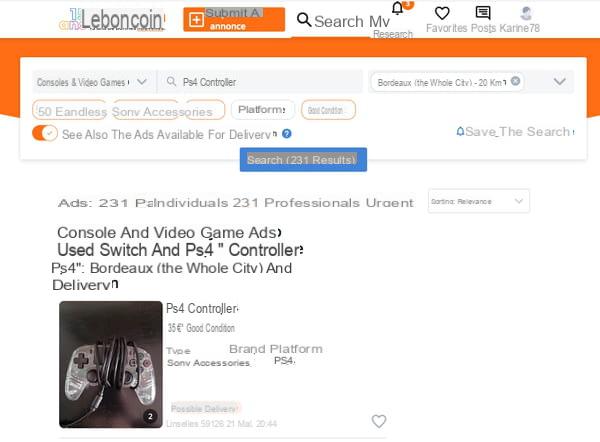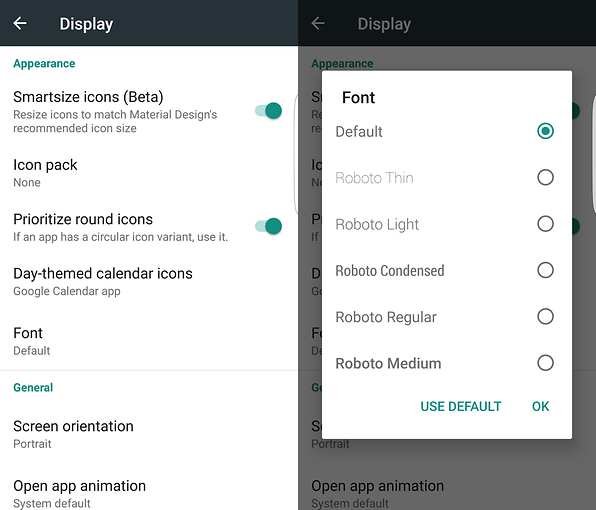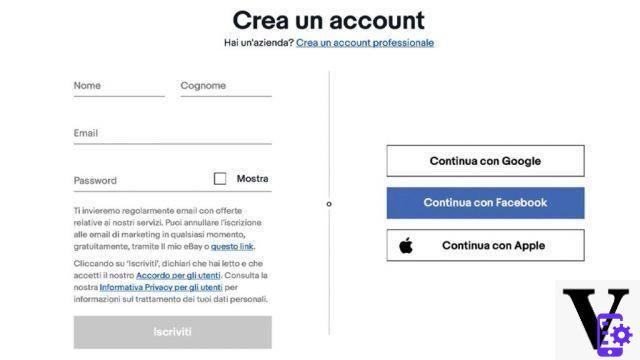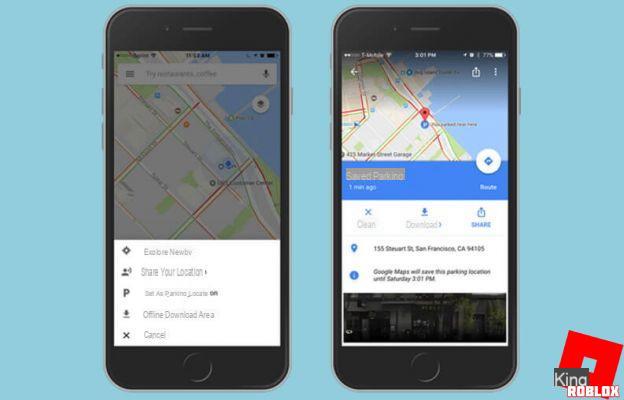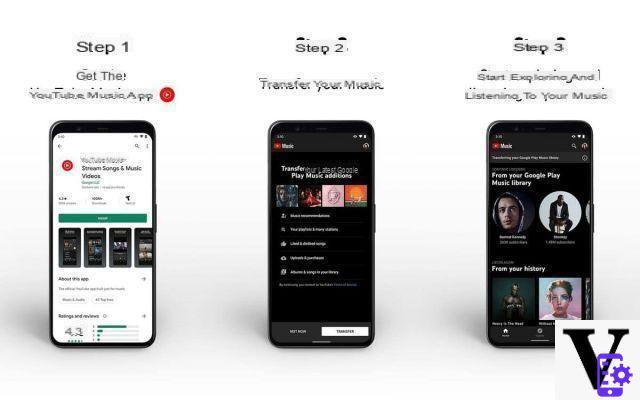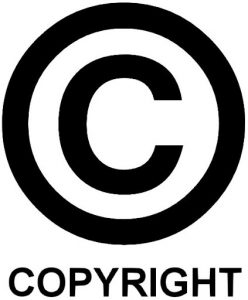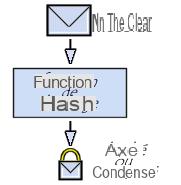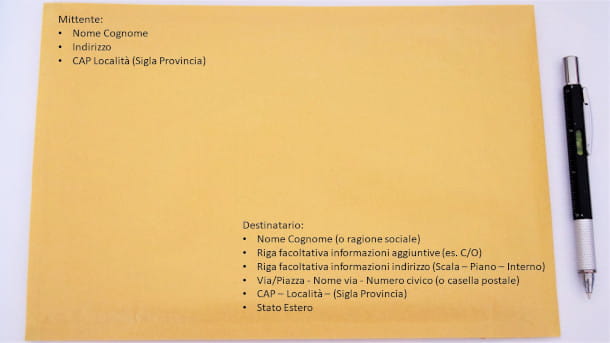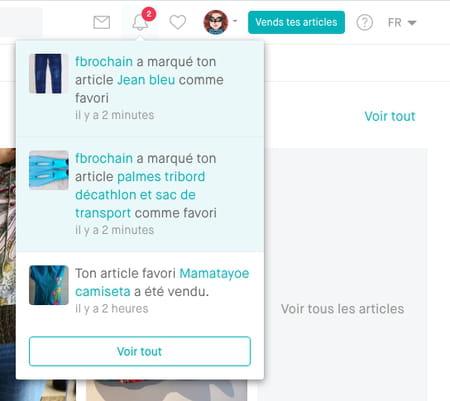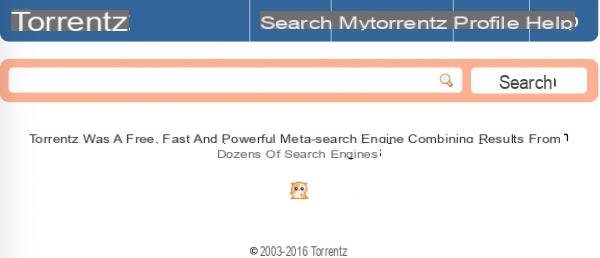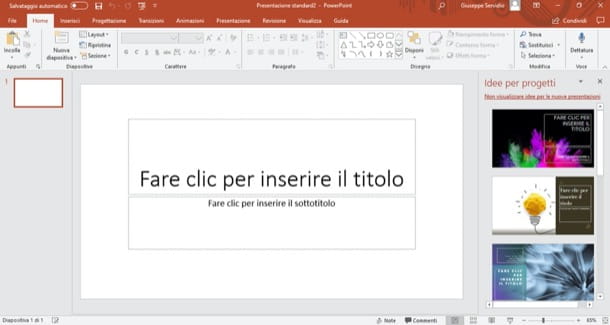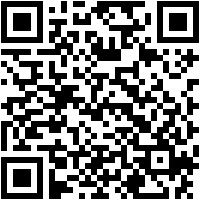O Windows 10 é altamente personalizável: aproveite isso e considere modificar sua estação de trabalho de acordo com a forma como você a usa para melhorar sua experiência com o sistema operacional.
Organizar seu espaço de trabalho é essencial para começar a usar o Windows 10 da melhor maneira possível. Adaptar a interface e os recursos às suas necessidades permitirá que você economize tempo e aumente sua eficiência diária, tanto para tarefas pessoais quanto em ambiente profissional. Para fazer isso, você deve aprender a dominar certos conceitos básicos, que a Expertsconnecting deseja ajudá-lo a entender.
Ganhe produtividade no Windows 10
Dominar certos recursos, bem como uma estação de trabalho bem organizada de acordo com seus gostos, é um investimento lucrativo a longo prazo. Você ganha diretamente em produtividade, mas também em facilidade de uso, o que tem um impacto psicológico significativo. Quem nunca ficou chateado porque não encontrou uma opção ou uma função não funcionou como esperado em seu computador? Nós lhe contaremos no restante deste arquivo muitas manipulações e daremos conselhos para organizar seu PC da melhor maneira possível.Software de inicialização do Windows 10
Para economizar tempo, os usuários do Windows 10 têm a opção de agendar determinados programas para serem iniciados automaticamente assim que o Windows 10 for inicializado, sem a necessidade de nenhuma ação de sua parte. Uma função muito prática quando você precisa abrir sistematicamente o mesmo software ao ligar o computador. Os jogadores podem, assim, acessar o Steam mais rapidamente, outros usuários ativam sua VPN em um clique ou até mesmo se conectam ao Skype, Slack ou outro de maneira mais direta para comunicação. Então, como programar o lançamento automático do software quando o Windows 10 é iniciado? Bem, clicando no link para o nosso tutorial completo.Esteja ciente, no entanto, que esse recurso não deve ser usado em excesso, a menos que você tenha um PC de competição muito poderoso, cujos recursos possam lidar facilmente com muitas tarefas em segundo plano e executar uma inicialização rápida do sistema, apesar do lançamento de vários aplicativos desde os primeiros segundos de uso. De fato, o desempenho, especialmente na inicialização, da máquina pode ser bastante reduzido por causa de todos esses programas. Também é possível conhecer seu impacto nos recursos do PC graças a uma opção do Windows 10. Se o seu computador estiver lento, recomendamos que você siga nosso tutorial "Como desabilitar o lançamento automático de software na inicialização do Windows 10? " e suspender o lançamento programado de software que não seja essencial para você.
Extensões de arquivo
No Windows, há uma infinidade de tipos e formatos de arquivos: imagem, vídeo, áudio, executável, PDF, biblioteca de links dinâmicos (.dll)... Mesmo documentos que podem parecer idênticos à primeira vista podem ser diferenciados pelo formato: . jpeg, .jpg ou .png para imagens, por exemplo. Esses padrões suportados pelo Windows permitem que softwares utilizem esses arquivos, cada um com suas especificidades ou sendo anexado a um determinado programa, editor ou consórcio (Microsoft Word .docx por exemplo).Conhecer as principais extensões dos arquivos é importante para navegar pelas pastas, mas também para a segurança do seu PC. Quando você acha que baixou um vídeo, mas a extensão do arquivo é um .exe (arquivo executável), há algo suspeito e possivelmente uma ameaça à integridade da máquina oculta em um programa malicioso. Muitos usuários apenas confiam no ícone dos arquivos antes de abri-los. No entanto, é fácil para os piratas aplicarem um logotipo ao qual estamos acostumados nos formatos .mp3, .jpeg ou .avi em um arquivo que na verdade é um .exe. É um método usado por hackers para infectar PCs. Para se proteger desse tipo de perigo e não cair mais na armadilha, explicamos como exibir extensões de arquivo no Windows 10.
Recuperar arquivo excluído acidentalmente
Antes de tudo, lembre-se de que existem vários tipos de exclusão de arquivos. A primeira é mover um arquivo para a lixeira. Isso não é mais exibido no explorador de arquivos, mas não é excluído do disco rígido: simplesmente desaparece da interface. É possível recuperá-lo na lixeira e, a partir daí, restaurá-lo. O arquivo é, portanto, reservado e absolutamente não perdido.No segundo caso, a situação torna-se mais complicada e pode variar consoante o caso. Mas muitas vezes um arquivo excluído pode ser recuperado, mesmo que não esteja na lixeira. Este é particularmente o caso se você ativou o Histórico de arquivos ou criou um ponto de restauração. Mostramos diferentes métodos possíveis para encontrar um arquivo excluído em nosso tutorial intitulado "Como recuperar um arquivo excluído no Windows 10?".
Atalhos do teclado
Antes de prosseguir, certifique-se de que nosso teclado esteja configurado no formato francês. Para fazer isso, basta seguir nosso tutorial "Como mudar um teclado QWERTY para AZERTY", que detalha como voltar para um teclado francês em caso de erro ou manuseio incorreto. Quando o teclado estiver em QWERTY, você poderá começar a usá-lo para aumentar a produtividade.Um atalho de teclado permite que você execute uma ação no computador muito rapidamente. Os mais conhecidos são, sem dúvida, os atalhos de copiar/cortar-colar, uma manipulação mais eficiente com o teclado do que com o botão direito do mouse ou, pior ainda, a interface do software utilizado. Mas existem centenas deles, e muitos são muito úteis no dia a dia, como a combinação Alt + número para inserir rapidamente um caractere especial ou uma letra de um alfabeto estrangeiro (Alt+164 para o espanhol ñ por exemplo). Um dos mais conhecidos também é o famoso Ctrl + Alt + Del, que salvou muitos de nós durante uma pane no sistema. É claro que memorizar um grande número de atalhos pode ser assustador, mas você ganha em produtividade a longo prazo. Pelo menos tente memorizar os que você provavelmente usará com mais frequência. Alguns atalhos são universais e funcionam tanto na interface do Windows quanto em softwares de terceiros. Portanto, é ainda mais interessante dominá-los, pois são usados em todos os lugares. Criamos uma lista de atalhos de teclado essenciais do Windows 10.
Organize e gerencie seus arquivos
É desagradável, inconveniente, desconfortável e frustrante viver em um ambiente caótico e desarrumado. No computador é a mesma coisa: para ser eficiente e desfrutar do seu PC em boas condições, é essencial estar em ordem e, em particular, organizar e gerir os seus ficheiros.Cuidar do seu PC desta forma não só economiza espaço de armazenamento, mas também economiza tempo ao procurar um arquivo em seu computador, já que as pastas e subpastas foram organizadas logicamente. Também evita o manuseio incorreto: quando você organiza seu computador, acaba conhecendo-o como a palma da sua mão e, portanto, sabe a que corresponde cada pasta ou arquivo. Portanto, você comete menos erros.
Em PCs com muito pouca RAM, o Windows 10 pode precisar de parte do disco rígido como extensão da RAM para funcionar corretamente. No entanto, se o disco rígido ficar cheio (aproximando-se ou atingindo 100% de ocupação), existe o risco de perda de dados ou outros problemas relacionados à memória.
Uma conta por usuário do Windows
Esta é a base do Windows há muito tempo: se vários de vocês estiverem usando o mesmo computador, você deve criar tantas contas quantas pessoas com acesso ao PC. Primeiro, por uma questão prática. Assim, todos têm suas pastas, arquivos e documentos arrumados onde quiserem, de acordo com a organização que definiram, e sua interface não é poluída por outras.Além disso, é também uma questão de segurança. Uma má manipulação em uma sessão não necessariamente afeta a outra (depende do tipo de erro cometido, claro). Se as crianças tiverem acesso ao PC, é melhor remover os direitos de administrador delas. Também é possível conceder permissões ao cartão de acordo com as contas. Não hesite em usar essas opções para restringir as possibilidades de determinados usuários.
Para saber como criar ou excluir uma conta de usuário no Windows 10, nosso tutorial o guiará passo a passo. Você também pode criar uma sessão para um usuário que não usará seu PC regularmente. É preciso um pouco de truque porque a Microsoft não gosta de uma sessão não vinculada a uma conta da Microsoft, mas há uma solução alternativa. Detalhamos tudo isso em detalhes em nosso tutorial "Como criar uma sessão de convidado no Windows 10?".
Não se esqueça de proteger cada sessão com uma senha ou outro método de autenticação de sua preferência para que ninguém possa acessar sua conta. O sistema então sai para remover sua senha do Windows 10, caso ela não seja mais útil.
Limpe seu espaço de armazenamento
Em casa, muitas vezes empilhamos objetos com os quais não sabemos o que fazer, sem nenhum objetivo real além de não jogá-los fora. E chega um momento em que você finalmente decide fazer uma limpeza de primavera, se livrando do desnecessário e começando a limpar. Uma analogia adequada para um computador, que precisa de manutenção regular para funcionar corretamente e em todo o seu potencial.A exclusão de arquivos e softwares que você não precisa mais em seu disco rígido é vital para deixar seu computador respirar, que tem recursos limitados. Isso acelerará a busca automática de arquivos, mas também aumentará o desempenho em geral, porque a máquina e o sistema têm menos elementos para processar e cálculos para executar.
Lembre-se também de remover os arquivos residuais que permanecem no PC após a desinstalação de um programa com as ferramentas de limpeza disponíveis e realizar uma verificação para reparar erros de registro que possam ocorrer ao remover o software.
Respondemos à pergunta "Como liberar espaço em disco no Windows 10?" em um tutorial com o mesmo nome que o acompanha no procedimento a seguir para dar uma segunda vida ao seu disco rígido e ao seu PC.
Encontre seus documentos e aplicativos
Se você estiver bem organizado, classificar seus arquivos em pastas e subpastas, salvar seus dados logicamente em seus diferentes espaços de armazenamento, poderá encontrar facilmente seus documentos e aplicativos manualmente. Para fazer isso, você terá que exibir a estação de trabalho no Windows 10 para navegar na interface e colocar as mãos em seus arquivos. Você também pode ir diretamente para a seção "Documentos" se a usar para armazenar seus arquivos. Também lembramos como exibir seus documentos no Windows 10 em um tutorial dedicado.arquivos .zip
O .zip é um formato de compressão que permite armazenar e principalmente transferir arquivos grandes sem que eles ocupem tanto espaço quanto o normal no disco rígido e servindo para acelerar o download e upload. Ele tem sido usado por muitos anos, muito antes da introdução do Windows 10, e continua sendo um padrão muito popular até hoje por sua conveniência. Mas a versão mais recente do sistema operacional da Microsoft trouxe recursos nativos que permitem que você aproveite ao máximo o .zip sem a necessidade de software de terceiros como o conhecido WinrRAR, um programa quase indispensável em versões mais antigas do Windows. Agora, descompactar o arquivo .zip no Windows 10 e compactar o arquivo .zip no Windows 10 se tornou um pedaço de bolo. Não hesite em abusar.A pasta Windows.old
Essa pasta está presente sempre que você redefinir ou reinstalar o Windows ou após uma atualização para o Windows 10. Ela está sempre na raiz do espaço de armazenamento na interface. Ele contém todos os arquivos da instalação anterior e é muito importante no caso de um problema durante uma reinstalação ou atualização do Windows para ter a possibilidade de voltar.Problema: Esta pasta contém absolutamente todas as configurações, programas, arquivos e documentos que estavam no seu PC anteriormente. Escusado será dizer que pesa muito pesado. Às vezes, muito pesado se o seu espaço de armazenamento for limitado ou se a pasta Windows.old for muito grande. Ele deve desaparecer por conta própria um mês após a criação, mas você não deseja necessariamente esperar 30 dias para que desapareça por conta própria se estiver impedindo você de instalar o software ou deixar sua máquina mais lenta .
Se você tiver certeza de que o Windows 10 está funcionando bem e não quiser voltar ao seu antigo "backup", poderá excluí-lo. O manuseio é mais complicado do que a exclusão de uma pasta clássica, por isso sugerimos que você o acompanhe detalhando o processo a seguir em nosso tutorial "Como excluir a pasta Windows.old?".
Personalize seu espaço de trabalho no Windows 10
À medida que se decora um quarto ou um escritório, é sempre mais agradável e prático trabalhar em um ambiente que ele mesmo escolheu e que não seja impessoal. Portanto, faça o Windows 10 do seu jeito com algumas alterações simples.Modo escuro
No smartphone, tablet ou PC, este é um dos modos atuais: todos os sistemas operacionais e softwares começam a oferecer um modo escuro nativo. É preciso dizer que os argumentos a seu favor não faltam. Estética em primeiro lugar, muitos usuários preferem preto e tons de cinza ao branco. Este último é ainda mais detestável quando se está em um ambiente com pouca luz, onde ataca os olhos. O modo escuro ajuda a reduzir o cansaço visual, o que é bom para sua saúde física e psicológica, bem como para sua produtividade. O impacto na bateria dos laptops é menor do que nos smartphones, especialmente porque são as telas de tecnologia que mais se beneficiam do modo escuro, e ainda são muito raras nos dias de hoje em computadores.Para descobrir como ativar o modo escuro no Windows 10, é através deste link que detalhamos tudo. O modo escuro do Windows 10 altera a cor dos menus de configurações e da barra de tarefas. Mas também influencia softwares e aplicativos de terceiros compatíveis, como navegadores, por exemplo. No entanto, alguns programas não suportam este modo escuro.
Modifier l'interface
Ao se conectar a uma sessão, você chega à área de trabalho do Windows. Quando você deseja iniciar um software pelo atalho da área de trabalho, também passa por esse espaço. Então, é melhor iluminá-lo um pouco, em vez de se contentar com o clássico fundo azul com o logotipo do Windows. Em vez disso, escolha como papel de parede uma foto com sua família, seus amigos ou seus animais, uma cena de um filme ou série, o papel de parede de um videogame... Qualquer coisa que você goste, desde que a definição seja boa para obter um resultado de qualidade . Clique no link a seguir para saber como alterar o papel de parede no Windows 10.Se você acha que o texto ou os elementos que aparecem na tela são muito pequenos, ou pelo contrário muito grandes, saiba que você também tem a possibilidade de aumentar a fonte no Windows 10. Para os deficientes visuais, existe até um Opção de lupa que permite ampliar muito em uma área da tela. O Windows 10 também possui muitas configurações relacionadas à acessibilidade. E para ver melhor a tela ou pelo contrário não ficar cego por ela, não se esqueça de ver como ajustar o brilho no Windows 10.
Por fim, você pode mover, redimensionar e personalizar um elemento essencial da interface do usuário do Windows 10, a barra de tarefas. Você pode movê-lo para o lado ou para cima, alterar seu tamanho e cor... Mas para isso, você precisa saber como bloquear e desbloquear a barra de tarefas no Windows 10.
Duas telas são melhores que uma
O Windows 10 torna muito conveniente o uso de duas telas, ambas para aumentar o conforto e a produtividade. Isso possibilita assistir a um vídeo do YouTube enquanto navega ou trabalha ao lado, escrever um relatório sobre um com base em documentos exibidos no outro sem a necessidade de mudar constantemente de janela ou jogar um videogame enquanto o Twitter ou Netflix está aberto em o mesmo tempo. Explicamos como usar duas telas no Windows 10. Você pode muito rapidamente, através das opções, alterar as possibilidades de projeção da tela: apenas na tela A, apenas na tela B, a mesma tela nas duas telas ou até uma tela diferente para cada tela. Você verá que, depois de experimentar essa configuração, torna-se difícil e decepcionante voltar a uma única tela!Ler também:
- Como configurar e proteger o Windows 10?
- Como gerenciar corretamente seu software no Windows 10?