Layout em Word do PC
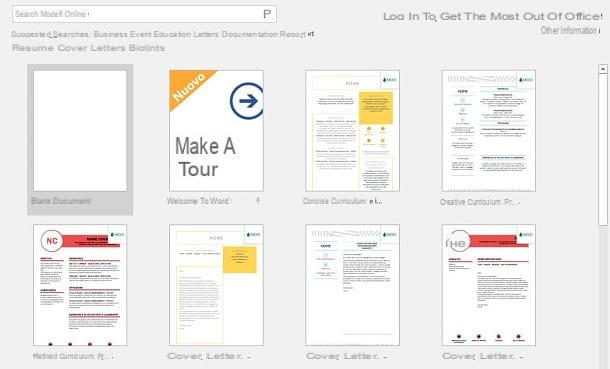
Antes de começar a falar sobre as ferramentas úteis parapaginação em Word, Devo informar que este software de processamento de texto tem um banco de dados com deuses modelos predefinições que facilitam a formatação do texto, também graças ao uso de gráficos para apresentar seus documentos.
Na verdade, quando você abre Word, você pode escolher criar um documento em branco, que você mesmo projetará ou selecionará um dos muitos modelos prontos para uso, que são divididos por categoria e tipo.
De qualquer forma, nos próximos capítulos, vou mostrar as ferramentas de layout presentes no Word, que podem ser utilizadas tanto em documentos vazios quanto em documentos criados a partir de modelos predefinidos. Outro ponto importante que quero ressaltar é que, para fazer o tutorial, usei a versão 2016 da palavra. Apesar disso, as indicações abaixo devem valer para todas as edições do programa, a partir de 2007.
Alterar a fonte e o estilo da fonte
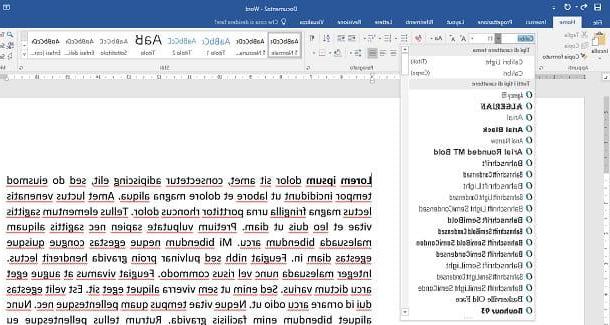
Um aspecto importante a se considerar para um bom layout no Word é usar um fonte e um formatação adequado ao tipo de documento a ser elaborado. Alcançando o tabuleiro Início, localizado na barra superior, por meio da seção Personagem, você pode alterar a fonte do texto e seu tamanho.
Considere também o uso de ferramentas negrito, itálico e Sublinhado para destacar as partes relevantes do documento. Eu recomendo que você não aborde o uso dessas ferramentas, especialmente o Negrito, pois podem confundir e diminuir a compreensão do texto por quem o ler. Resumindo, tente se concentrar em palavras-chave ou conceitos a serem destacados. Se necessário, você também pode alterar o cor da fonte usando o botão apropriado na mesma seção da barra de ferramentas.
Na área ParágrafoEm vez disso, existem funções para oalinhamento de texto dentro da folha: você pode escolher entre alinhamento à esquerda, um destra, no centro e justificado. Esta última ferramenta é útil quando você tem que apresentar um documento, pois garante que todo o texto esteja bem distribuído, respeitando as margens da folha. EU'alinhamento central é, em vez disso, útil no caso de você precisar usar títulos, especialmente na página inicial, que geralmente funciona como uma capa para o documento. EU'alinhamento à esquerda e um destra são utilizadas sobretudo no caso em que se deva redigir uma letra ou indicar referências que partem das duas margens laterais.
Se você precisar criar listas, use os botões Listas com marcadores, Listas numeradas ed Lista em vários níveis, que você pode personalizar usando o botão apropriado ▼ que você encontra ao lado de cada um deles. As chaves Recuar devagar e Aumentar recuo, permitem que você altere o recuo do parágrafo em relação às margens da folha.
Outra seção sobre a qual quero falar é aquela chamada Styles, que é fundamental no layout do documento. O texto que você digita no Word é padronizado para o estilo Parágrafo normal mas, se você vai criar títulos de parágrafos ou capítulos, use estilos Título 1, Título 2, e assim por diante. Se houvesse algum citações ou de referências que exijam um estilo diferente do resto do texto, use os que encontrar nesta seção.
Uso de temas predefinidos e criação automática de resumos
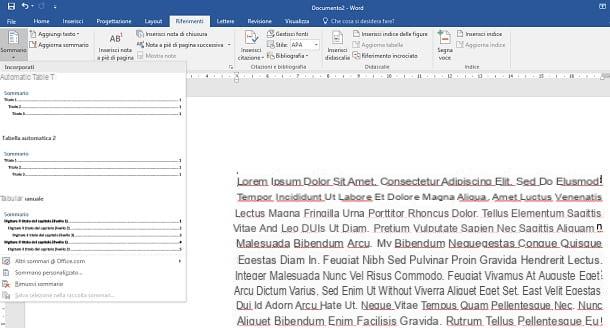
Em relação ao exposto, o uso de estilos pode ser personalizado manualmente através da combinação de ferramentas que indiquei para você. No entanto, você também pode prosseguir acessando a guia Projeto, que contém uma lista de temas predefinidos, graças ao qual você pode alterar o estilo dos parágrafos, títulos e qualquer outro elemento do texto. Você pode encontrar os botões apropriados na seção Formatação de documento.
Além disso, na guia Projeto, você pode usar as ferramentas que encontra na seção Fundo da página para adicionar um filigrana ao documento, por exemplo, para colocar a palavra "Reservado", defina uma cor de fundo (Cor da página) ou criar bordas ao longo das bordas do papel (Bordas da página).
Se, com o conselho que dei a você, você organizou o texto em vários capítulos, seria útil criar um índice de modo a ter uma referência para chegar rapidamente às páginas que contêm os tópicos que deseja mostrar. Para fazer isso, basta pressionar o botão resumo, que você encontra no cartão Referênciase selecione um estilo entre os predefinidos ou escolha um personalizado, usando a voz Resumo personalizado, no menu de contexto. Para obter mais informações sobre esse recurso, leia meu tutorial sobre como criar um índice no Word.
Crie um cabeçalho e numeração de página
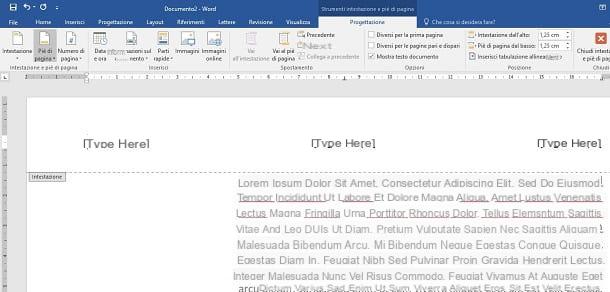
Na aba entrar, existem botões que podem ajudá-lo a criar um papel timbrado igual para todas as páginas ou adicionar numeração de página.
Para fazer isso, localize a seção Cabeçalhos e rodapés e aperte o botão Título o Rodapé, para escolher um estilo a atribuir ao texto que digitará: ao fazê-lo, entrará no modo de edição, no qual deverá substituir o texto predefinido por um personalizado. Ao pressionar o botão Número de página, você pode escolher onde colocar a numeração, que pode ser colocada em qualquer área da folha, com o estilo que você selecionou.
Você está criando um documento que exige que o destinatário assine? Neste caso, use o botão Linha de assinatura, que você encontra na seção Texto, para adicionar um campo de assinatura personalizado à área do documento que você especificar. Meus tutoriais sobre como criar uma folha de papel timbrado e como assinar um documento do Word podem ser úteis para você aprender mais sobre o procedimento.
Configurando margens e usando colunas
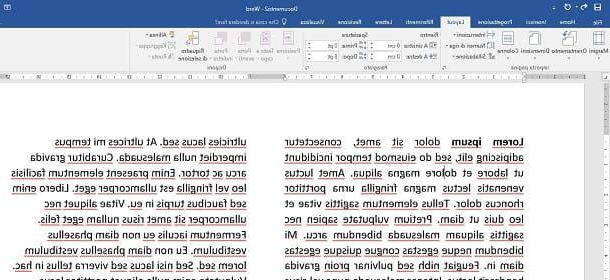
Por fim, para concluir o layout da página no Word, gostaria de falar sobre duas outras ferramentas úteis, que estão presentes na guia traçado.
O primeiro deles é o botão Margens, que permite alterar as margens do documento. Embora a configuração padrão do Word deva ser adequada para a maioria dos documentos, outros tipos de documentos podem precisar alterar as margens. Considere, por exemplo, o caso em que você tem um documento com uma grande quantidade de páginas, que você precisa encadernar. Nesse caso, pode ser necessário criar mais margem esquerda para permitir a encadernação das folhas.
Além disso, saiba que você pode alterar a orientação da página (o orientação) configurando-o para vertical ou Horizontal. Também neste caso, a escolha recai sobre o tipo de documento que você está criando. Só para dar um exemplo, se você organizou o texto em várias colunas, usando o botão Coluna, também existem algumas imagens, pode ser útil organizar o texto na folha horizontalmente, para um melhor layout.
Layout no Word Online
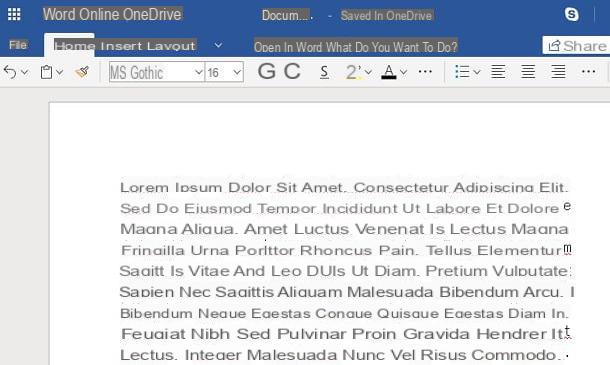
O software de processamento de texto também pode ser utilizado na sua versão online, através do web panel dedicado, acessível gratuitamente mediante a criação de uma conta Microsoft. Embora não tenha todos os recursos da versão desktop, os recursos mais importantes estão disponíveis gratuitamente, para que você possa criar seus documentos diretamente na nuvem e ter a certeza de tê-los sempre à mão.
O layout no Word Online não difere em nenhum aspecto do que indiquei no capítulo dedicado à versão desktop. No entanto, quero esclarecer que, no momento da redação deste guia, não existe um recurso para a criação automática de resumos. Se essa ferramenta não for essencial para você, pode começar a ler o que mostrei nos capítulos anteriores para fazer o layout de um documento do Word.
Layout no aplicativo Word
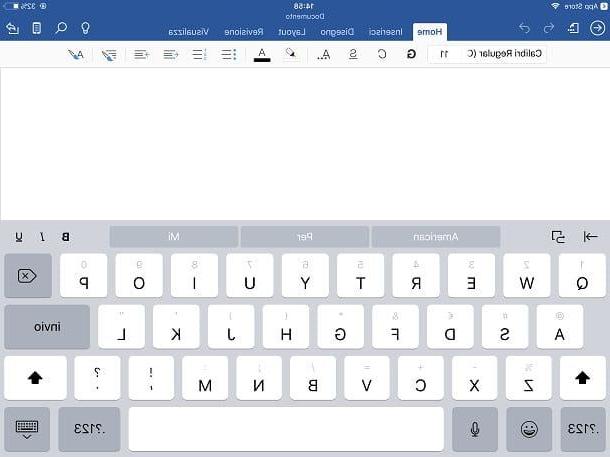
Se você está sempre ausente para trabalhar e usa seu smartphone ou tablet intensamente, o app Word pode ser útil para você fazer alterações em documentos. O Word está disponível como uma versão gratuita em ambos Android que iOS (para dispositivos com dimensões iguais ou inferiores a 10.1 ″).
Você também tem a opção de assinar um plano de assinatura Office 365a partir de 7 euro / mês o 69 euros / ano, para acessar recursos adicionais. Essas características, no que diz respeito ao layout de um documento Word, são fundamentais: de fato, embora você possa consultar as ferramentas que indiquei neste capítulo, na versão gratuita você só pode usar algumas delas.
O plano de assinatura inclui a capacidade de usar colunas, personalizar o cabeçalho e rodapé e alterar a orientação da página, apenas para dar alguns exemplos relacionados ao assunto deste guia.
Dito isso, o funcionamento do Word em smartphones e tablets é muito intuitivo. Nos tablets existe uma interface com abas praticamente idêntica à do desktop do programa (aquela para Windows e macOS), nos smartphones, por outro lado, para acessar as principais funções de formatação de texto, pressione o ícone do lápis localizado no canto superior direito, depois no freccia e use o menu que aparece abaixo, que contém um menu suspenso com todas as guias da barra de ferramentas clássica do Word (Início, entrar, projeto, etc.).
Como paginar no Word

























