Como proteger um arquivo PDF em um computador
Você está interessado em entender como fazer proteger um arquivo PDF da computador? Em seguida, conte com as soluções de software que indiquei e expliquei abaixo.
LibreOffice (Windows / macOS / Linux)
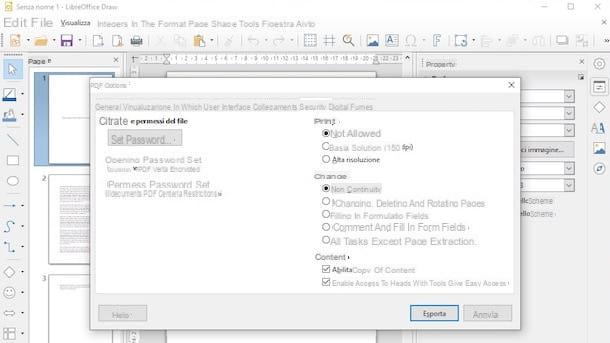
O primeiro programa para proteger arquivos PDF que quero convidar você a considerar é LibreOffice: é um pacote de escritório gratuito e de código aberto rodando em Windows, macOS e Linux. É especialmente popular entre aqueles que procuram uma alternativa ao Microsoft Office. Ele permite que você visualize, edite e crie documentos de texto, planilhas, etc. disponibilizando aos usuários todas as ferramentas e funções necessárias. Também permite abrir e editar arquivos PDF e, claro, modificar as configurações de segurança deste último.
Para utilizá-lo, acesse o site da suíte e pressione o botão Baixe a versão xxx. para baixar o software. Quando o download for concluído, se você estiver usando Windows, abra o arquivo .msi obtido e, na janela que aparece, pressiona o botão Corre. Em seguida, clique no botão para a frente, selecione a opção Típica e pressiona os botões para a frente e Instalar. Para finalizar a configuração, clique nos botões Sim e final.
Se você estiver usando MacOS, abra o pacote .dmg entendi, arraste oÍcone do LibreOffice na pasta Aplicações, clique com o botão direito sobre ele e selecione o item Apri no menu que aparece. Em seguida, clique no botão Apri no aviso que lhe é proposto, de forma a iniciar o programa contornando as limitações impostas pela Apple às aplicações de programadores não certificados (operação que deve ser realizada apenas no primeiro arranque).
Posteriormente, ainda no macOS, volte ao site do LibreOffice e pressione o botão Interface de usuário traduzida, para baixar a tradução Português da suíte. Quando o download for concluído, feche o LibreOffice (pressionando cmd + q no teclado), abra o pacote .dmg acabei de clicar, clique com o botão direito do mouse no executável LibreOffice Language Pack contido nele, selecione o item Apri no menu que aparece e pressione os botões Apri e Instalar. Em seguida, selecione o item /Applications/LibreOffice.app na janela que se abre e clique no botão Instalar. Se um aviso referindo-se ao licenças, pressiona o botão Sim me identifique, digite o senha da sua conta de usuário no macOS e clique no botão OK duas vezes seguidas.
Providencie, portanto, para abrir o PDF em relação ao qual deseja ir atuar, clicando no botão Arquivo Apri localizado na parte superior esquerda da tela inicial do LibreOffice e, quando a importação for concluída, vá para o menu Arquivo> Exportar para formato PDF (canto superior esquerdo).
Na nova janela que aparece, vá para a guia segurança e clique no botão Configurar senha, em seguida, digite a senha de autorização e a senha de abertura (nos campos apropriados) e clique no botão OK. Em seguida, ajuste as opções relativas à proteção do documento, selecionando aquelas de sua preferência à esquerda, pressione o botão Exportar e especifique o local em seu computador onde deseja salvar o PDF protegido. Feito!
Adobe Acrobat Pro (Windows / macOS)
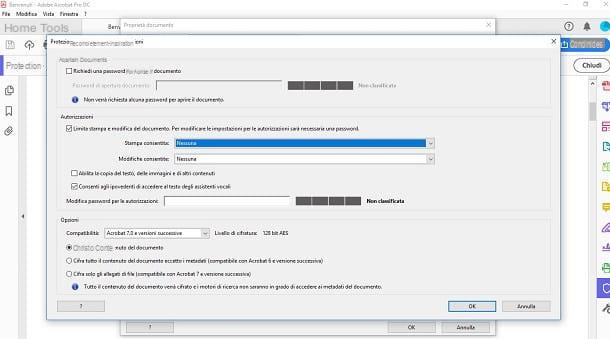
Outra das ferramentas úteis para o propósito que desejo apontar é Adobe Acrobat Pro, o conceituado software da Adobe graças ao qual é possível visualizar, editar, converter e proteger documentos em formato PDF de forma completa e profissional. Está disponível para Windows e macOS e é pago (tem um preço base de 18,29 euros / mês), mas pode utilizá-lo numa versão de avaliação gratuita que funciona sem limites durante 7 dias.
Para baixar a versão de avaliação do Adobe Acrobat Pro em seu PC, acesse o site do programa e clique nos botões Ativar versão de teste e aflição. Em seguida, insira seu endereço de e-mail no campo apropriado e siga o assistente que é proposto a você para criar um ID da Adobe e iniciar o período de teste. Se, por outro lado, você já tiver uma conta da Adobe, será solicitado que você insira a senha relevante para fazer login. Depois que esses procedimentos preliminares forem concluídos, o arquivo de instalação do software será baixado.
Quando o download for concluído, se você estiver usando Windows, Comece o arquivo .exe obtido e, na janela que se abre, clique no botão Sim. Na nova tela exibida, faça o login com a conta Adobe que acabou de criar, indique seu nível de proficiência no uso do Acrobat Pro, clique no botão Comece a instalar e aguarde a conclusão do processo.
Se, por outro lado, você estiver usando MacOS, abra o pacote .dmg entendi, clique com o botão direito noinstalador de programa presente nele e selecione o item Apri a partir do menu contextual apresentado, de forma a iniciar o software, no entanto, contornando as limitações impostas pela Apple aos programadores não certificados (operação que deve ser realizada apenas no primeiro arranque). Em seguida, digite o senha da sua conta de usuário no macOS e pressione o botão OK. Em seguida, faça login com sua conta da Adobe e aguarde a conclusão do procedimento de instalação do software.
Agora que, independentemente do sistema operacional usado, você vê a tela principal do Adobe Acrobat Pro, abra o PDF que deseja proteger clicando no menu Envie o (canto superior esquerdo) e no item Apri contido nele, em seguida, selecione o item Proteção na barra lateral direita e, na barra de ferramentas superior, clique nas opções Outras opções e Propriedades protetoras.
Na tela que você vê agora, selecione, no menu Método de proteção, a opção Proteção de senha, Verifica a caixa Restringir a impressão e edição do documento e defina a opção Não in Mudanças permitidas.
Por fim, digite a senha que deseja usar para proteger o PDF no campo adjacente ao item Alterar senha para permissões e clique no botão OK. Em seguida, digite a senha novamente e clique no botão OK duas vezes seguidas. Em seguida, clique no ícone disco flexível que você encontra na parte superior esquerda da janela e o PDF protegido será salvo no seu computador.
Visualização (macOS)
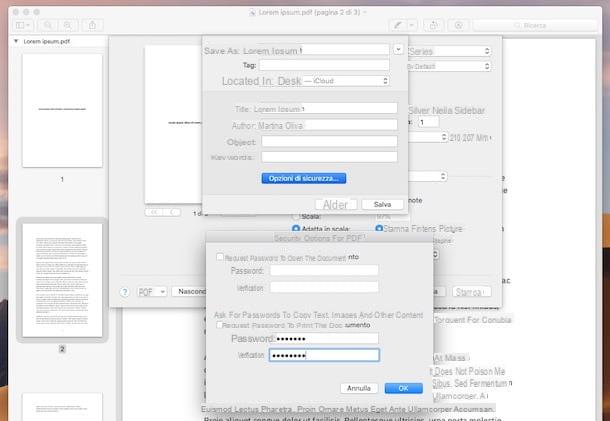
Você está usando um Mac? Nesse caso, tenho o prazer de informar que você não precisa necessariamente usar ferramentas de terceiros para proteger seus arquivos PDF. Na verdade, você pode fazer tudo diretamente e confortavelmente com Visualização, a aplicação já incluída no macOS para visualizar / editar imagens e, de facto, documentos PDF.
Você me pergunta o que fazer para poder usá-lo? Vou explicar para você imediatamente. Primeiro, abra o documento PDF no qual você tem interesse em trabalhar, simplesmente clicando duas vezes em seu ícone. Se o Preview não estiver definido como o programa padrão para abrir o tipo de arquivo mencionado, clique com o botão direito do mouse no ícone do arquivo PDF a ser protegido e selecione os itens Abra com> Visualizar no menu de contexto.
Assim que o PDF estiver aberto, pressiona no menu Envie o localizado no canto superior esquerdo e selecione o item imprensa deste último. Em seguida, clique no menu suspenso PDF (localizado no canto inferior esquerdo) e selecione a opção Salvar como PDF. Na tela que é mostrada a você neste momento, pressione o botão Opções de segurança e selecione as opções de segurança de sua preferência: Requer senha para abrir o documento, Exigir senha para copiar texto, imagens e outros conteúdos e Requer senha para imprimir o documento.
Em seguida, digite a senha que deseja usar nos campos relevantes abaixo e clique no botão OK. Por fim, clique no botão ressalva para salvar seu PDF com senha.
Como proteger um arquivo PDF online
Vamos ver agora como fazer proteger um arquivo PDF online, recorrendo à utilização de serviços específicos. Se isso te interessa, abaixo você encontrará aquelas que, na minha humilde opinião, representam as melhores soluções na categoria: experimente agora!
PDF2GO
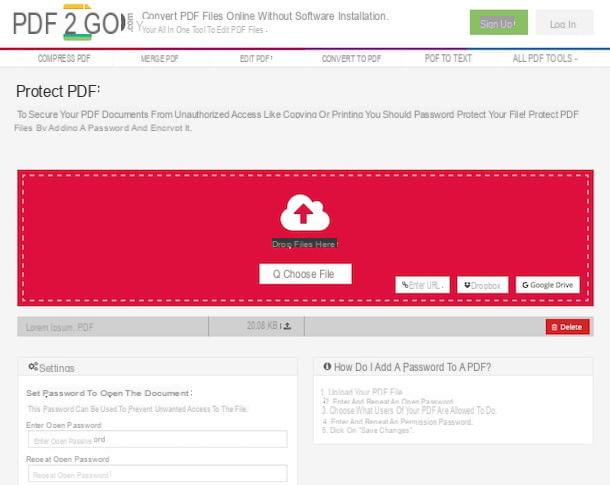
A primeira das soluções online que desejo recomendar é PDF2GO: é um serviço web totalmente gratuito, fácil de utilizar e que integra uma função especial graças à qual é possível proteger documentos PDF com uma palavra-passe. Observe que todos os arquivos carregados para o serviço são excluídos automaticamente após 24 horas.
Para usá-lo, conecte-se ao site PDF2GO e arraste o documento que deseja usar para a janela do navegador. Alternativamente, você pode selecionar o documento manualmente clicando no botão Escolha o arquivo.
E se o seu arquivo estiver em um dos serviços de armazenamento em nuvem com suporte, como Google drive e Dropbox, clique no ícone relevante, faça login em sua conta e retire-os de lá. Você também pode fazer upload de um arquivo de qualquer outro local online clicando no botão Digite o URL e digitando o link relevante.
Após o upload, se você deseja apenas definir uma senha de abertura do documento, preencha os campos abaixo do texto Defina a senha para abrir o documento com a palavra-chave que deseja usar e continue lendo o próximo parágrafo. Se, por outro lado, você deseja usar uma senha para restringir também a impressão, cópia e / ou edição, escolha as opções de sua preferência na seção Configurações (abaixo) e digite a senha que deseja usar nos campos apropriados abaixo.
Para finalizar clique no botão Guardar alterações e pronto: depois, você pode baixar o documento ao qual foi aplicada a proteção ao seu computador simplesmente pressionando o botão Baixar. Alternativamente, você pode pressionar o botão Baixar arquivo ZIP, para baixar um arquivo ZIP contendo o arquivo PDF, ou clique no botão com um ícone balão de fala para enviar o documento para um serviço de armazenamento em nuvem, como Dropbox ou Google Drive.
PDFCandy
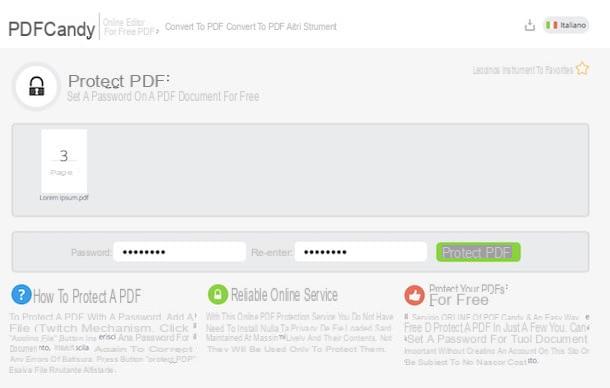
Como alternativa ao serviço online de que já falei, sugiro que considere PDFCandy: esta é outra solução web que oferece aos usuários várias ferramentas para edição de PDFs, incluindo uma adequada para proteger documentos contra abertura e impressão. É gratuito, muito fácil de usar e, além disso, protege a privacidade dos usuários ao deletar os arquivos carregados em seus servidores em poucas horas.
Para usá-lo, acesse o site PDFCandy e arraste o PDF que deseja usar na janela do navegador. Se preferir, você pode selecionar "manualmente" o documento clicando no botão Arquivo Aggiungi colocado no centro da página. Alternativamente, se o documento estiver online, vá para Google drive o Dropbox, você também pode acessá-lo diretamente de lá, clicando no ícone de serviço relevante e fazendo login em sua conta.
Neste ponto, digite a senha que deseja usar para proteger o documento nos campos Palavra-passe e Por de volta (abaixo) e clique no botão Proteger PDF adjacente. Em seguida, baixe o PDF obtido clicando no botão ⇬ Fazer download do arquivo ou, se quiser salvá-lo em um dos serviços de armazenamento em nuvem com suporte, clique nos ícones relacionados.
Como proteger um arquivo PDF em smartphones e tablets
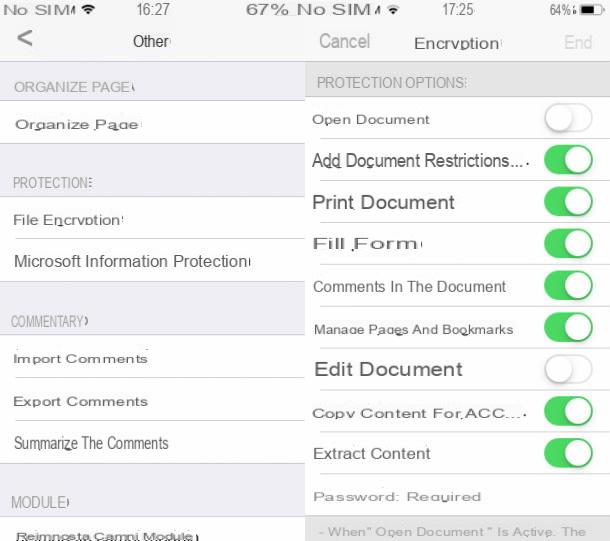
Conforme antecipado no início do artigo, proteger um arquivo PDF também é viável contra smartphone ou tablet: basta usar os aplicativos certos. Dentre as várias soluções disponíveis na praça, recomendo que você Foxit MobilePDF que é gratuito e funciona em Android e iOS. Permite visualizar e modificar o tipo de documento em questão, mas também adicionar uma senha para abrir, editar e imprimir PDFs. Refira-se que as funções acima referidas são pagas e devem ser desbloqueadas através de compras na aplicação (ao custo de 10,99 euros / ano). No entanto, você pode aproveitar o período de teste gratuito de 7 dias para avaliar todos os seus recursos.
Para baixar o Foxit MobilePDF em Android, conectado à seção relevante da Play Store e pressiona o botão Instalar. Para fazer o download em iOSem vez disso, visite a seção relevante da App Store, pressione o botão Obter / instalar e autorizar o download via ID do rosto, tocá-ID o senha. Em seguida, inicie o aplicativo pressionando seu ícone adição à Tela Inicial.
Neste ponto, deslize rapidamente da direita para a esquerda para rolar pela apresentação inicial do aplicativo e pressione o botão Começo. Em seguida, pressione o botão com o três linhas horizontalmente localizado no canto superior esquerdo e selecione os itens Documentos o Recente no menu que é aberto, para selecionar um arquivo PDF presente na memória do dispositivo.
Agora, pressione o botão com o três pontos verticalmente no canto superior direito, selecione a opção Proteger com senha (no Android) ou aquele Criptografia de arquivo (no iOS) e ative a versão de teste do aplicativo para aproveitar as vantagens da funcionalidade mencionada.
Finalmente, ative a opção Adicionar restrições de documento e decida quais opções manter ativadas e quais desativar. Por fim, role a tela para baixo e digite a senha que deseja usar no campo Palavra-passe e pressiona o botão de confirmação. Como prova do sucesso da operação, você verá uma mensagem especial aparecer na tela.
Como proteger um arquivo PDF

























