Como encontrar senhas salvas no Chrome
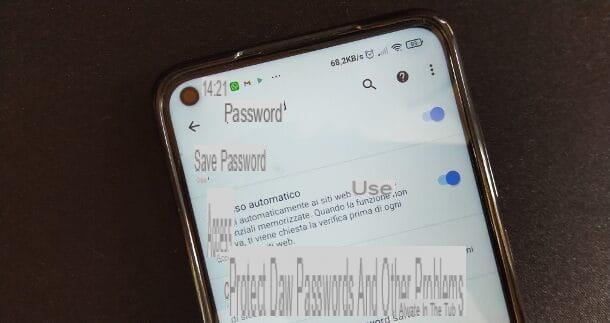
Ver senhas salvas no Chrome é realmente muito fácil tanto no computador quanto no smartphone e tablet: veja como fazer isso em todos os principais sistemas operacionais.
Como ver as senhas salvas no Chrome de um computador
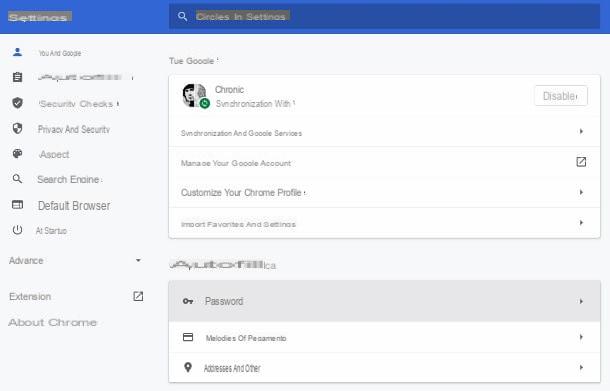
Finalidades Computador Chrome su e, portanto, estaria interessado em saber como ver as senhas salvas no último em Windows, MacOS o Linux? Não tem problema, eu te conto imediatamente.
Primeiro, inicie o Chrome e clique no ícone ⁝ colocado na parte superior direita da janela e escolha o item Configurações no menu que é aberto. Se você estiver operando em um computador que não seja seu ou, em qualquer caso, você instalou uma nova cópia do Chrome e deseja recuperar suas senhas, você deve acessar sua conta do Google pressionando o botão apropriado foto do perfil que você encontra no canto superior direito da janela do navegador e inserindo as credenciais de sua conta. Claramente, isso é verdade se você optou por sincronizar as senhas com a nuvem do Google de seus outros dispositivos nos quais você usa o Chrome.
Certifique-se, raiva, de que o cartão seja mostrado Voce e google (se não, clique no último que você encontra na lista à esquerda) e prossiga clicando no item Palavra-passe. Neste ponto, você pode visualizar todas as chaves de acesso salvas no navegador e gerenciá-las conforme necessário. Este último será mostrado a você sob o título Senhas salvas. Você encontrará o site de referência na coluna site, o nome de usuário abaixo disso nome de usuário e senhas sob aquele Palavra-passe.
No entanto, lembre-se de que as várias senhas são cobertas por "pontos"; para poder visualizá-los, você deve, portanto, pressionar o botão com oolho que fica ao lado de cada um deles, à direita. Você será solicitado a indicar o nome seu conta utente no computador e no senha associado a ele (posteriormente, para ocultar a senha novamente, pressione o ícone doolho riscado).
Ao clicar, em vez disso, no ícone ⁝ que você encontra ao lado de cada senha, você pode acessar um menu através do qual você pode cópia, mudar o remover a senha escolhida (basta clicar no apropriado rumores no menu acima). E se você salvou muitas senhas e não consegue encontrar imediatamente aquelas nas quais está interessado, você pode ajudar a si mesmo usando o campo de busca no canto superior direito, digitando o nome completo do site do qual você tem interesse em visualizar os dados de acesso.
Na parte inferior da página, sob o título Mais salvos, encontrará indicados os sites da Internet para os quais solicitou que os dados de acesso nunca sejam armazenados. Apenas pressione "X" colocado ao lado do nome de cada site para remover permanentemente o link para os sites em questão. Também aponto que, novamente na mesma página de configurações do Chrome, você pode escolher se permite que o navegador pergunte ou não salvar senhas e se deve ou não habilitar ologin automático, simplesmente deixando ON ou trazendo FORA os interruptores na parte superior.
Isso é tudo. Antes de prosseguir, no entanto, gostaria de salientar que vários programas de terceiros também estão disponíveis na rede que permitem que você visualize as senhas armazenadas no Chrome e outros navegadores, alguns seguros e que realmente funcionam, outros scammers, para você deve sempre prestar muita atenção ao que você baixa.
Neste caso, um dos softwares mais seguros e usados é ChromePass, disponível apenas em Windows, que pode ser baixado gratuitamente nesta página. Eu disse a você em detalhes sobre essa e outras soluções semelhantes neste meu tutorial.
Como ver as senhas salvas no Chrome em smartphones e tablets
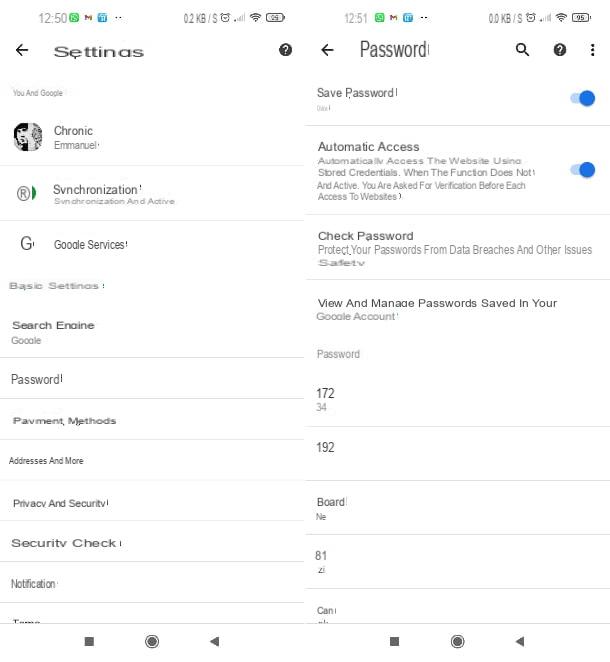
Se você estiver interessado em ver o senha salvar em cromo agindo de seu smartphone ou tablet Android ou do seu iPad / iPhone, prossiga iniciando o navegador Google tocando em seu ícone que você pode encontrar na tela inicial, no menu de aplicativos.
Assim que a tela do Chrome for exibida, toque no ícone ⁝ localizado no canto superior direito e selecione o item Configurações no menu que é aberto. Agora, se você estiver usando um dispositivo que não é seu ou se acabou de instalar o Chrome, você deve fazer login em sua conta do Google pressionando o item apropriado e inserindo suas credenciais de conta. Claro, isso só se aplica se você tiver a sincronização de senha em nuvem ativada nos outros dispositivos em que usa o Chrome.
Bem: agora pressione o item Palavra-passe que você encontra na seção Configurações básicas. Você verá então a lista completa de todos os dados de acesso salvos no navegador da web, na seção Palavra-passe (seu Android) ou Senhas salvas (seu iOS / iPadOS).
Prosseguindo nome do serviço de seu interesse, uma nova tela se abrirá indicando o URL completo do portal de referência, o nome de usuário e a senha marcados pelos pontos: para visualizá-lo, pressione o ícone doolho e digite o código de desbloqueio do seu dispositivo (no caso de dispositivos que o suportam, você também pode usar oimpressão digital ou o reconhecimento facial) Para ocultar a senha exibida novamente, pressione o ícone doolho riscado.
Se, além de visualizar a senha, você deseja copiá-la para a área de transferência do dispositivo, toque no ícone retângulo colocado próximo ao deolho, digite o código de desbloqueio do dispositivo e é isso. Para excluir a senha, clique no ícone del. cesta localizado no topo. Nada complexo, certo?
Também aponto que, na tela principal de gerenciamento de senhas no Chrome, você também pode escolher se deseja ativar o salvando senhas e / ou ologin automático (apenas seu Android) carregando seu ON o su FORA os interruptores relevantes. A partir daí, você também pode exportar todas as senhas salvas clicando no item apropriado (somente no iOS) na parte inferior.
Ver senhas sincronizadas
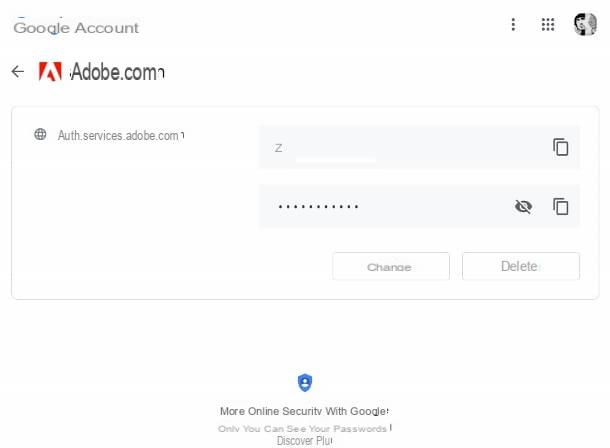
Como expliquei a você antes (e, melhor ainda, em meu tutorial sobre como armazenar senhas no Google Chrome), associando o Chrome a um certo Conta do Google é possível armazenar senhas online nos servidores do Google. Estes últimos, desta forma, são sincronizados em todos os dispositivos acessados com a mesma conta Google; tudo de forma rápida e segura.
Para visualizar (e gerenciar) as senhas armazenadas online, conectadas a esta página da web, faça login em sua conta do Google preenchendo o campo apropriado campos na tela (se necessário) e clique em nome do site relacionado à senha que você deseja visualizar. Prever, portanto, inserir o senha da sua conta do Google e pressione o botão para a frente.
Neste ponto, para visualizar a senha de seu interesse, pressione o ícone deolho colocado na parte inferior. Você também pode mudar o eliminar a senha em questão pressionando os botões apropriados na parte inferior.
Se você não se importa com o recurso de sincronização, pode desativá-lo a qualquer momento. Para fazer isso (de computador) pressione o ícone ⁝ colocado na parte superior direita do mesmo e, em seguida, pressione no item Configurações. A partir daqui, clique no item Gerenciar os dados a serem sincronizados e clique no item Personalize a sincronização na próxima tela. Finalmente, continue FORA a alavanca deinterruptor colocado em correspondência com o item Palavra-passe. Isso é tudo!
Para repetir os passos acima em smartphones o comprimido inicie o Chrome e pressione o ícone ⁝ localizado no canto superior direito. Daqui sobe Configurações> Sincronização e subir FORA a alavanca deinterruptor relacionado ao item Sincronizar tudo. Finalmente, clique em caixa colocado ao lado do item Palavra-passe, para retirar o cheque deste último, e é isso.
Como encontrar senhas não salvas no Chrome
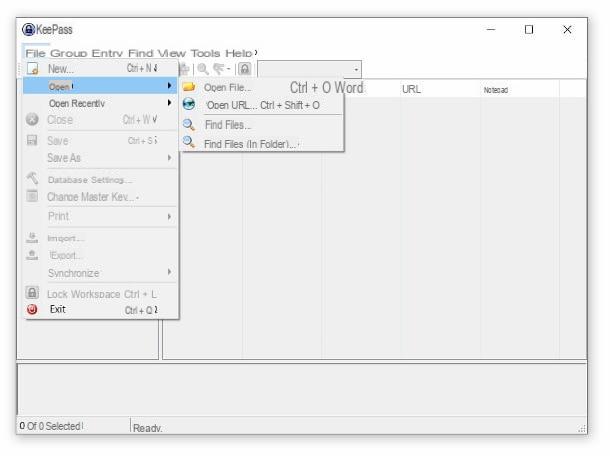
Como você diz? Você também gostaria de dar uma olhada no senha que você não salvou no Google Chrome? Nesse caso, você precisa verificar as configurações do sistema operacional ou de outros navegadores, conforme explicado em meu tutorial sobre como ver as senhas salvas.
No futuro, para evitar a "disseminação" de senhas entre vários navegadores, recomendo fortemente que você tenha um gerenciador de senhas, que é um programa que permite armazenar e gerenciar suas chaves de acesso, lembrando-se de uma única senha mestra. Proponho a seguir as soluções que considero mais válidas e confiáveis.
- 1Password (Windows / macOS / Linux / Android / iOS / iPadOS) - Um dos melhores gerenciadores de senhas disponíveis para diferentes sistemas operacionais. O programa está disponível como um teste gratuito por 14 dias (após o qual você pode decidir se deseja atualizar para a versão paga com várias soluções de assinatura a partir de $ 2,99 por mês). Ele permite que você salve dados de acesso a sites e dados de cartão de crédito, sincronizando-os em todos os seus dispositivos e pode ser integrado em todos os principais navegadores de navegação.
- KeePass (Multi) - um excelente programa gratuito e de código aberto disponível para todos os sistemas operacionais (no entanto, em alguns deles, como Android e iOS, versões alternativas baseadas no mesmo código estão disponíveis). Esta é uma solução adequada para usuários mais experientes, pois oferece várias configurações manuais. Além disso, o programa não sincroniza automaticamente as senhas com a nuvem (para fazer isso, você precisa proceder manualmente, contando com serviços externos de armazenamento em nuvem).
- North Pass (Windows / macOS / Linux / Android / iOS / iPadOS) - outro programa de gerenciamento de senha conveniente e válido desenvolvido por NordVPN. Ele permite que você armazene senhas, dados de cartão de crédito, códigos de licença de software e informações confidenciais. O programa está disponível em versão básica gratuita e em versão paga (com possibilidade de utilização simultânea em até 5 dispositivos) a partir de 3,99 euros mensais.
- Bitwarden (Windows / macOS / Linux / Android / iOS / iPadOS) - uma ferramenta de código aberto para gerenciar suas senhas e criptografá-las com um código específico. O programa pode ser integrado com os principais navegadores da web e está disponível na forma básica gratuitamente para um usuário ou pago para vários usuários a partir de US $ 3,33 por mês.
Para obter detalhes específicos sobre a instalação e o uso desse software, indico meu tutorial sobre como gerenciar senhas e aquele sobre os melhores aplicativos para memorizar senhas.
Em caso de mais problemas ou dúvidas
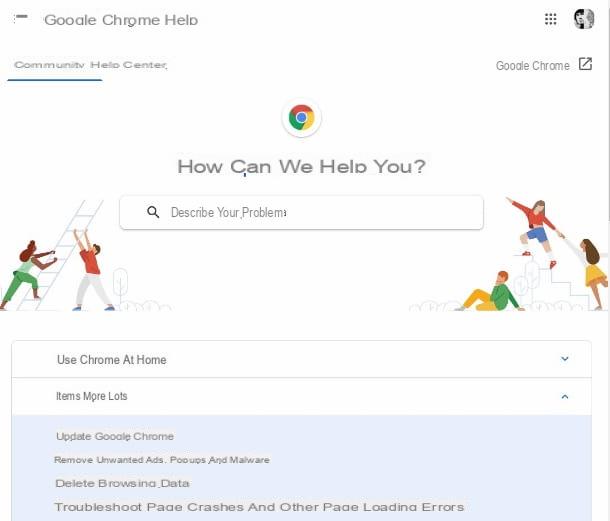
Mesmo que você tenha seguido estritamente minhas instruções, há algo que ainda não esteja muito claro para você? Surgiu algum problema durante a construção que você não consegue remediar? Eu gosto muito! No entanto, você pode ver a coisa visitando a seção online dedicada asuporte oficial para Google Chrome que o "big G" instalou no seu site da Web. Lá você encontrará inúmeros artigos com informações úteis e detalhadas sobre o funcionamento do famoso navegador.
Para utilizá-lo, selecione a categoria de referência na parte central da página e, em seguida, o tema de seu interesse entre os que lhe são propostos. Você também pode encontrar o que precisa usando a barra de pesquisa na parte superior, digitando a palavra-chave de referência e selecionando a sugestão relevante entre aquelas que aparecem automaticamente.
Você também pode dar uma olhada no Fórum de produto do Google, por meio do qual é possível receber suporte e assistência do Google e de outros usuários que, como você, utilizam os serviços da empresa. Para pesquisar as discussões que podem interessar a você, use a barra da parte superior e clique no título da que você deseja ler na lista que aparece (você também pode participar, se necessário).
Como ver as senhas salvas no Chrome

























