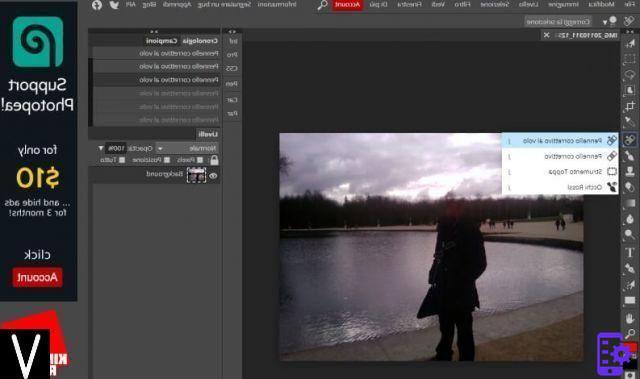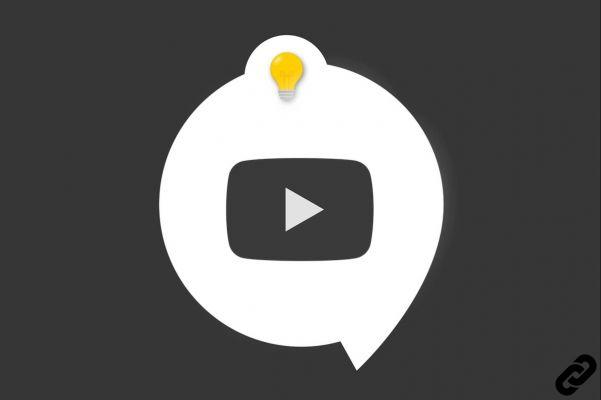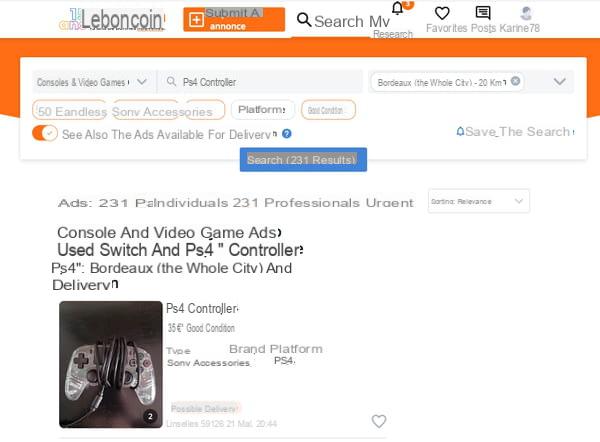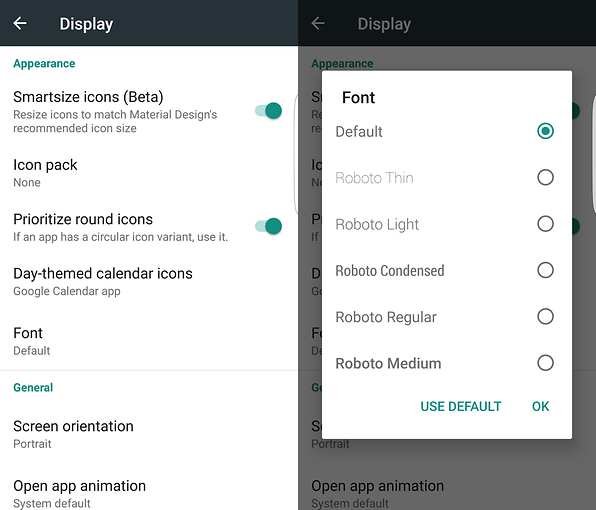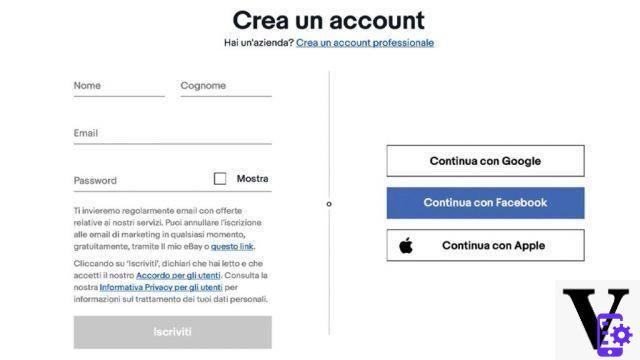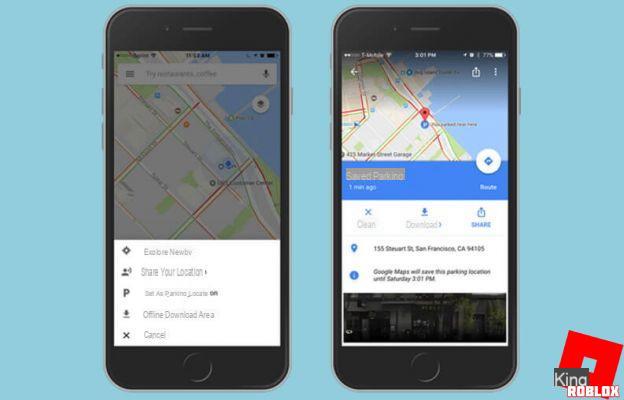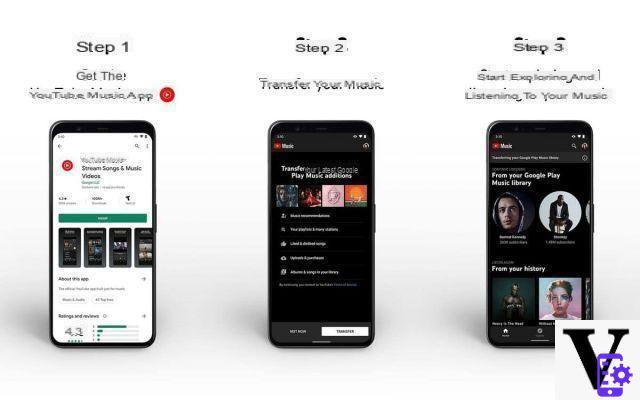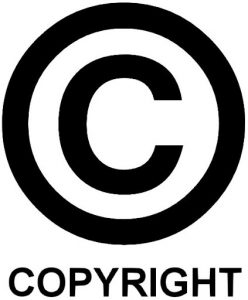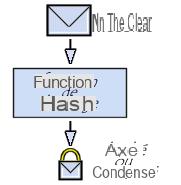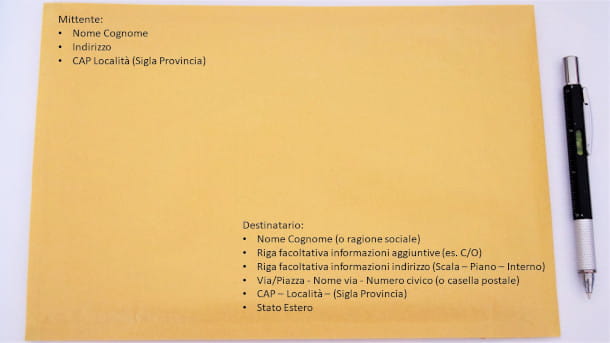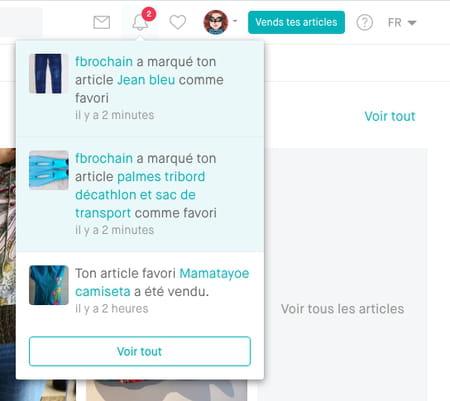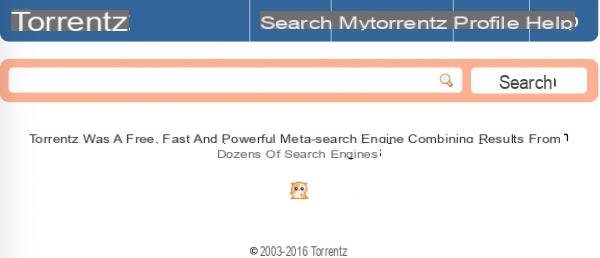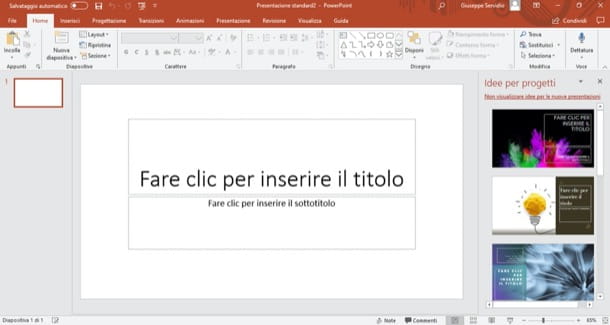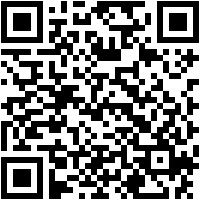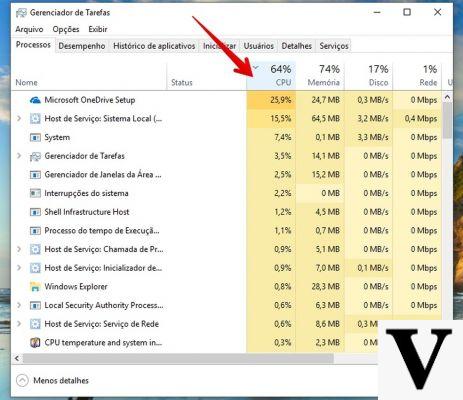
O Windows não nos dá nenhuma chance de verificar as temperaturas da CPU, por isso teremos que contar com soluções de terceiros. Existem tantos softwares para monitorar a temperatura do processador e, em geral, quase todos os que são úteis para gerenciar a placa de vídeo incluem o monitoramento do processador.
O primeiro software que sugerimos é hwinfo: é o sistema mais utilizado para verificar as temperaturas do sistema e acima de tudo é um programa freeware facilmente disponível na rede. HWInfo nos permite monitorar até mesmo a temperatura de núcleos individuais, ao mesmo tempo que fornece mais dados sobre o consumo de energia e tensão de operação da CPU.
Pode ser uma vantagem que o software em questão se limite a fornecer dados, sem a possibilidade de tocar em parâmetros, por isso pode ser ideal para os menos experientes que apenas querem ter uma visão geral do seu PC mas têm medo de criar problemas. Basta clicar no item sensores para ter uma lista de todos os componentes com dados relacionados.
Através do software MSI você pode verificar todos os parâmetros relacionados ao processador, e consequentemente a tensão, o consumo de energia e até mesmo o uso em tempo real. Uma das maiores vantagens oferecidas é, sem dúvida, osobreposição, ou seja, a possibilidade de ter todos os parâmetros relativos ao processador sobrepostos e, assim, ser capaz de verificar as temperaturas em tempo real nos vários cenários de uso, enquanto realiza outras atividades.
O único "problema" em que prestar atenção, caso decida optar por algo diferente, são os bloatware (ou seja, outro software empacotado não estritamente necessário para o que você tem que fazer) cuja instalação é necessária junto com o software, portanto, recomendamos que você sempre leia cada etapa da instalação e sempre verifique o que vai instalar no seu PC.
Estabeleça a temperatura correta do processador
Uma vez obtidos todos os dados relativos ao processador, é necessário avaliar se ele está funcionando corretamente ou se há alguma anomalia. Cada chip tem sua própria temperatura operacional específica, e existem deuses intervalo (intervalos) que nos permitem avaliar se nossa CPU está funcionando dentro de temperaturas "saudáveis" ou não. É importante saber que esses intervalos também não representam regras universais, mas sim diretrizes:
- Abaixo de 60 graus: temperatura mais do que boa, especialmente se atingida em plena carga. Nesse caso, não há motivo para preocupação.
- Entre 60 e 80 graus: temperaturas normais. Estas não são as temperaturas mais baixas que podem ser obtidas, mas o processador certamente está em condições ideais de trabalho e, portanto, não há motivo para se preocupar, a manutenção regular é suficiente.
- Entre 80 e 100 graus: é necessário entender por que tais altas temperaturas são devidas. O processador consegue operar nessas temperaturas, mas não são condições ideais nem muito saudáveis. Essas temperaturas podem afetar adversamente a vida útil do processador.
- Mais de 100 graus: é o caso de estar seriamente preocupado. Essas temperaturas são muito altas e você provavelmente já encontrou erros do sistema, travamentos ou desligamentos repentinos. Neste caso não é absolutamente recomendável manter o PC ligado e é bom primeiro reduzir as temperaturas.
Uma vez que também foram estabelecidas as faixas de temperatura nas quais o processador deve funcionar, é útil especificar que no caso das faixas mais altas, embora seguras, são essas as faixas que a CPU deve atingir. sob carga total ou em qualquer caso durante cargas de trabalho pesadas. Se, por outro lado, essas temperaturas ocorrem durante o uso leve, como as mencionadas na abertura, então é bom verificar qual é o problema.
Os fatores que afetam a temperatura da CPU
Vamos falar sobre fatores o que pode aumentar a temperatura do nosso processador. Deve ser lembrado que a manutenção adequada e a troca da pasta térmica são operações que devem ser realizadas regularmente para manter nosso CPU em perfeita saúde. Não recomendamos aos menos experientes a desmontagem do dissipador, mas sim uma simples limpeza do pó (no caso de dissipador de ar) com uma escova.
Partimos sistema de dissipação, o primeiro aspecto a levar em consideração quando se trata de temperaturas. Na verdade, um excesso de calor muitas vezes pode ser devido a um sistema de resfriamento inadequado, especialmente se você continuar all'overclock (aumento de frequência) mantendo o dissipador fornecido na embalagem diretamente pelo fabricante.
O idade do hardware é sem dúvida um fator decisivo. É possível que haja acúmulo de poeira após anos de uso, que a ventoinha do dissipador não faça mais seu trabalho corretamente, que a pasta térmica tenha secado e não favoreça mais a troca correta entre o processador e o dissipador., Ou mais de um desses problemas ao mesmo tempo.
Finalmente, existe o fluxo de ar, um aspecto cada vez mais subestimado a favor da estética, mas que tem um papel incisivo na manutenção das temperaturas certas no interior da caixa. Em primeiro lugar, o gerenciamento adequado dos cabos é essencial. Seu tamanho pode, de fato, impedir uma recirculação correta e constante do ar, e isso faz com que o calor fique estagnado dentro do gabinete, obviamente fazendo com que a temperatura do processador suba.
Este último é o motivo pelo qual soluções menos volumosas, como configurações Mini-ITX ou laptop, eles tendem a manter temperaturas mais altas do que sistemas comparáveis com base em uma caixa de tamanho generoso.
Como reduzir a temperatura da CPU
Para resolver eventuais problemas é bom proceder passo a passo, de modo a não fazer intervenções excessivamente invasivas que podem ser inúteis e que principalmente no caso dos menos experientes podem colocar em risco o hardware.
Como afirmado, o fluxo de ar é importante e, portanto, é bom verificar se o fluxo dentro da caixa é suficiente. O conselho é sempre ter um par de ventiladores frontais que deixam entrar ar fresco, e pelo menos um (traseiro ou superior) em expulsão a fim de facilitar a fuga do quente.
Até mesmo um gerenciamento de cabo adequado, como mencionei, é parte fundamental de um bom fluxo de ar aliado a uma caixa do tamanho correto. Na verdade, não é aconselhável usar soluções pequenas se a intenção é contar com processadores de altíssimo desempenho.
Antes de mais, aconselhamos a retirar todo o tipo de pó presente na caixa, com a ajuda de um escova. Em particular, é bom fazer um limpeza profunda dos ventiladores, talvez também usando uma lata de ar comprimido (disponível para compra em Amazon), pois a poeira pode assentar nos rolamentos desacelerando / bloqueando o mesmo acontece com a rotação dos ventiladores (além de torná-los muito mais barulhentos).
Muitas vezes, esta etapa é suficiente para resolver até mesmo casos graves de aumento de temperatura, pois após anos de uso, uma quantidade considerável de poeira pode ter se acumulado. Particularmente em laptops, muitas vezes o depósito de poeira tende a feche as grades para que o ar escape, deixando o fluxo de saída, simplesmente, permanecer dentro.
No entanto, se isso não for suficiente, pode ser o caso com substitua a pasta térmica. Na verdade, isso poderia ter acontecido com o tempo incomodado, certificando-se de que a troca de calor entre o pré-aquecimento do processador e a base do dissipador de calor não ocorra de forma correta e homogênea. Esta não é uma operação particularmente complexa, mas requer um certo grau de destreza e, acima de tudo, muita atenção para fazer a massa. cubra a superfície certa. Uma massa assim da Noctua pode ser para você.
Se mesmo isso não bastasse, então é o caso de avaliar a compra de um novo dissipador de calor. É plausível que o dissipador de calor em uso não funcione mais adequadamente ou que não seja suficiente para fornecer o resfriamento correto, especialmente se for um dissipador de calor padrão. A este respeito, é possível olhar para dissipadores de calor de terceiros, tanto de ar quanto de líquido. Neste caso, nós o encaminhamos para este artigo, onde você encontrará algumas sugestões sobre os aspectos que você precisa avaliar na hora de comprar um novo dissipador de calor.
Se nenhuma das etapas anteriores conseguiu resolver o seu problema, não há mais nada a fazer a não ser considerar a compra de um novo processador. Neste ponto, a situação se torna complicada, especialmente se você tiver uma placa-mãe com um soquete fora de produção. No entanto, nem todo mal é prejudicado e, neste caso específico, pode ser uma boa oportunidade para comprar um produto no mercado de segunda mão a um preço ridiculamente baixo, mas em uma faixa muito mais alta.
Algumas palavras sobre dissipadores de calor líquidos
Se ao ler este artigo você pensou que muito do que está escrito se aplica apenas a refrigeradores de ar, você está errado. Os dissipadores de calor líquidos, cada vez mais populares, não dispensam o controle de aspectos como poeira (no radiador e ventiladores), pasta térmica e posicionamento do radiador na caixa da melhor maneira para um bom gerenciamento geral dos cabos.
Nota pequena em laptops
I laptop (portátil), como você pode imaginar, são um caso separado. Muitas das possibilidades estão fechadas, como a troca do dissipador de calor ou a troca do processador. Além disso, substituir a pasta térmica é uma operação decididamente mais complexa.
No entanto, existe uma solução Programas o que poderia ajudar a reduzir (em alguns casos até de forma muito perceptível) as temperaturas da CPU. Isto é oundervolt, uma prática semelhante ao overclocking, onde, no entanto, em vez de ajustar as frequências e a tensão para cima, esta é diminuída.
Existem várias ferramentas para fazer isso, uma fornece Intel e é chamada Utilitário Intel Extreme Tuning (XTU). Desta forma, você pode obter mais um sistema estável, reduzindo ou eliminando o problema chato de CPU throttling, e às vezes diminuindo as temperaturas máximas atingidas de forma mais ou menos acentuada.
Mesmo neste caso, porém, não existe uma regra geral, cada processador tem limites precisos e no caso dos notebooks o sistema de refrigeração utilizado pelos fabricantes representa uma variável adicional que afeta os resultados obtidos.
Leia também: Como verificar a temperatura da GPU
Como verificar a temperatura da CPU