Com o tempo, o sistema Windows 10 cresceu exponencialmente. Tornou-se uma das plataformas mais utilizadas nas equipes da Microsoft e, mais importante, sua base de atualização melhora com o tempo.
Essas atualizações e versões do Windows geralmente chegam ao público em seis meses. Embora eu suas atualizações estão melhorando constantemente, O sistema Windows 10 pode apresentar pequenas falhas, principalmente no suporte técnico.
Um dos erros mais comuns pode ser visto na log ou histórico de erros. Para visualizá-los, você precisa modificar e configurar alguns recursos de suporte técnico. Para mostrar um pouco mais sobre esse tema, convido você a continuar lendo, pois daremos a solução para esse problema.
Como saber se tenho um problema com meu computador
Às vezes, nosso computador pode parecer mais lento que o normal, isso pode ser devido a vários fatores que afetam o desempenho do sistema , se você quiser saber que tipo de problema seu PC tem, neste artigo explicamos passo a passo como obter um diagnóstico:
A primeira coisa que você deve fazer é ir para o seu início e digite na barra de pesquisa "diagnóstico de memória do Windows" e prossiga clicando no resultado da pesquisa. Então você precisa selecionar a opção 'reiniciar agora', o Windows será desligado e seu computador será reiniciado, o diagnóstico começará a ser executado antes de efetuar login novamente. Esse processo levará de 10 a 20 minutos para ser concluído.
Quando você fizer login, uma vez que este processo esteja concluído, você poderá ver o resultado da analise executado pelo seu computador em um janela pop-up . Dessa forma, você poderá saber se há algum problema no sistema.
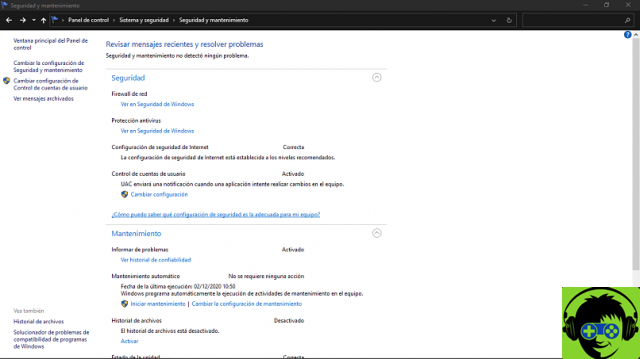
O que é o log de erros do Windows?
O log de erros do Windows é o histórico que o computador começa a fazer a partir primeiro erro detectado em um diagnóstico de memória . Isso torna mais fácil para o usuário detectar um erro recorrente no equipamento em caso de necessidade de assistência técnica. Para poder ver o log de erros, você só precisa:
Faça login no Windows e vá para o menu clicando no botão Iniciar. Em seguida, digite "visualizador de eventos" na barra de pesquisa, pressione enter e selecione o resultado da pesquisa. Uma vez na lista de registros, vá em “Record Summary” e dê um duplo clique e pronto. Aqui você pode ver um lista com todos os erros registrados no sistema .
Etapas para exibir o log ou histórico de erros no Windows 10
Atualmente, os especialistas de suporte técnico exigem logs de eventos, isso permite diagnosticar e corrigir problemas de software, como erros, travamentos ou outras anomalias do sistema. Se você desejar obter logs do Windows 10, estes são os passos a seguir:
- Na barra de pesquisa do Windows, selecione "Visualizador de eventos".
- Clique no aplicativo e procure a opção » Logs do Windows «, Esta opção está localizada no painel esquerdo.
- Em seguida, clique com o botão direito do mouse no aplicativo e selecione "Salvar todos os eventos como".
- Verifique se o arquivo está definido para o modo de evento.
- Em seguida, digite o nome do aplicativo e clique em "Salvar".
Se você não é um novo usuário do Windows, certamente já notou que sua experiência melhora e que você pode corrigir alguns erros do sistema, mas com toda essa experiência que você conseguiu adquirir, nunca é demais ter o histórico de erros para manter rastrear o sistema instalado em seu computador. Outra maneira muito simples de acessar esse histórico é:
- Acesse o painel de controle".
- Selecione o "menu Iniciar" na caixa de pesquisa.
- Selecione a opção "Sistema e Segurança".
- Em seguida, vá para a opção " Segurança e manutenção ". No lado esquerdo, você verá a lista desses possíveis erros no sistema.
Erros comuns no Windows 10
Os insiders encarregados de verificar e corrigir erros do Windows, possivelmente testam novas atualizações para melhorar o sistema e evitar erros nos lançamentos ou em visualizações de novas atualizações. Um erro muito comum é que o sistema Windows armazena erros ao longo do tempo.
Mas para corrigir esses pequenos erros, o sistema incorporou a opção de autodiagnóstico tentando corrigir quaisquer erros.
Graças a isso, o Windows 10 pode fornecer um software mais estável e confiável. Se você quiser ver os erros que foram apresentados em seu sistema, poderá fazê-lo a partir da nova função interna. Gostaria de saber mais? Então preste muita atenção.
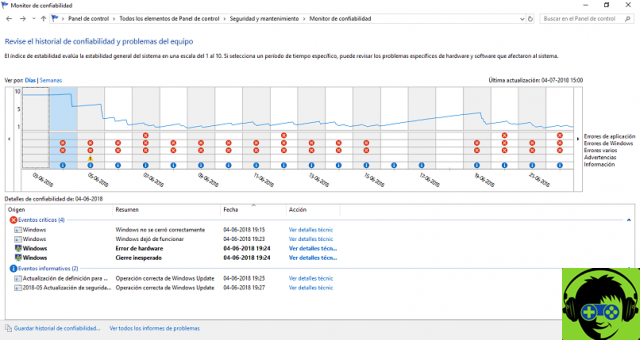
Deseja acessar o gráfico de erros do Windows? Nós mostramos-lhe como fazê-lo
Para acessar o gráfico de erros do Windows, você deve ir diretamente à opção "Ver mensagens arquivadas", lembre-se de que, se você tiver computadores antigos, terá que esperar um pouco antes que todas as informações apareçam.
Além de ver todas as pesquisas e mensagens arquivadas, você verá um gráfico onde serão refletidos os eventos do Windows 10, esta opção permite visualizar as datas de eventos ou erros separados por dias e semanas.
Na interface de mensagens arquivadas você encontrará com mais detalhes os possíveis erros apresentados em seu sistema. Na parte inferior da janela, você verá uma lista de links que eles permitirão que você salve esse histórico, se desejar.
Como usar o relatório de dados?
O relatório de dados é todas as informações que o Windows 10 salva sobre falhas do sistema. No relatório, você pode ver uma histórico onde os erros mais recentes do sistema são refletidos. A importância é classificada em cores para que você possa ver como os defeitos são distribuídos. Posteriormente, para poder prestar a devida atenção a ele ao solucionar possíveis erros ao atualizar o Windows 10.
Você pode encontrar o relatório na seção "Função integrada", bastando pressionar a opção "Falhas" você terá o resumo do relatório mencionado.

























