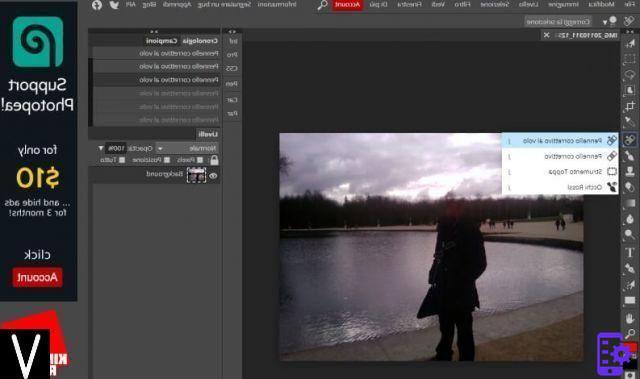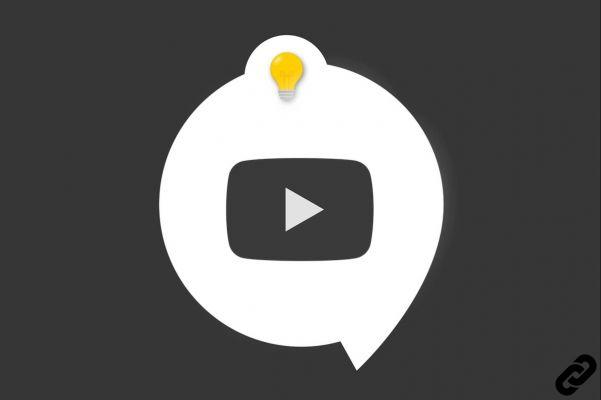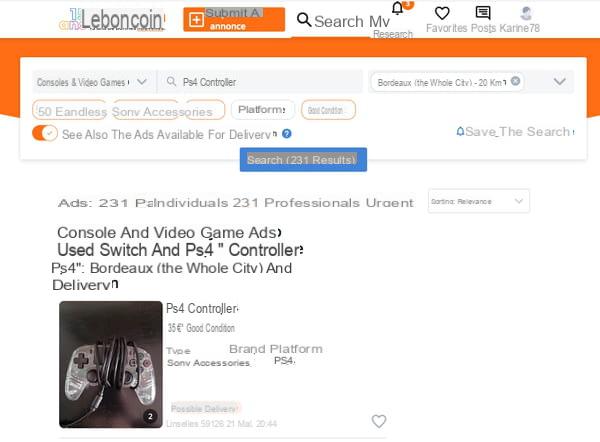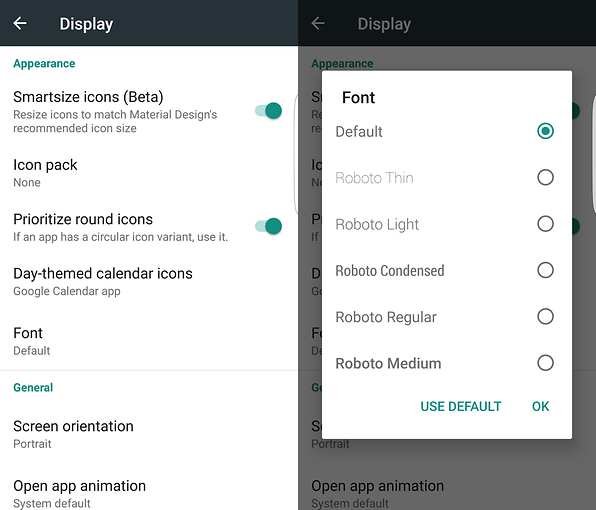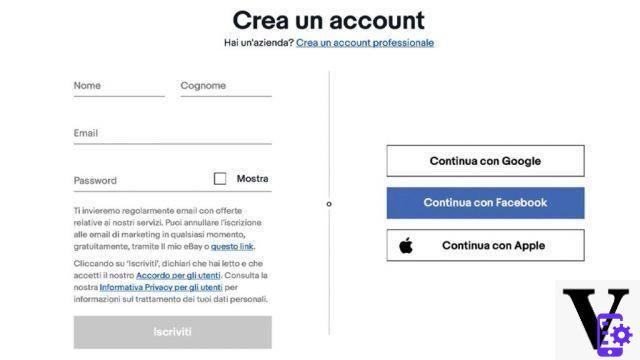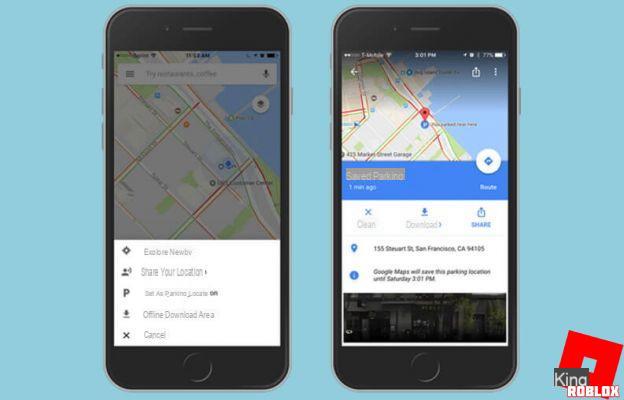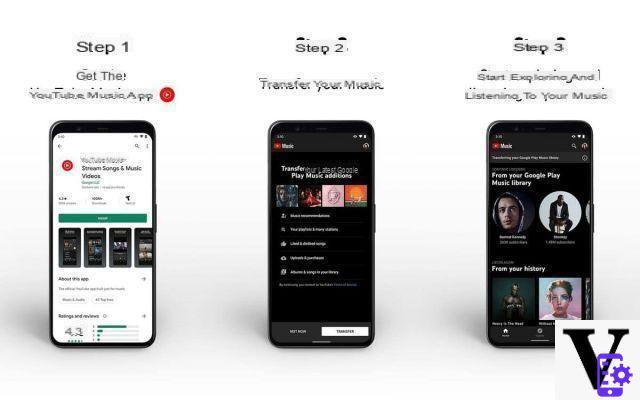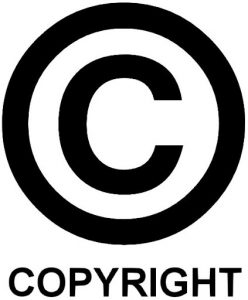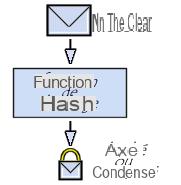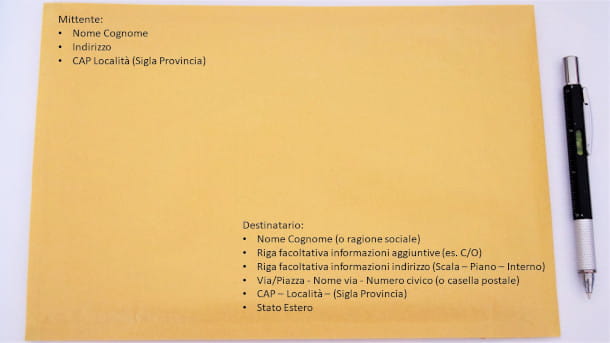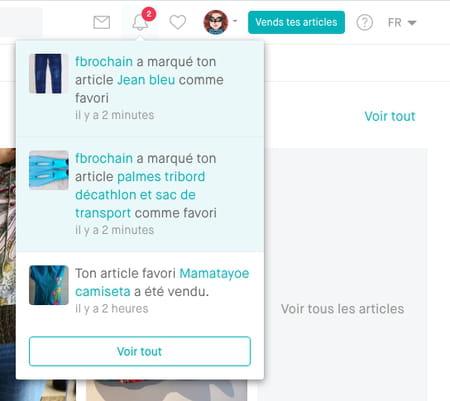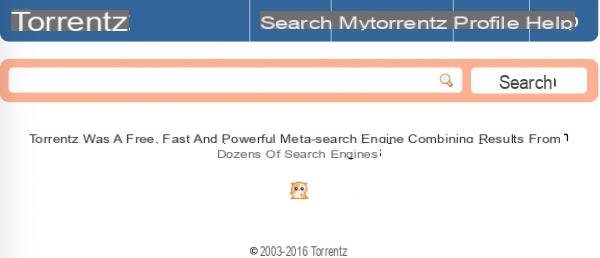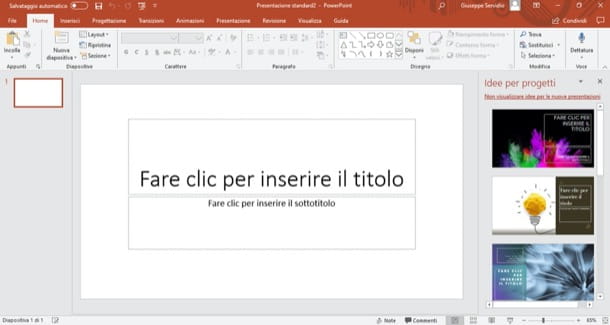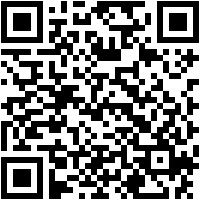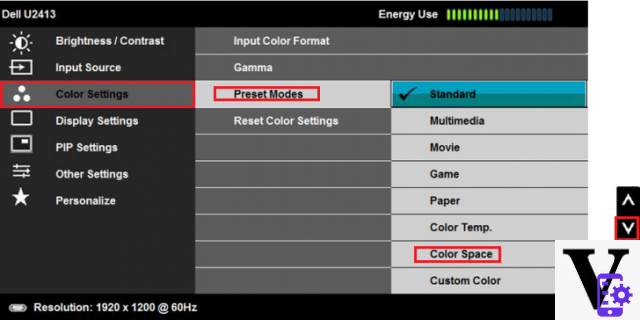 Página 2: Configuração e calibração OSD
Página 2: Configuração e calibração OSD
O menu Jogo dá acesso a 8 modos de imagem, que são direcionados a diferentes tipos de jogos. Personalizado é o modo padrão e o melhor lugar para uma calibração. A precisão é boa, então este monitor realmente não precisa ser ajustado. Mas se você quiser mudar para a cor sRGB (DCI-P3 é a gama nativa), há um modo especial que obscurece todos os outros controles da imagem, exceto o brilho.
Você pode alterar a taxa de atualização, mas a maioria dos usuários a deixará em 120 Hz. No Windows, 144 Hz é o padrão e não encontramos problemas nos testes. O item Black Equalizer é um controle gama inferior que, quando ativado, aprimora os detalhes das sombras. A configuração padrão é 13 e produz uma curva precisa de gama 2,2.
O parâmetro Tempo de resposta é o controle de overdrive da Samsung e é bastante eficaz em sua configuração Padrão, pois reduz o desfoque sem adicionar fantasmas. O FreeSync está desabilitado por padrão, então lembre-se de ligá-lo antes de jogar. O baixo atraso de entrada pode permanecer ativado o tempo todo.
O tamanho da tela oferece algumas opções de proporção de aspecto que ajudam a preencher o monitor com conteúdo. Uma vez feito isso, clique em Salvar configurações para salvar suas alterações em um dos três slots de memória que você pode selecionar com três botões de moldura.
O menu Imagem repete os modos de imagem e oferece um conjunto completo de controles de calibração. Cor é onde você encontrará os controles deslizantes para equilíbrio de branco e RGB. Você pode escolher uma das cinco configurações ou calibrar-se no modo Personalizado. Os controles deslizantes começam no meio do intervalo e são realmente precisos.
Existem três opções em relação ao intervalo. O número 1 corresponde a 2,2, enquanto 2 é mais claro e 3 é mais escuro. A alteração mais importante a fazer é definir o item HDMI Black Level para Normal. Por padrão, está em Low, e isso afetará as sombras e as partes mais brilhantes. Você não precisa se preocupar com essa opção com uma conexão DisplayPort.
No menu Sistema, você pode ativar a função de brilho do C49HG90, que emite um brilho suave por meio de um anel que circunda o ponto de montagem do poste na parte traseira. É de cor azul e não pode ser alterado em matiz ou brilho. O escurecimento local refere-se à função de contraste dinâmico da luz de fundo. No modo Auto, ele só funciona com conteúdo HDR, uma escolha correta - você não quer no modo SDR.
As opções restantes são típicas da maioria dos monitores, exceto para o modo PC / AV. Esta é uma função de overscan que você pode aplicar a cada entrada. Para ver a imagem completa, selecione Modo PC. A detecção automática de fonte funciona bem e irá pará-lo no primeiro sinal ativo.
Você pode redefinir todas as configurações para seus valores padrão clicando em Redefinir tudo.
calibragem
A calibração não é necessária, mas alguns ajustes podem produzir melhorias visíveis na qualidade.
Recomendamos o modo Custom, que usa toda a gama DCI-P3 do C49HG90. Há também sRGB, que reduz um pouco a cor, mas é supersaturado em comparação com DCI-P3, que é a gama padrão. Mostraremos os resultados na página 4.
Os sinais HDR mudam automaticamente o monitor para o modo HDR, momento em que você ainda pode selecionar todas as configurações de imagem e ajustar o brilho. Na verdade, a configuração da luz de fundo não muda automaticamente, então você terá que aumentá-la totalmente para obter o efeito completo de HDR.
Quanto ao SDR, deixamos a gama no Modo 1 e ajustamos os controles deslizantes RGB para obter um excelente rastreamento da escala de cinza. Gama é super preciso, apesar das outras configurações. Depois de inserir nossos valores recomendados, use a configuração Salvar configurações para salvá-los em uma das três memórias.
Configuração e calibração OSD