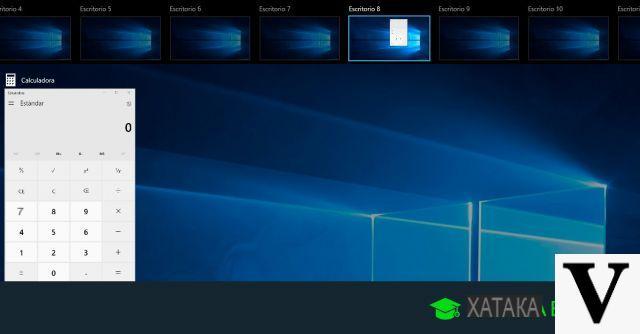
Aqueles que já passaram por sistemas baseados em Linux ou OS X / macOS estão perfeitamente cientes da existência de desktops virtuais: na verdade, isso envolve ter vários desktops disponíveis ao mesmo tempo e ter apenas um monitor, um recurso absolutamente útil se várias operações são realizadas com o computador em conjunto e não há necessidade de organizar janelas abertas.
Os desktops virtuais acabam se tornando indispensáveis para quem aprende a usá-los, porém os usuários do sistema operacional da Microsoft tiveram que esperar o advento do Windows 10 para testar sua utilidade.
E, se ainda não o fez, este é o guia para você: juntos aprenderemos a criar, gerenciar e eliminar desktops virtuais no Windows 10 para otimizar o trabalho e organizar melhor as janelas abertas.
O conselho pessoal que posso dar é se concentrar principalmente nos atalhos do teclado, sempre que possível: alternar de uma área de trabalho para outra (e de um aplicativo para outro) sem tocar no mouse pode realmente economizar tempo.
Informação preliminar
Sempre recomendamos fazer uma instalação por meio de um Licença 100% genuína e original, isso evita perda de dados ou ataques de hackers. Estamos cientes de que comprar uma licença na loja da Microsoft tem um custo alto. Para isso, selecionamos para você Mr Key Shop, um site confiável com assistência gratuita especializada em na sua línguao, pagamentos seguros e envio em segundos via e-mail. Você pode verificar a confiabilidade deste site lendo as muitas análises positivas verificadas. As licenças do Windows 10 estão disponíveis nesta loja a preços muito vantajosos. Além disso, se você deseja atualizar para as versões mais recentes dos sistemas operacionais Windows, também pode adquirir a atualização para o Windows 11. Lembramos que se você tiver uma versão original do Windows 10, a atualização para o novo sistema operacional Windows 11 será seja livre. Também na loja você pode comprar as diversas versões de sistemas operacionais Windows, pacotes Office e os melhores antivírus do mercado.
Crie desktops virtuais no Windows 10
Criar um desktop virtual é muito simples: se você usa o mouse ou a touchscreen, basta selecionar o botão "Visualização de atividades" presente na bandeja do sistema do Windows 10 (imagem abaixo) ...
... e, a partir daí, selecione o item "Nova área de trabalho" canto inferior direito.
Se você tiver um teclado, no entanto, tudo é ainda mais simples: basta pressionar a combinação de teclas CTRL + WIN + D para criar instantaneamente uma nova área de trabalho.
Os desktops recém-criados serão adicionados um destra da área de trabalho atual; você pode criar quantos desktops desejar.
Gerenciar desktops virtuais no Windows 10
Agora que criamos um novo desktop virtual, para navegar nele, basta ir para Visualização de atividades e selecione-o com o mouse para usá-lo imediatamente.
A partir do teclado, para mover para a área de trabalho recém-criada, será suficiente digitar a combinação de teclas CTRL + WIN + seta para a direita; da mesma forma, para retornar à área de trabalho anterior, basta digitar CTRL + WIN + Seta para a esquerda.
Assim que for colocado na nova área de trabalho, você notará que não há janelas abertas nela - e que a bandeja do sistema não informa janelas abertas em nenhum outro lugar. Neste ponto, você pode usá-lo exatamente como sua área de trabalho clássica.
para mover um aplicativo de uma área de trabalho para outra, há pouco vá para a visualização de atividades - acessível via atalho de teclado WIN + TAB: na parte superior as janelas abertas na área de trabalho atual serão mostradas e na parte inferior elas serão mostradas desktops ativos.
Neste ponto é o suficiente arraste o aplicativo para a área de trabalho de destino ou, alternativamente, clique com o botão direito / toque longo nele e selecione Mover para. Além disso, com a atualização de aniversário também será possível faça uma janela ou até mesmo todas as janelas de um aplicativo são mostrado em todos os desktops.
Exclua desktops virtuais no Windows 10
Quando não precisarmos mais de um desktop virtual, podemos excluí-lo com segurança de Visualização de atividades clicando / tocando no X vermelho correspondente a ele. Alternativamente, podemos exclua a área de trabalho usando o teclado posicionando-nos nele e pressionando as teclas CTRL + WIN + F4.
As janelas abertas na área de trabalho excluída, se houver, não serão fechadas, mas mova para a área de trabalho imediatamente à esquerda.
Dúvidas ou problemas? Nós te ajudamos
Lembre-se de se inscrever em nosso canal no Youtube para vídeos e outras análises. Se você quiser se manter atualizado, assine nosso canal do Telegram e siga-nos no Instagram. Se você deseja receber suporte para qualquer dúvida ou problema, junte-se à nossa comunidade no Facebook ou entre em contato conosco no Instagram. Não se esqueça que também criamos um buscador repleto de cupons exclusivos e as melhores promoções da web!

























