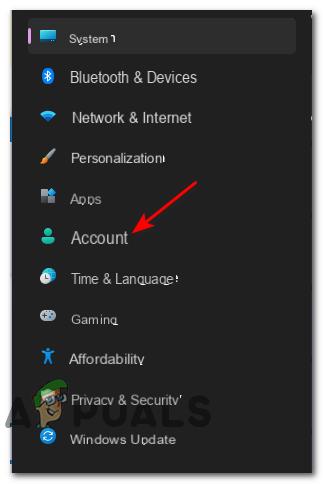
Precisamos criar uma lista de contas de usuário do Windows em nosso dispositivo e possivelmente salvá-la em um arquivo de texto ou csv? Precisamos de um relatório das contas presentes no domínio?
O guia abaixo pode nos ajudar a fazer isso em minutos!
A ferramenta fará o trabalho por nós WMIC, a ferramenta de linha de comando que permite gerenciar e modificar os usuários do sistema. Como de costume, recomendamos que você siga apenas as instruções neste guia para evitar fazer alterações indesejadas.
Informação preliminar
Sempre recomendamos fazer uma instalação por meio de um Licença 100% genuína e original, isso evita perda de dados ou ataques de hackers. Estamos cientes de que comprar uma licença na loja da Microsoft tem um custo alto. Para isso, selecionamos para você Mr Key Shop, um site confiável com assistência gratuita especializada em na sua línguao, pagamentos seguros e envio em segundos via e-mail. Você pode verificar a confiabilidade deste site lendo as muitas análises positivas verificadas. As licenças do Windows 10 estão disponíveis nesta loja a preços muito vantajosos. Além disso, se você deseja atualizar para as versões mais recentes dos sistemas operacionais Windows, também pode adquirir a atualização para o Windows 11. Lembramos que se você tiver uma versão original do Windows 10, a atualização para o novo sistema operacional Windows 11 será seja livre. Também na loja você pode comprar as diversas versões de sistemas operacionais Windows, pacotes Office e os melhores antivírus do mercado.
Vamos descobrir como fazer!
Crie uma lista de contas de usuário do Windows
Em primeiro lugar, vamos nos familiarizar com o Wmic: por exibir uma lista "básica" dos usuários presentes no sistema nós abrimos um prompt de comando no modo de administrador e, dentro dele, digitamos
wmic useraccount get name
Teremos então uma lista, no prompt de comando, de todas as contas de usuário presentes no sistema operacional.
O comando acima, no entanto, mostra apenas nomes de usuário das contas em questão. Para ver também o nome e o sobrenome do proprietário da conta, se houver, digitaremos
wmic useraccount get name, fullname
O resultado está abaixo:
Novamente, a lista no topo mostra todas as contas presentes no sistema, ativas e inativas. Para mostrar também o status que vamos digitar
wmic useraccount get disabled, name, fullname
Se a entrada “desabilitada” for verdadeiro a conta não está ativa.
Mas o wmic pode nos dar muito mais informações sobre as contas de usuário armazenadas no sistema: basta digitar o comando
lista de contas de usuário wmic completa
para ver todos eles! Esta é a aparência de um único usuário da lista no prompt:
Vamos ver o que as várias informações mostradas significam:
- AccountType: tipo de conta, usado em particular para computadores pertencentes a domínios. Se nosso PC não pertencer a nenhum domínio, o tipo quase certamente será 512;
- Descrição: uma descrição da conta, se houver;
- Desabilitado: o status da conta (FALSE se ativo, TRUE se desabilitado);
- Domínio: o nome do domínio a que pertence (ou do PC, se não houver domínio);
- InstallDate: mostra a data em que a conta foi criada (apenas domínios);
- LocalAccount: mostra se a conta está ativa no computador local (TRUE) ou em um servidor de domínio;
- Bloqueio: mostra se a conta está bloqueada (por exemplo, no caso de tentativas repetidas de digitação de senha);
- Nome: o nome de usuário da conta.
- PasswordChangeable, PasswordExpires e PasswordRequired: representam as opções de segurança para a senha, se configurada; o primeiro item denota se a senha pode ser alterada, o segundo se está expirando, o terceiro se é necessária para todas as operações;
- SID: é o identificador de segurança da conta;
- SIDType: é o valor numérico que mostra o tipo de SID da conta do usuário (1 para usuário, 2 para grupo, 3 para domínio);
- Status: representa o status da conta; se estiver operacional, o status geralmente é "OK" ou "Degradado".
Incluindo como funciona o wmic, vamos agora ver como relatar as informações para um arquivo de texto o su um arquivo .csv - para ser aberto com um editor de planilhas (Excel, Calc e outros) ou um navegador para uma visualização tabular e ordenada das informações.
para salve o resultado do wmic em um arquivo de texto, teremos que adicione a um dos comandos vistos acima a corda
/output:X:PercorsoDelFile.txt
onde X é o disco e FilePath é o caminho completo para o arquivo de texto a ser salvo, imediatamente após WMIC. Por exemplo, para salvar o Lista de contas de usuário do Windows (nomes apenas) em nosso álbum, vamos escrever
wmic /output:C:ListaUtenti.txt useraccount get name
Para salvar o resultado do wmic em um arquivo csv, em vez disso, teremos que adicionar ao comando inteiro para salvar a string no arquivo também
/ format: csv
Por exemplo, para salvar toda a lista de usuários com todas as informações relacionadas em nossa unidade C, em formato CSV, vamos digitar
wmic /output:C:ListaUtenti.csv lista de contas do usuário completa / formato: csv
Aqui está o resultado!
Dúvidas ou problemas? Nós te ajudamos
Lembre-se de se inscrever em nosso canal no Youtube para vídeos e outras análises. Se você quiser se manter atualizado, assine nosso canal do Telegram e siga-nos no Instagram. Se você deseja receber suporte para qualquer dúvida ou problema, junte-se à nossa comunidade no Facebook ou entre em contato conosco no Instagram. Não se esqueça que também criamos um buscador repleto de cupons exclusivos e as melhores promoções da web!

























