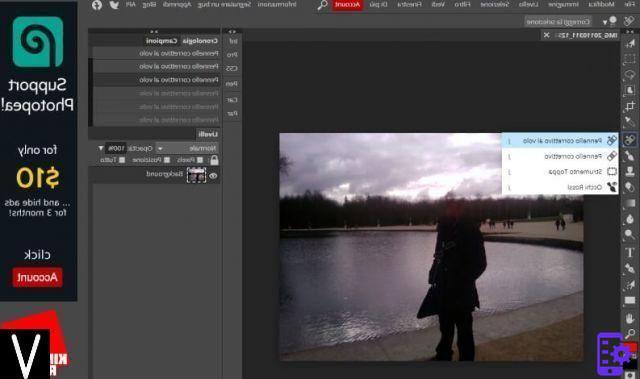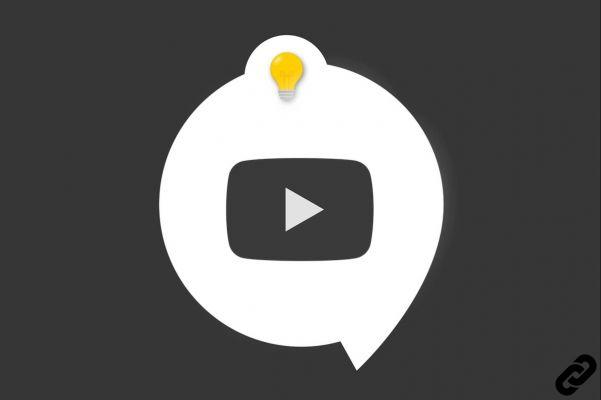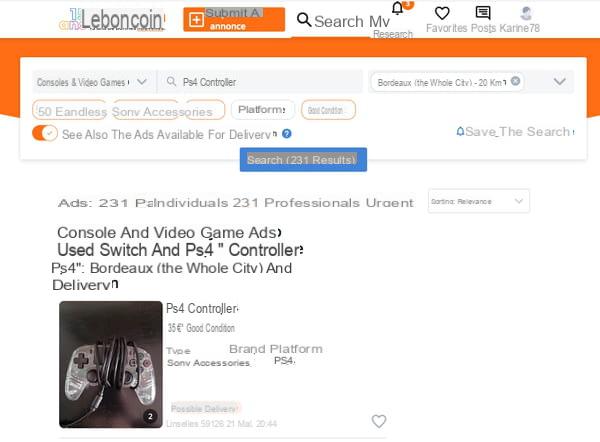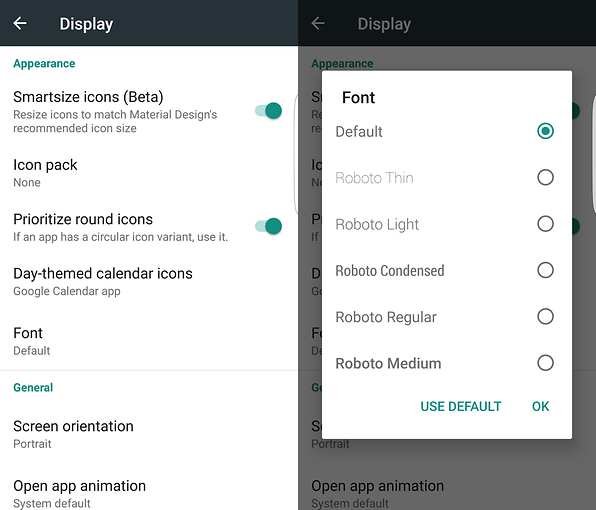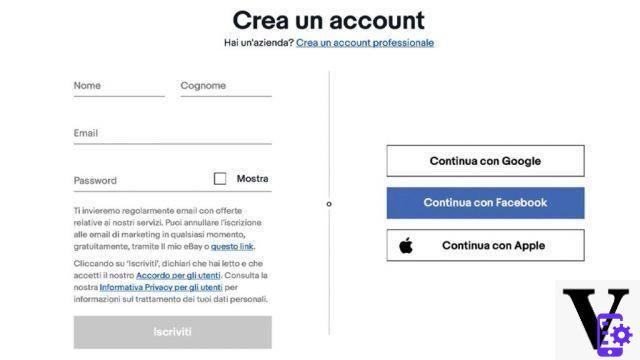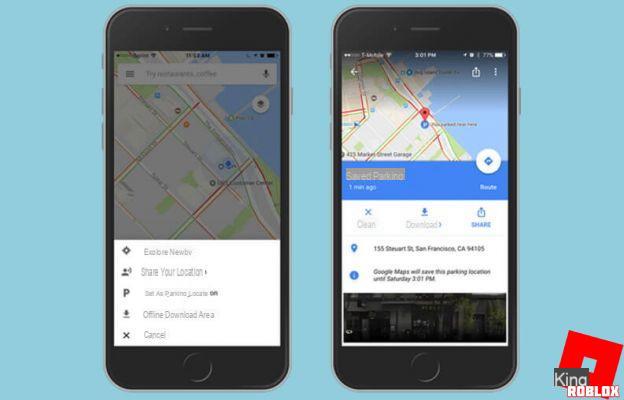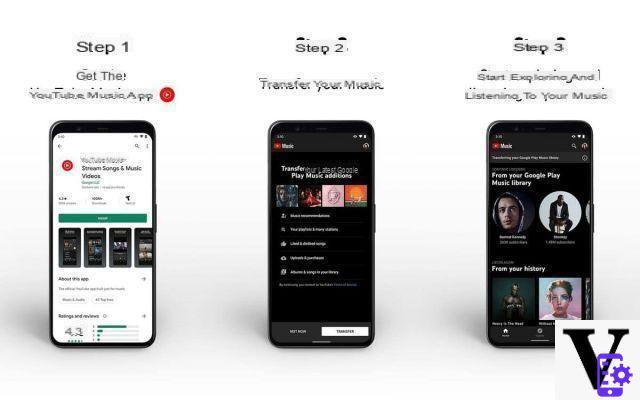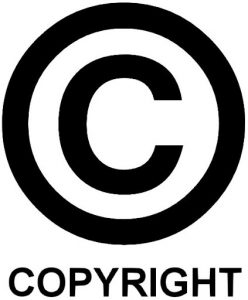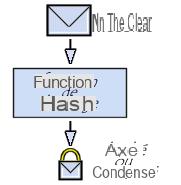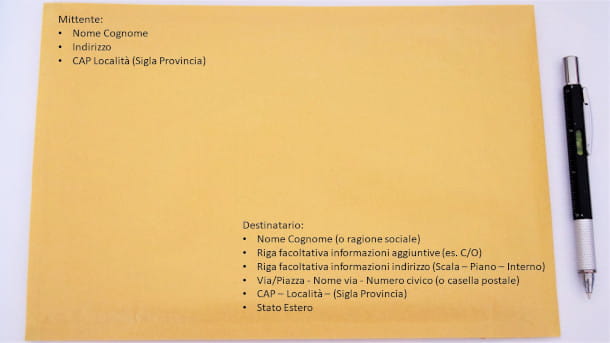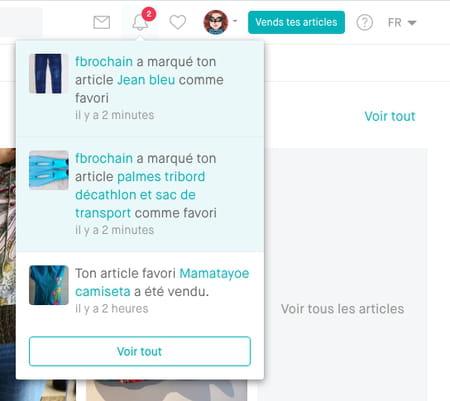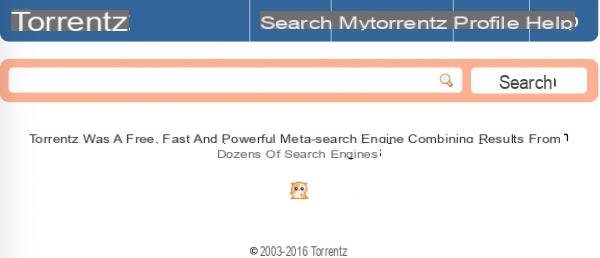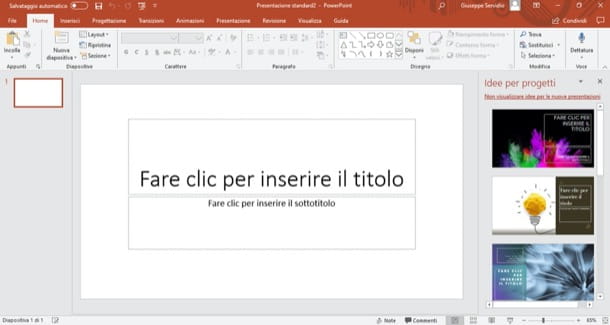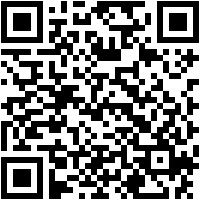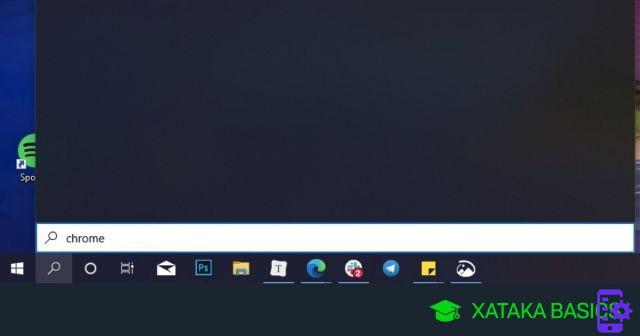
Embora a Pesquisa do Windows seja um recurso útil que consideramos normal todos os dias, chegará um momento em que, por um motivo ou outro, ele deixará de funcionar normalmente. Por exemplo, às vezes, a consulta de pesquisa não mostrará nenhum resultado ou talvez um resultado incompleto. Pode acontecer que a caixa de pesquisa na barra de tarefas não responda ou não abra: neste caso, a Pesquisa do Windows não funciona e você precisa encontrar uma solução para restaurá-la.
Seja qual for o motivo, se o Windows Search não estiver funcionando, eles existem várias etapas que você pode seguir para solucionar o problema mais comum, incluindo quando o dispositivo recebeu uma atualização de bug que interrompe ou estraga a experiência do usuário com o recurso.
Neste guia, iremos percorrer vários métodos e todas as suas etapas a seguir se o Windows Search não estiver funcionando, para restaurar a funcionalidade o mais rápido possível.
Método 1: Remover o Bing da Pesquisa do Windows
Se a Pesquisa do Windows não funcionar e nada aparecer na barra ou janela, uma solução é desabilitar a integração com o Bing. Para implementar este método, você trabalhará com o RegEdit, portanto, recomendamos que faça um backup do PC e do registro antes de iniciar.
Depois de fazer todos os backups necessários, você pode executar estas etapas para restaurar a pesquisa local. Obviamente, os resultados da web não serão exibidos enquanto o Bing estiver desabilitado.
- Pressione as teclas Windows + R no teclado.
- tipo regedit e pressione Enter.
- Clique duas vezes em HKEY_CURRENT_USER.
- Clique duas vezes em SOFTWARE.
- Clique duas vezes em Microsoft.
- Clique duas vezes em Windows.
- Clique duas vezes em CurrentVersion
- Clique duas vezes em Procurar
- Clique com o botão direito no painel direito da janela RegEdit para exibir o menu.
- Clique Novo.
- Selecionar Valore DWORD (32 bits).
- tipo BingSearchEnabled e pressione a tecla Enter.
- Clique duas vezes na entrada BingSearchEnabled acabou de criar.
- tipo 0 no campo Dados de valor. (Já deve ser 0, mas certifique-se).
- Clique no seu Ok.
- Clique duas vezes em CortanaConsent.
- tipo 0 no campo Dados de valor.
- Clique no seu Ok.
- Restart o PC.
Se o Windows Search não estiver funcionando, essas etapas devem ser capazes de reativá-lo, pelo menos no que diz respeito aos resultados locais. Claro, no entanto, resta uma solução temporária a ser implementada até que a Microsoft resolva o problema na raiz e recomendamos que você desfaça essas alterações manuais do registro quando o Windows Search estiver funcionando perfeitamente novamente.
Para cancelar o procedimento descrito acima, tudo que você precisa fazer é repita os passos 13 e 14Mas digitando 1 no campo de dados BingSearchEnabled para reativar o Bing. O mesmo precisará ser feito para as etapas 16 e 17, com 1 no campo de dados CortanaConsent. Depois é só reiniciar o PC para voltar ao normal.
Método 2: usando o solucionador de problemas
Se a Pesquisa do Windows não funcionar e reiniciar o dispositivo não resolver o problema, você pode tentar usar o solucionador de problemas para diagnosticar e resolver os problemas mais comuns. Você pode executar essa tarefa de duas maneiras: no aplicativo Configurações ou no prompt de comando.
Windows Search redefinido em Configurações
Se a Pesquisa do Windows não funcionar, você pode tentar corrigir a funcionalidade de pesquisa com o aplicativo Configurações. Você pode seguir as etapas abaixo:
- aberto Configurações.
- Clique Atualização e segurança.
- Clique Solução de problemas.
- Na secção "Encontre e resolva outros problemas“, Selecione a opção de Pesquisa e indexação.
- Clique no botão Execute o solucionador de problemas.
- Selecione entre as várias opções as que melhor descrevem a sua situação, por exemplo "Os arquivos não são exibidos nos resultados da pesquisa".
- Clique no seu para a frente.
- Continue seguindo as instruções na tela (se for encontrado um problema e uma solução aplicável identificada).
Depois de concluir essas etapas, a função de pesquisa deve começar a funcionar em seu computador novamente.
Recuperação do Windows Search com Prompt de Comando
Como alternativa, se a Pesquisa do Windows não funcionar e você quiser usar esse método, você também pode iniciar o solucionador de problemas por meio do prompt de comando:
- Use o atalho do teclado pressionando as teclas Windows + R para abrir o comando Corre.
- tipo cmd e clique no botão OK.
- Digite o seguinte comando e pressione Enter para iniciar o solucionador de problemas:
msdt -ep Windows Help id SearchDiagnostic
- Clique no seu Avançado.
- Marque a opção "Executar operações de restauração automaticamente".
- Clique no seu para a frente.
- Selecione entre as várias opções as que melhor descrevem a sua situação, por exemplo "Os arquivos não são exibidos nos resultados da pesquisa".
- Clique no seu para a frente.
- Continue seguindo as instruções na tela (se for encontrado um problema e uma solução aplicável identificada).
Assim que as etapas forem concluídas, o Solucionador de problemas de pesquisa e indexação fará a varredura e corrigirá problemas comuns com o recurso (presumindo que tenha sido capaz de identificá-los).
Método 3: corrija a pesquisa do Windows usando a opção de reinicialização
Se o Windows Search não estiver funcionando, mas você não quiser examinar o registro para corrigir o problema, essa pode ser a opção certa para você. Existe um método para reiniciar o processo do Windows 10 que verifica os itens de pesquisa, seguindo estas etapas:
- Clique com o botão direito na barra de tarefas e selecione a opção Gerenciamento de atividades (Gerenciador de tarefas).SUGESTÃO: Como alternativa, você pode abrir o Gerenciador de tarefas usando o atalho de teclado Ctrl + Shift + Esc ou usando o atalho Ctrl + Alt + Del e selecionando o item Gerenciador de tarefas.
- Clique na aba detalhes.
- Clique com o botão direito no processo.exe e selecione o botão Atividade final.
- Na janela recém-aberta, clique no botão Fim do processo.
Depois que essas etapas curtas forem concluídas, o processo deve reiniciar automaticamente. Se não reiniciar imediatamente, reinicie o computador e verifique se o problema da função de pesquisa foi resolvido.
Método 4: corrija a pesquisa do Windows usando a opção de reparo
Se a Pesquisa do Windows não funcionar depois de tentar os métodos anteriores, você poderá corrigir o problema restaurando a funcionalidade. No entanto, o processo de recuperação depende da versão do sistema operacional atualmente instalado no computador.
Verifique a versão do Windows 10
Para determinar a versão do Windows 10 instalada em seu computador, siga estas etapas:
- aberto Configurações.
- Clique Sistema.
- Clique Informação do sistema.
- Na secção "especificações Windows“, Verifique a versão do Windows 10 que você está usando.
Depois de verificar a versão do Windows 10 em uso, você pode prosseguir para as próximas etapas.
Redefinir pesquisa no Windows 10 versão 1903
Se o seu PC estiver executando o Windows 10 versão 1903, atualização de maio de 2019, você pode seguir estas etapas:
- Abra o site do Microsoft Download Center.
- Clique no botão Baixar na secção Redefinir o script do Windows Search PowerShell.
- Clique com o botão direito no arquivo salvo e escolha Executar com PowerShell (como administrador).SUGESTÃO: Alternativamente, você também pode abrir o PowerShell usando o atalho de teclado do Windows + R, digitando o comando do PowerShell e usando a tecla Ctrl + Shift + Enter para ativar o comando como administrador.
- Digite o seguinte comando para determinar a configuração de execução do script atual e pressione Enter:
Get-ExecutionPolicy - Determine o critério de execução, por exemplo Limitado.
- Digite o seguinte comando para permitir que os scripts sejam executados no dispositivo e pressione Enter:
Set-ExecutionPolicy -Scope CurrentUser -ExecutionPolicy Unrestricted - tipo S e pressione Enter (se aplicável)
- Digite o seguinte comando para executar o script e pressione Enter:
& “C: UsuáriosSUA-CONTA-PASTADownloadResetWindowssearchBox.ps1”
No comando, certifique-se de substituir SUA CONTA-PASTA com o nome da pasta da sua conta.
- tipo V e pressione Enter.
- Digite o seguinte comando para definir o script de execução original e pressione Enter:
Set-ExecutionPolicy -Scope CurrentUser -ExecutionPolicy RestrictedNeste exemplo, a opção Limitada foi adicionada, pois era a configuração original. Caso você tenha uma política diferente, certifique-se de alterá-la antes de executar o comando.
- tipo S e pressione Enter.
Depois que essas etapas forem concluídas, a Pesquisa deve começar a funcionar como antes.
Redefinir pesquisa no Windows 10 versão 1809
Se, por outro lado, seu PC está executando o Windows 10 versão 18069, a atualização de outubro de 2018 ou uma versão anterior, para restaurar a funcionalidade de pesquisa, as etapas são muito menos e mais fáceis. Você pode então proceder da seguinte forma:
- aberto Iniciar.
- Clique com o botão direito em Cortana da lista Todos os aplicativos.
- Selecione a opção Mais
- Clique na opção Configurações app.
- Clique no botão restauração.
Depois que as etapas forem concluídas, o processo de redefinição deve ter corrigido o problema e a caixa de pesquisa na barra de tarefas deve ter começado a funcionar novamente.
Método 5: corrigir a pesquisa do Windows usando as configurações de indexação
Se o Windows Search não estiver funcionando, o recurso de indexação pode ser o culpado, o que pode causar problemas que impedem que os resultados da pesquisa retornem ao seu dispositivo.
Se você tentou todos os métodos acima e a Pesquisa do Windows ainda não funciona, você pode tentar reconstruir o banco de dados de índice para corrigir problemas de pesquisa no Windows 10.
Para fazer isso, você pode seguir as próximas instruções:
- Abra o aplicativo Configurações
- Clique em Pesquisa
- Clique em Pesquisa in Windows
Se você estiver usando o Windows 10 versão 1809 ou anterior, abra o Painel de Controle, clique no menu Exibir por no canto superior direito, selecione a exibição Ícone Grande e clique em Opções de Indexação para continuar. - clique Configurações avançadas do indexador de pesquisa.
SUGESTÃO: Caso a pesquisa não retorne resultados para o conteúdo de uma pasta específica, também é aconselhável verificar a seção “Pastas excluídas”, pois a pesquisa irá ignorar o conteúdo de qualquer pasta desta lista. Se a pasta que você deseja pesquisar fizer parte da lista de excluídos, selecione-a e clique no botão Remover.
- Clique em Avançado.
- Clique na aba Configurações de índice.
- Na seção "Solução de problemas", Clique em"Novo índice"
- Clique em OK.
Depois de concluir essas etapas, o Windows 10 limpará e reconstruirá o banco de dados de índice. No entanto, ao reconstruir o banco de dados, as pesquisas na barra de tarefas, no Explorador de arquivos e no sistema operacional podem ficar incompletas até que todos os arquivos sejam reindexados.
Reinicie a Pesquisa do Windows
No caso raro de você ver pesquisas malsucedidas e não conseguir acessar as configurações de indexação, isso pode significar que o Serviço de Pesquisa do Windows pode estar desabilitado em seu computador.
Para habilitar o serviço de indexação e pesquisa, você pode seguir o seguinte procedimento:
- Use o atalho do teclado Windows + R para abrir o comando Corre.
- Digite o seguinte comando e clique no botão OK:
msc - Clique duas vezes no serviço Windows Procurar.
- Clique na aba Geral.
- Use o menu Tipo de inicialização e selecione a opção Automático (início atrasado).
- Clique no botão Iniciar.
- Clique no botão Aplicar.
- Clique no botão OK.
Depois de concluir as etapas, o Windows Search será habilitado em seu computador e você poderá começar a pesquisar arquivos e aplicativos para a barra de tarefas e o Explorador de Arquivos novamente.
Método 6: consertar o Windows Search usando o Windows Update
No Windows 10, as atualizações de qualidade podem incluir correções para a funcionalidade de pesquisa, mas também podem ser a causa da falha da funcionalidade de pesquisa. Se a Pesquisa do Windows não funcionar, você pode tentar corrigir o problema instalando uma atualização.
Corrija o Windows Search instalando uma atualização
Se você não atualiza o Windows 10 há algum tempo, talvez a atualização mais recente inclua uma correção para o Windows Search.
Para atualizar o Windows 10 para a versão mais recente, siga estas etapas:
- Abra o aplicativo Configurações.
- Clique em Atualização e segurança.
- Clique em Windows Atualizar.
- Clique no botão Verifique se há atualizações.
- Após instalar a atualização ausente (se necessário) clique no botão Reinicie agora.
Depois de concluir as etapas, a atualização de manutenção mais recente deve corrigir todos os problemas de pesquisa em seu computador.
Corrija o Windows Search removendo uma atualização
Embora seja verdade que a Microsoft está comprometida em lançar atualizações para melhorar a experiência geral do Windows 10, às vezes acontece de uma atualização ter problemas e "quebrar" alguns recursos. Esse pode ser um dos motivos pelos quais o Windows Search não está funcionando.
Se você suspeitar que uma atualização recente é o motivo pelo qual a Pesquisa do Windows não está funcionando, siga estas etapas para removê-la:
- Abra o aplicativo Configurações.
- Clique em Atualização e segurança.
- Clique em Windows Atualizar.
- Clique no botão Visualizar histórico de atualizações.
- Clique em Desinstale as atualizações.
- Selecione a última atualização instalada.
- Clique no botão Uninstall.
- Clique no botão Sim.
- Restart o computador.
Depois que essas etapas forem concluídas, a atualização problemática será removida do Windows 10, corrigindo todos os problemas do Windows Search, e a mesma atualização não deve ser baixada e instalada automaticamente até que a Microsoft lance uma versão posterior.
Com essas últimas etapas termina o resumo das possíveis soluções a serem implementadas caso o Windows Search não funcione. Informe-nos nos comentários se também encontrou este problema e com qual dos seis métodos conseguiu resolver o problema.
O Windows Search não está funcionando? Veja como consertar