Como você sabe, desde o lançamento do Windows 10 o tópico mais falado tem sido… privacidade!
O sistema operacional, na verdade, oferece ao usuário muita comodidade, mas a um preço que nem todos estão dispostos a pagar. Na verdade, para garantir o correto funcionamento dos serviços, é necessário fornecer à Microsoft várias informações sobre as aptidões de uso do sistema.
Além disso, a comunicação de alguns detalhes ele é aceito (muitas vezes sem saber) pelo usuário nos termos de uso do sistema.
 Privacidade no Windows 10: como se proteger 2">
Privacidade no Windows 10: como se proteger 2">
Esta situação é realmente tão crítica quanto parece? É realmente impossível fazer com que o Windows 10 se limite a coletar informações do usuário respeitando a privacidade?
A resposta é não: você só precisa saber onde colocar o mãos.
Se você ainda não instalou o sistema operacional, lembre-se de escolher o Configurações personalizadas durante a instalação, di desativar todos os desativáveis e evite fazer login com uma conta Microsoft.
Se, por outro lado, "o dano" já estiver feito e o Windows 10 já estiver pronto no seu dispositivo com as configurações padrão decididas pela mesma empresa, então você só tem que seguir o guia abaixo para limitar o trânsito de informações entre você e o servidor Microsoft!
Lembre-se, antes de continuar, que desativar alguns ou todos os recursos sugeridos pode fazer com que alguns recursos não funcionem (por exemplo, o assistente de voz Cortana).
Privacidade no Windows 10: como se proteger
Etapa 1: as configurações de privacidade
Estranho, mas é verdade, a Microsoft oferece em seu painel de controle a possibilidade de alterar algumas configurações de privacidade de uma forma muito simples e sem ter que mexer.
O único pré-requisito é ... saber onde colocar as mãos!
Em seguida, ligamos os motores, abrimos o menu ou a tela Iniciar e clique (ou toque) em Configurações, depois no ícone Privacidade.
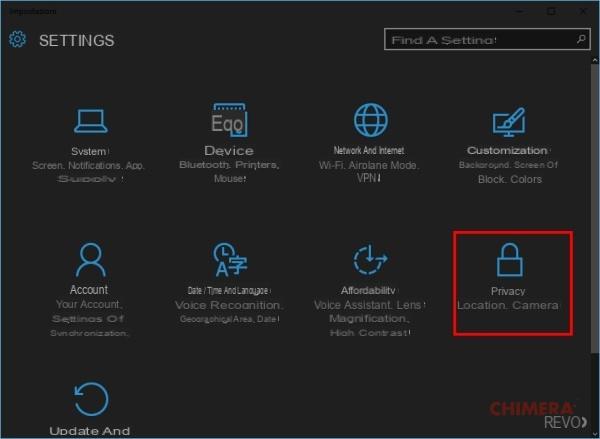 Privacidade no Windows 10: como se proteger 3">
Privacidade no Windows 10: como se proteger 3">
Vamos dar uma olhada no menu lateral (ou outros itens do painel, se a janela for pequena).
O que vou mostrar a vocês são as configurações que acredito pessoalmente adequado para melhor proteger a privacidade, no entanto, é possível que eles precisem ser mais refinados dependendo do uso que você faz da sua máquina.
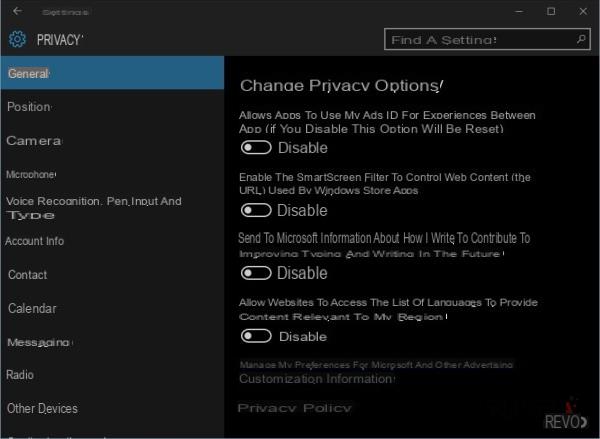 Privacidade no Windows 10: como se proteger 4">
Privacidade no Windows 10: como se proteger 4">
Do cartão Generais, vamos ter certeza de colocar "Desabilitado"A mudança em:
- Permitir que aplicativos usem IDs de anúncio- Isso impedirá a segmentação de anúncios personalizados em aplicativos da Microsoft (mas não fará com que os anúncios desapareçam);
- Ative o filtro SmartScreen: isso impedirá que os URLs sejam enviados ao servidor da Microsoft para análise de conteúdo duvidoso;
- Envie à Microsoft informações sobre como escrevo: isso o impedirá de enviar o que você pressionou (físico e virtual) para a Microsoft.
Além disso, clicando em Gerenciar minhas preferências de publicidade da Microsoft e outras informações de personalização seremos redirecionados para uma das páginas do Bing para gerenciamento adicional (e eventual exclusão) de informações baseadas na nuvem.
Vamos agora para "Posição":
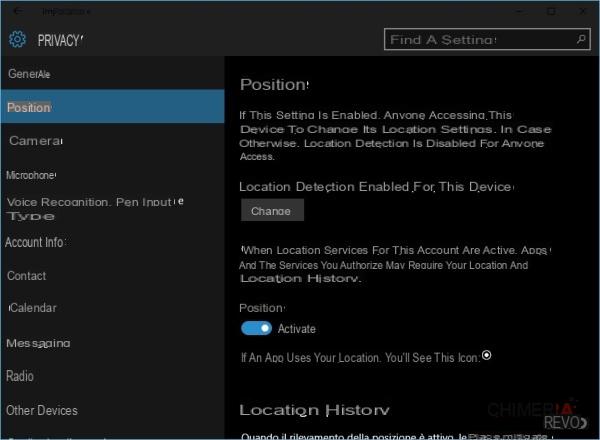 Privacidade no Windows 10: como se proteger 5">
Privacidade no Windows 10: como se proteger 5">
Vamos clicar em Editar e nós seguimos em frente Desabilitado a mudança em localização (isso fará com que a Cortana pare de funcionar).
Vamos agora fazer um tour pelos itens "Câmera" e "Microfone", cuidando de desabilitar o acesso a aplicativos a menos que você realmente precise (por exemplo, podemos autorizar o Skype deixando todos os outros não autorizados, ou desabilite completamente o acesso à câmera e / ou microfone definir o interruptor principal para “Desligado”).
Agora, vamos prosseguir e prestar atenção ao próximo Reconhecimento de fala, caneta e digitação:
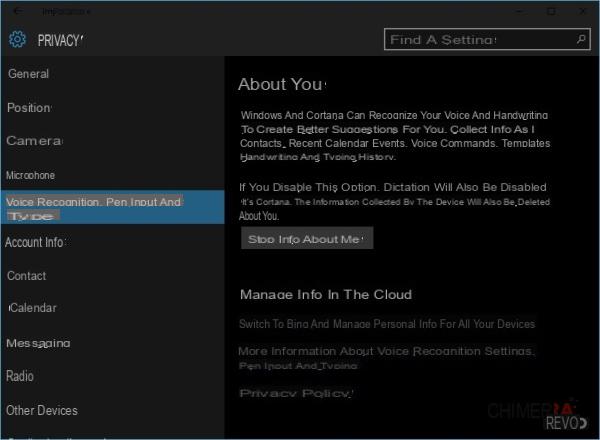 Privacidade no Windows 10: como se proteger 8">
Privacidade no Windows 10: como se proteger 8">
Clicamos imediatamente em Pare Sobre mim e siga as instruções na tela para continuar.
O envio de informações de voz e digitação para a Microsoft será desativado, a Cortana será desativada imediatamente e as informações já coletadas serão excluídas do dispositivo.
No entanto, é possível que outras informações coletadas pelo dispositivo atual (e outros dispositivos) sejam presente na nuvem: a este respeito, clique em "Mude para o Bing e gerencie informações pessoais para todos os seus dispositivos", fazemos login na conta do Outlook, se ainda não o tivermos feito, e seguimos as instruções na página para excluir informações armazenadas na nuvem (lembrando que isso também os tornará indisponíveis para todos os outros dispositivos conectados à conta).
Vamos agora para as informações da conta:
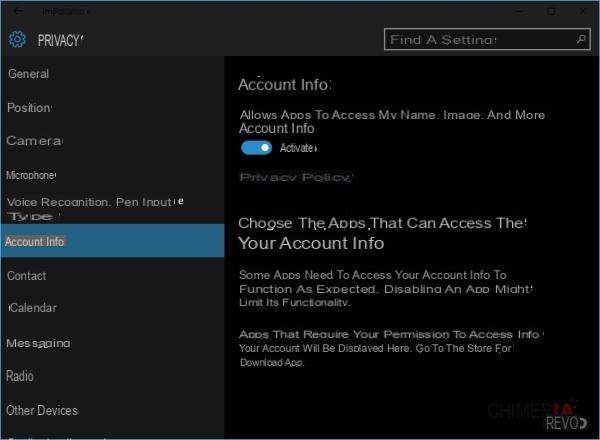 Privacidade no Windows 10: como se proteger 9">
Privacidade no Windows 10: como se proteger 9">
Vamos colocar "Desabilitado" a chave ao lado de "Permitir que os aplicativos acessem meu nome, foto e outras informações da conta".
Eventualmente, você pode escolher seletivamente os aplicativos para permitir o acesso usando as opções abaixo.
Através das vozes Contatos, calendário, mensagens e rádio você pode, movendo os interruptores gerais para "Desativado", impedir que os aplicativos acessar os componentes do sistema correspondentes; como alternativa, você pode escolher seletivamente os aplicativos aos quais conceder acesso (recomendo que você faça isso apenas se precisar, caso contrário, coloque tudo em "Desativado").
Agora vamos passar para a seção Outros dispositivos:
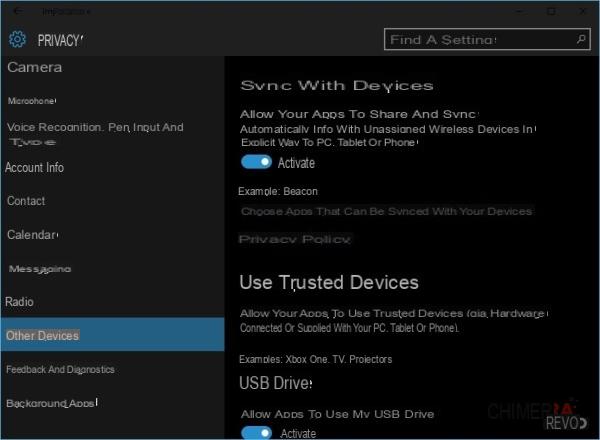 Privacidade no Windows 10: como se proteger 10">
Privacidade no Windows 10: como se proteger 10">
Para evitar que aplicativos de acessar dispositivos não explicitamente associados ao Windows 10, colocar "Desabilitado" a chave ao lado de “Permitir que seus aplicativos compartilhem e sincronizem informações automaticamente com dispositivos sem fio não emparelhados explicitamente com seu PC, tablet ou telefone”.
Se você quiser que os aplicativos não usem nem mesmo dispositivos confiáveis, você pode seguir em frente "Desabilitado" também todas as opções a seguir.
Finalmente, a última seção da entrada realmente importante de "privacidade" é Feedback e diagnóstico: agindo nas seguintes opções, iremos para limitar a coleta de dados por telemetria - ou para informar a Microsoft sobre estatísticas de uso, travamentos, problemas e qualquer outra coisa relacionada ao sistema operacional.
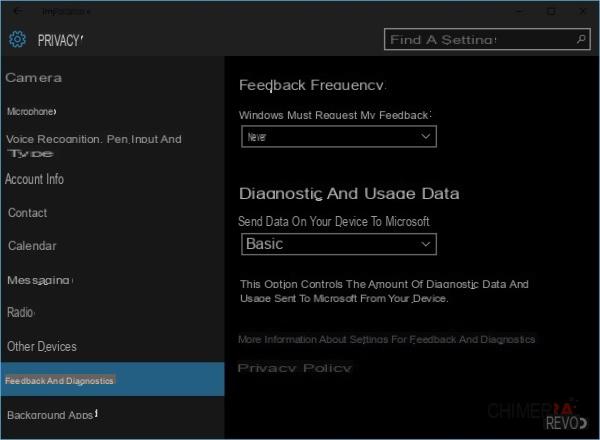 Privacidade no Windows 10: como se proteger 11">
Privacidade no Windows 10: como se proteger 11">
Sem pensar duas vezes e a menos que sejamos insiders convencidos, colocamos "Maio"A lista suspensa ao lado de" O Windows deve receber meus comentários "e em"Básico " a lista suspensa em "Enviar dados do seu dispositivo para a Microsoft".
Em uma das seções a seguir, iremos para desabilitar completamente a telemetria.
No momento, voltamos a tela principal do painel de configurações para prosseguir com a próxima etapa.
Etapa 2: atualização e configurações de segurança
Esses serão os rumores que nos ajudarão a limitar o quanto o sistema nos impede de ser atualizado, certificando-se de não compartilhe as atualizações que temos com toda a rede (a "Entrega Otimizada" desenvolvida pela Microsoft com o Windows 10) e semelhantes.
 Privacidade no Windows 10: como se proteger 12">
Privacidade no Windows 10: como se proteger 12">
Em seguida, entramos na seção Atualização e segurança, selecione "Windows Update" e clique em Opções avançadas, como mostrado na imagem.
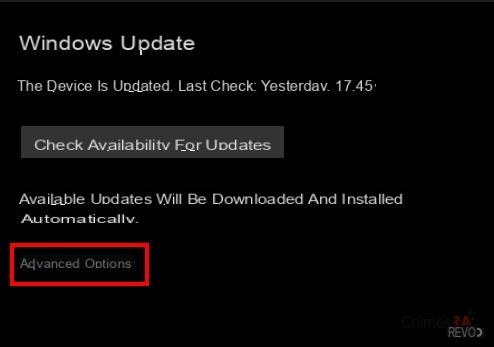 Privacidade no Windows 10: como se proteger 13">
Privacidade no Windows 10: como se proteger 13">
A partir daí, removemos a marca de seleção em "Baixe atualizações para outros produtos da Microsoft enquanto atualiza o Windows ", em seguida, clique em "Escolha como as atualizações são entregues".
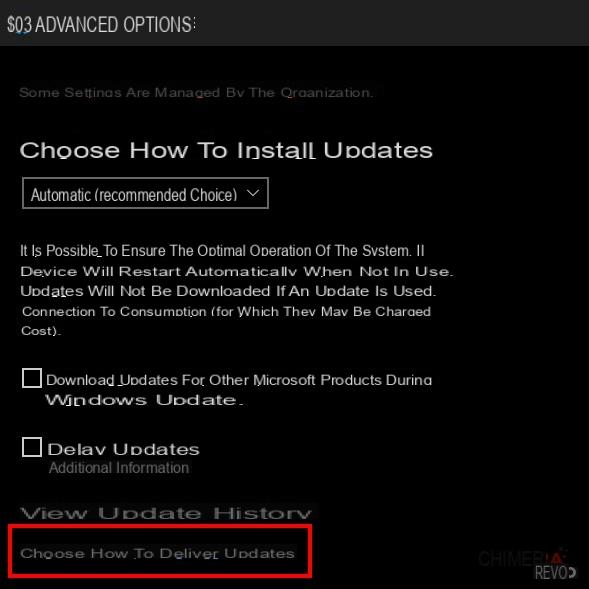 Privacidade no Windows 10: como se proteger 14">
Privacidade no Windows 10: como se proteger 14">
É aqui que vamos evitar que atuem como "distribuidores" de atualizações: se não quiser que a máquina seja capaz de enviar atualizações seja pela rede, seja pela Internet, coloque oligue "Desativado".
Se, em vez disso, você quiser, para minimizar o tempo de download, a máquina pode enviar pedaços de atualizações para outros computadores na rede, coloque a marca de seleção em PC na rede local.
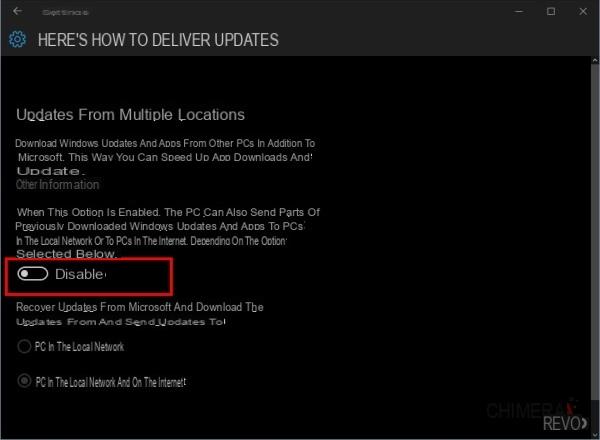 Privacidade no Windows 10: como se proteger 15">
Privacidade no Windows 10: como se proteger 15">
Vamos voltar para a subseção "Atualizações e segurança" e inserir Windows Defender.
Nós imediatamente colocamos "Desabilitado" a mudança em Proteção baseada em nuvem, bem como o próximo (Enviando arquivos de amostra) - na imagem abaixo, ambos não estão disponíveis porque o Windows Defender está completamente desativado.
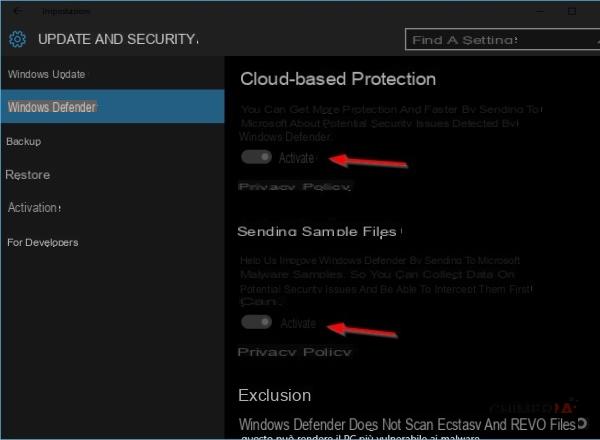 Privacidade no Windows 10: como se proteger 16">
Privacidade no Windows 10: como se proteger 16">
Terminamos: vamos voltar para a tela principal do painel Configurações e passar para a próxima etapa.
Etapa 3: o reti
Nem todo mundo sabe que o Windows 10 pode compartilhar informações em redes conhecidas com contatos de contas do Outlook e usar aquelas compartilhadas pelos próprios contatos - informações que, é claro, passam pelos servidores da Microsoft. Nesta seção, vamos garantir que isso não aconteça.
Vamos começar entrando na voz Rede e Internet do painel Configurações.
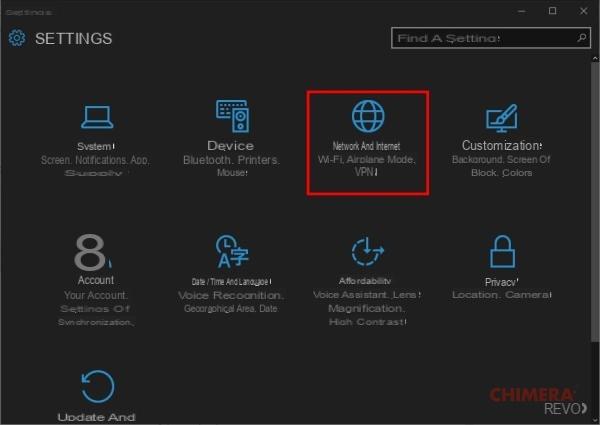 Privacidade no Windows 10: como se proteger 17">
Privacidade no Windows 10: como se proteger 17">
Em seguida, passamos para a subseção Wi-Fi e clicamos em Gerenciar configurações de Wi-Fi:
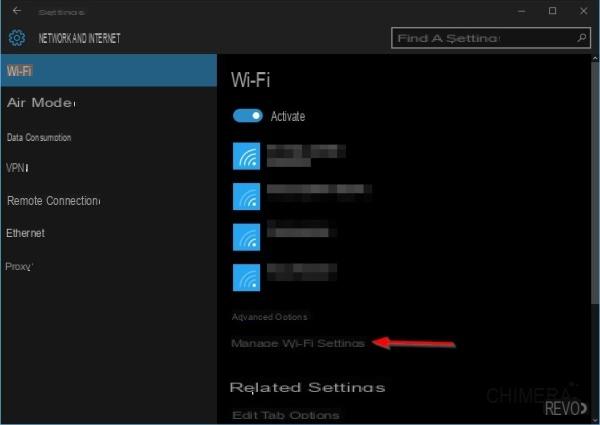 Privacidade no Windows 10: como se proteger 18">
Privacidade no Windows 10: como se proteger 18">
Neste ponto, colocamos Desabilitado ambos os interruptores marcados no quadrado vermelho (na prática desabilitamos totalmente o sensor Wi-Fi, um recurso completamente novo para usuários de desktop do Windows, mas já conhecido por aqueles que usam o Windows Phone 8.1).
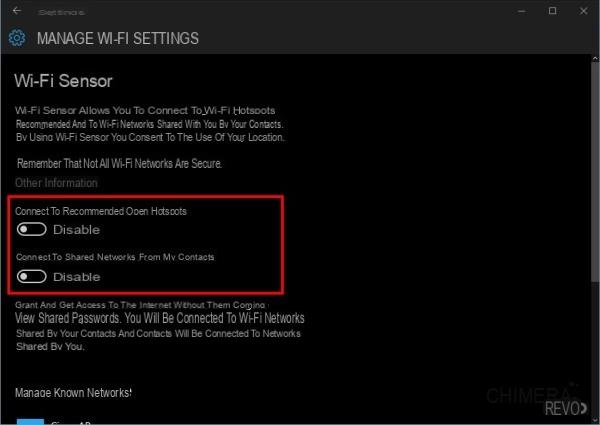 Privacidade no Windows 10: como se proteger 19">
Privacidade no Windows 10: como se proteger 19">
Aqui também terminamos: vamos voltar para janela principal do painel de configurações e vamos para a próxima etapa!
Etapa 4: Remova a conta da Microsoft do computador
Se ainda não se sente satisfeito e se arrepende de ter escolhido o acesso com uma conta da Microsoft ao instalar o Windows 10 e deseja substituí-la agora por uma conta local (o que dá à Microsoft ainda menos dados), saiba que você pode fazer isso e o procedimento também é bastante simples - se você não quiser excluir sua conta da Microsoft, mas apenas limitar a sincronização, pule para o final da seção.
Lembramos que a exclusão da conta da Microsoft excluirá as personalizações e contas de e-mail associadas ao perfil do Mail. No painel de configurações principal, clique em Conta.
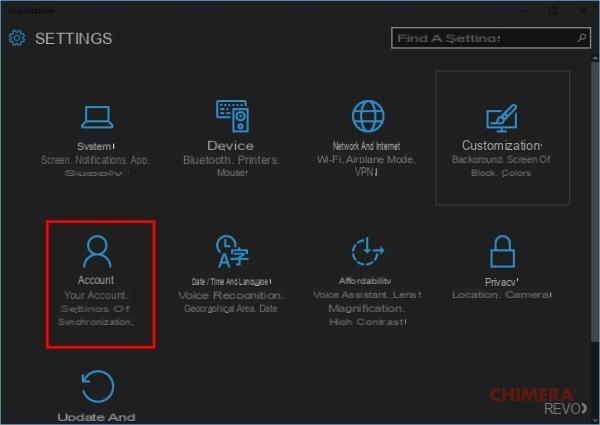 Privacidade no Windows 10: como se proteger 20">
Privacidade no Windows 10: como se proteger 20">
Se necessário, salve os documentos abertos (em algum momento você terá que se desconectar para concluir a operação), vá para "Sua conta" e clique em "Entrar com uma conta local" e siga as instruções na tela.
Será solicitada a senha de sua conta da Microsoft, após o que o procedimento para criar e acessar uma nova conta será iniciado.
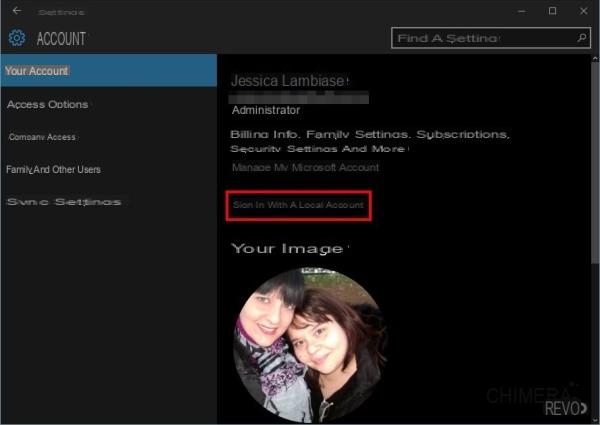 Privacidade no Windows 10: como se proteger 21">
Privacidade no Windows 10: como se proteger 21">
Se por outro lado você não vai exclua a conta da Microsoft por completo, mas você simplesmente deseja evitar a sincronização com outros dispositivos (e, portanto, a disseminação de dados para servidores Microsoft), você pode simplesmente seguir em frente Desabilitado a chave ao lado de "Configurações de sincronização".
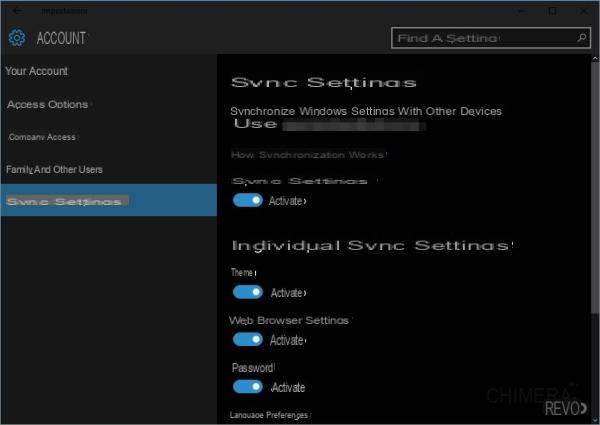 Privacidade no Windows 10: como se proteger 22">
Privacidade no Windows 10: como se proteger 22">
E com o painel Configurações, terminamos: agora você pode fechá-lo com segurança e seguir para a próxima etapa!
Etapa 5: Microsoft Edge
Quer seja o seu navegador padrão ou não, o Microsoft Edge também pode ajudar a enviar muitos dados para os servidores da Microsoft: nesta seção, veremos como limitar os dados enviados ao mínimo.
Começar com abra o navegador e clique no botão cardápio (os três pontos horizontais) no canto superior direito. A partir daí você escolhe Configurações e, no próximo painel, vá para a parte inferior e selecione Ver Configurações avançadas.
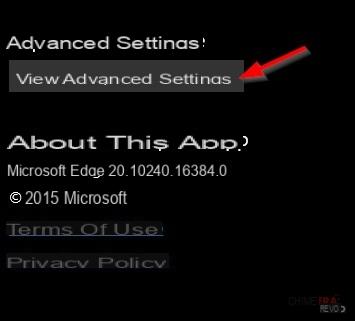 Privacidade no Windows 10: como se proteger 23">
Privacidade no Windows 10: como se proteger 23">
Neste ponto coloque em "Ativado" mude para "Enviar solicitação de não rastrear" e, em seguida, para cima Desabilitado todas as outras opções que, nas imagens a seguir, são marcadas com uma seta:
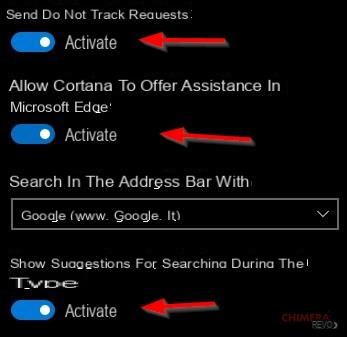 Privacidade no Windows 10: como se proteger 24">
Privacidade no Windows 10: como se proteger 24">
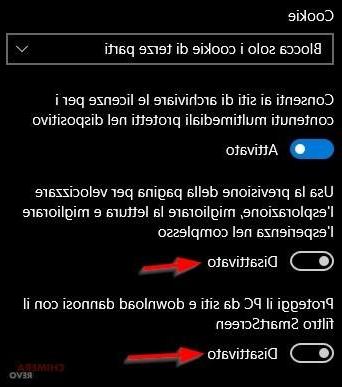 Privacidade no Windows 10: como se proteger 25">
Privacidade no Windows 10: como se proteger 25">
Terminamos - podemos fechar a borda e seguir para a próxima seção!
Etapa 6: desative completamente a telemetria (apenas Pro, Edu e Enterprise)
Já vimos nas seções anteriores para que serve a telemetria no Windows e tornamos possível limitar as informações que o Windows 10 envia a seus servidores para fins de diagnóstico; nesta seção iremos para desative completamente a telemetria no Windows 10.
Observar bem: O procedimento a seguir requer a edição do registro. Prossiga somente se tiver absoluta certeza do que está fazendo e certifique-se de criar um backup completo do registro antes de prosseguir com a restauração em caso de problemas (guia). Não seremos responsabilizados por quaisquer danos causados ao sistema.
Abrimos o painel "Executar" digitando a combinação de teclas WIN + R e, dentro, nós digitamos
regedit
seguido por Enter. Do lado esquerdo do painel, navegue até
HKEY_LOCAL_MACHINESOFTWAREPoliciesMicrosoftWindowsDataCollection
e clique com o botão direito na chave Coleção de dados, selecionando no menu de contexto Novo> valor DWORD (32 bits). Vamos dar ao valor recém-criado seu nome
Permitir telemetria
e damos enter para confirmar. O valor criado já estará definido como 0, portanto, não há necessidade de prosseguir.
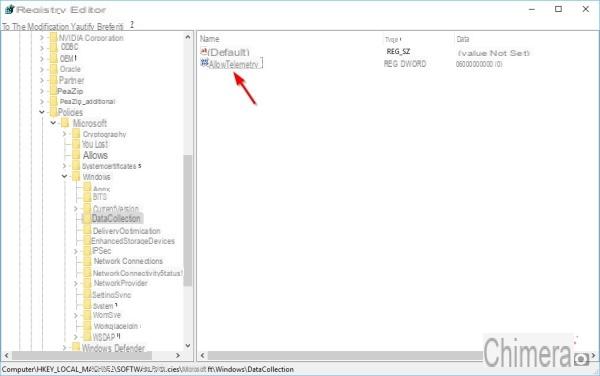 Privacidade no Windows 10: como se proteger 26">
Privacidade no Windows 10: como se proteger 26">
Podemos fechar o cadastro; agora abra o menu Iniciar ou a tela Iniciar, clique com o botão direito em Explorador de arquivos e selecione o item Gerenciar.
A partir da janela de Gerenciamento do Computador que se abrirá, navegamos (usando a parte esquerda) em Serviços e aplicativos> Serviços.
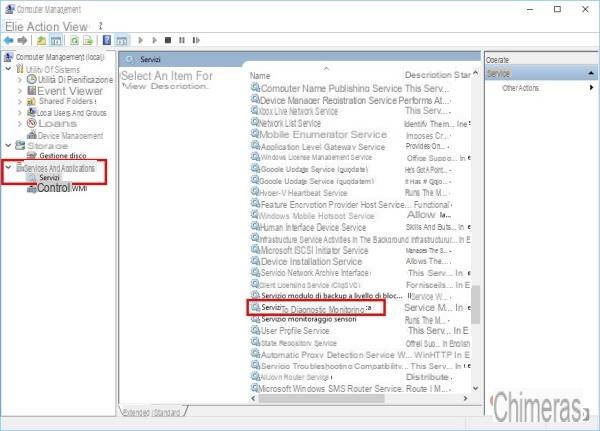 Privacidade no Windows 10: como se proteger 27">
Privacidade no Windows 10: como se proteger 27">
Agora clique duas vezes em Serviço de Monitoramento e, na janela que aparece, movemos o menu suspenso em correspondência com "Tipo de inicialização" su Desabilitado, então clicamos em Pare.
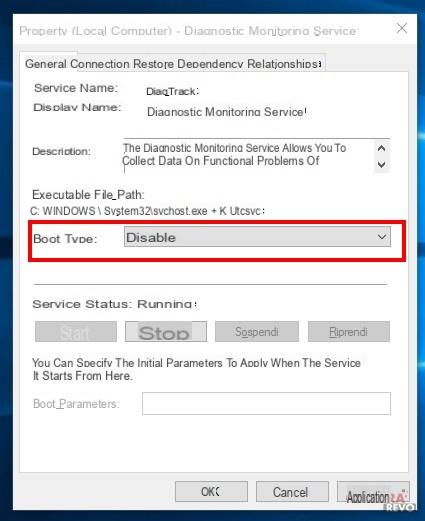 Privacidade no Windows 10: como se proteger 28">
Privacidade no Windows 10: como se proteger 28">
Agora que Cortana está desabilitada, as configurações de privacidade integradas fazem com que o sistema libere informações mínimas, a telemetria agora é coisa do passado e eventualmente desconectamos nossa conta da Microsoft.
Damos ao computador uma boa reinicialização para que as configurações alteradas no registro tenham efeito e vamos curtir nosso sistema que, a partir deste momento, vai começar a se importar um pouco mais com o seu negócio!
BÔNUS: ferramentas para gerenciar a privacidade no Windows 10
Além de usar as configurações naturalmente presentes no sistema, alguns programadores escreveram ferramentas que permitem que você desative outros aspectos "ocultos" do Windows 10 relacionadas à privacidade com uma série de cliques.
Esses programas vão atuar nas partes ocultas do sistema (por exemplo, arquivos e registro) e, na maioria das vezes, todas as configurações são reversíveis.
Para ser justo, no entanto, devemos alertá-lo de que seu uso, embora aparentemente eficaz e inofensivo, pode comprometer alguma funcionalidade do sistema e / ou fazer com que se comporte de forma inesperada após uma atualização.
Nossa recomendação, portanto, é proceder com cautela.

























