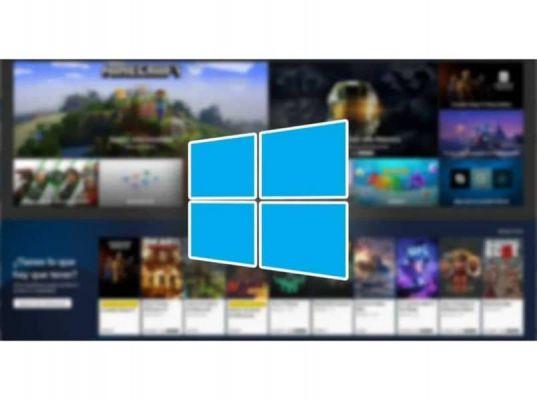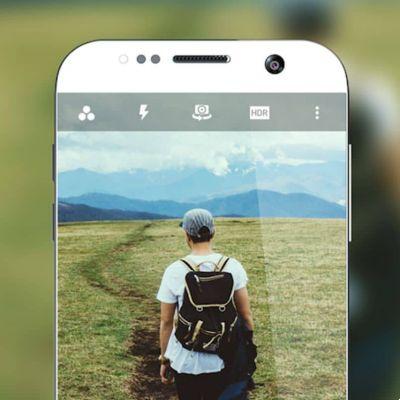Neste artigo, daremos alguns conselhos sobre como corrigir o bloqueando o acesso ao aplicativo de hardware gráfico de Windows 10. Pedimos que preste bastante atenção na explicação que lhe será dada para que tenha um resultado satisfatório e efetivo em seu sistema operacional.
O que fazer se o acesso à GPU para aplicativos estiver bloqueado?
A mensagem "O aplicativo foi bloqueado" impede principalmente que os jogos sejam executados no sistema operacional, mas forneceremos as soluções aqui.
Aplique a verificação de verificação de arquivo do sistema: o erro "A solicitação foi bloqueada" é devido ao arquivo sistema danificado na placa. Por outro lado, o solucionador de problemas do sistema Windows faz a análise e o reparo dos arquivos e determina o dano.
- Acesse o menu do Windows pressionando as teclas Windows + X no teclado ou simplesmente clique com o botão direito do mouse no ícone Iniciar do Windows.
- Clique em "Prompt de Comando (Administrador)" para acessar a janela do prompt.
- Isso lhe dirá se permite que você faça alguma alteração no seu equipamento, pressione "Sim".
- Então você precisa digitar o seguinte comando «DISM.exe / Online / Cleanup-image / Restorehealth» e pressione Enter.
- Em seguida, digite o seguinte comando «sfc / scannow» e pressione Enter para iniciar a pesquisa SFC, isso pode levar cerca de 30 minutos ou menos.
- Depois de executar a verificação, reinicie o Windows para configurar as correções de arquivo.
Reinstale o controle da placa gráfica - a mensagem de erro 'A solicitação foi bloqueada' também é exibida devido a incompatibilidade ou dano de uma motorista. Ou mesmo após o Windows ter realizado atualizações no sistema, isso resulta em uma configuração incorreta do driver de desempenho da placa gráfica.
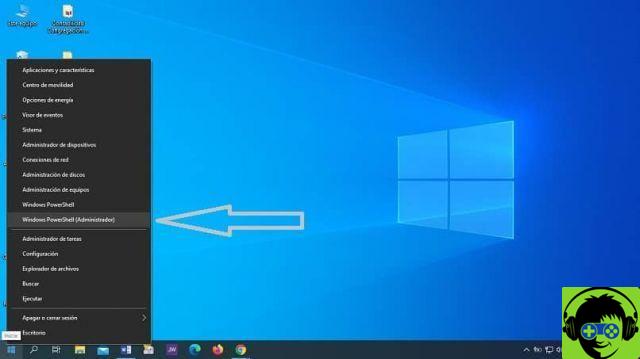
Veja como executar uma reinstalação de verificação da placa gráfica no seu sistema operacional Windows 10.
- Pressione a tecla Windows + X e ele procurará a opção "Gerenciamento de dispositivo".
- Clique duas vezes em «Adaptadores de vídeo» para expandir esta categoria.
- Clique com o botão direito do mouse na guia e selecione «Desinstalar dispositivo».
- Depois disso, uma caixa com uma mensagem aparecerá, você selecionará a opção «Excluir o software do driver».
- Em seguida, clique no botão «Desinstalar».
- Agora aperte o botão "Procurar alterações de hardware" para concluir a reinstalação.
Mais duas maneiras de corrigir o problema da GPU do Windows 10
Para ajudá-lo, adicionamos mais duas maneiras de corrigir o bloqueio de acesso ao hardware do Windows 10 de maneira fácil e simples.
Atualizar o driver da placa gráfica
Os sistemas operacionais e seus complementos atualmente exigem atualizações constantes, e a placa gráfica não é exceção. É por isso que informamos como você deve atualizar seus drivers no Windows seguindo estas etapas abaixo.
- Baixar Driver Booster 6, este programa tem a capacidade de verificar e listar drivers, incluindo dispositivos desatualizados ou defeituosos.
- Você irá para «File Explorer» e clique na subseção «Download».
- Lá o download do programa aparecerá, clique duas vezes nele.
- Uma vez aberto, ele perguntará se você permite que este aplicativo faça alterações no seu PC, você aceitará.
- Isso será adicionado imediatamente ao sistema operacional Windows 10.
- O novo software instalado irá realizar uma verificação automática quando o usuário irá executá-lo.
- Pressione "Atualizar driver da placa de vídeo" e ele será atualizado.
- Em seguida, reinicie o seu PC para que as alterações entrem em vigor.
Recuperação do sistema Windows 10
A outra maneira de resolver vários problemas é restaurar o sistema Windows 10 após um ponto de restauração no PC.
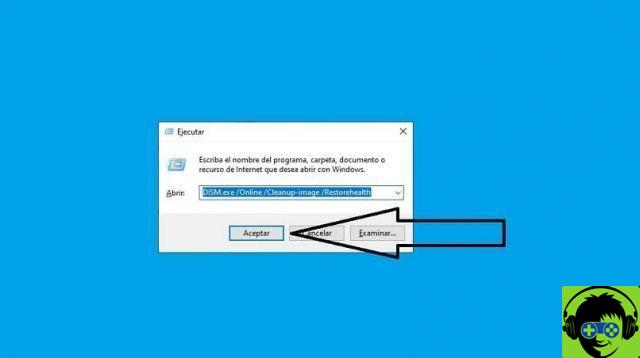
- aperte o botão Windows + R e uma janela chamada "Executar" aparecerá.
- Escreva a palavra "rstrui" e pressione "OK".
- Em seguida, na janela "Restauração do sistema", clique em Avançar.
- Na janela "Restauração do sistema" você terá uma opção que diz «Mostrar mais restaurar», selecione esta opção para expandir a lista de pontos de recuperação.
- Selecionando o ponto de restauração em que você irá realocar o sistema operacional Windows 10 novamente.
- Clique em Avançar e finalize.
Acreditamos que este artigo o ajudará a resolver o problema do hardware gráfico travado no Windows 10 de uma vez por todas.





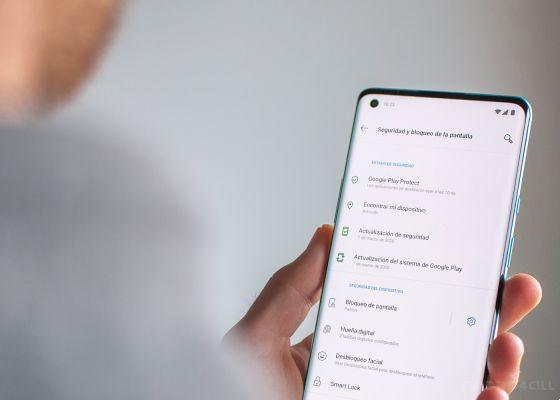


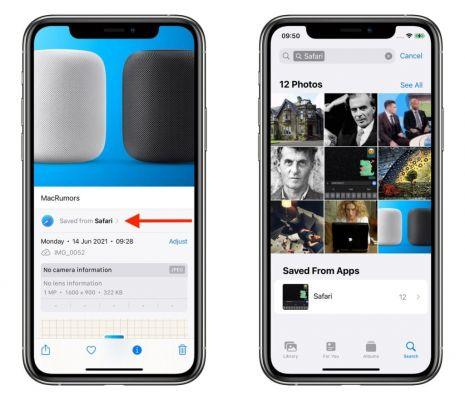
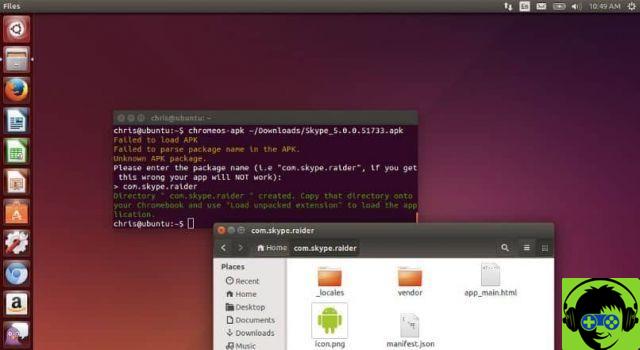
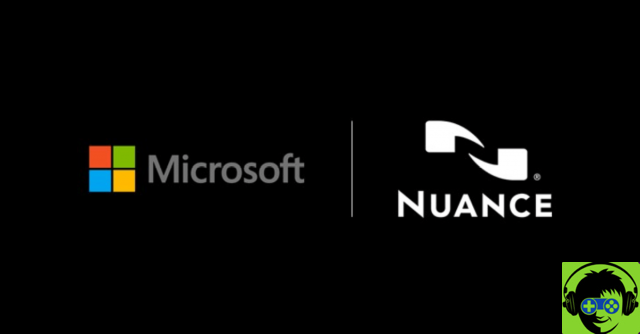
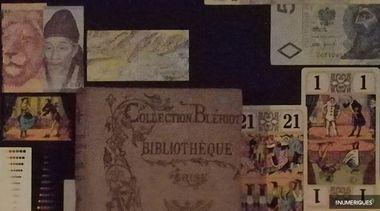



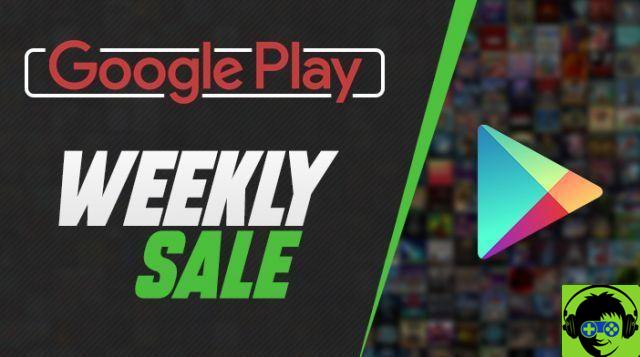

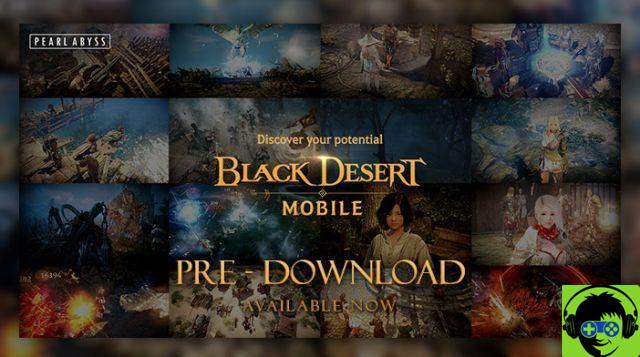
![O novo iPad Pro de 12,9 polegadas não é compatível com o Magic Keyboard anterior [Atualizado]](/images/posts/93b3be657885a6ea721a7a36fc72bf35-0.jpg)