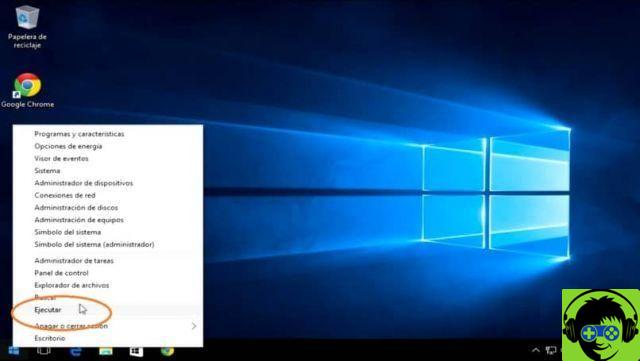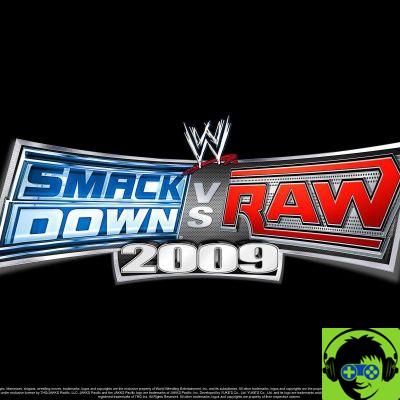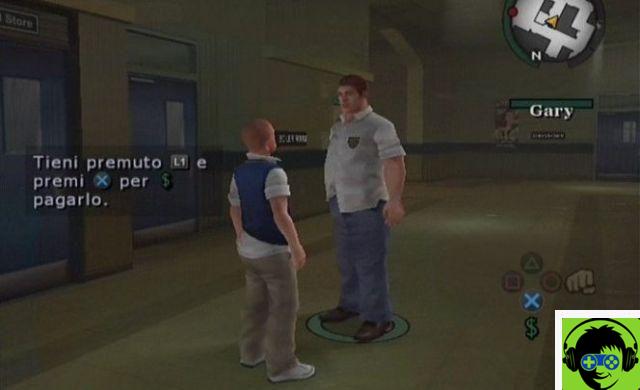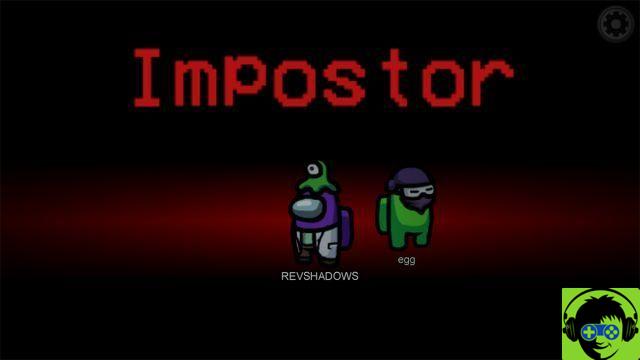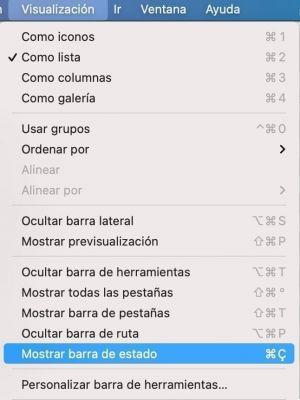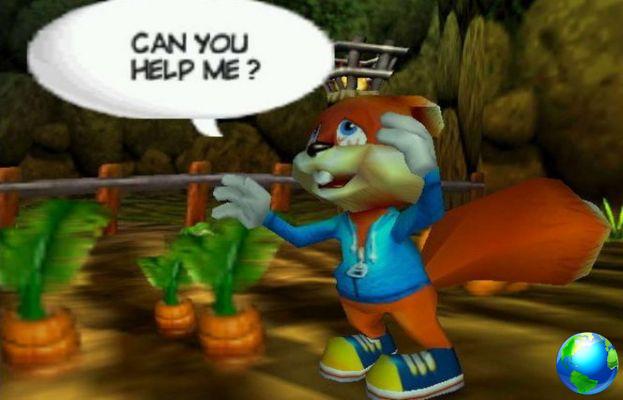Em iPhones e iPads, o gesto de pressionar longo (também conhecido como pressionar e segurar) geralmente gera uma ação diferente no aplicativo que não é perceptível a olho nu, como exibir um menu de contexto.
Em iPhones mais novos, o gesto de pressionar também causa feedback? tátil na forma de vibração, que a Apple chama de Tactile Response.
A Apple generalizou o uso de toque longo e tátil em seus aplicativos, o que significa que se você nunca fizer esse gesto, não descobrirá alguns atalhos úteis para as coisas que fazemos todos os dias e não aproveitará o recursos do aplicativo em sua totalidade.
Se houver um caso em que isso seja particularmente verdade, é o Safari, o navegador nativo da Apple, que possui vários recursos realmente úteis escondidos atrás de um toque longo. Aqui reunimos dez truques para pressionar longamente para Safari no iPhone e iPad (com iOS 13).
Lembre-se de que o tempo mínimo que seu dedo deve pressionar na tela para ativar a ação de toque longo é de meio segundo. Se você estiver tendo problemas para manter o dedo em contato com a tela por tanto tempo, poderá alterá-lo acessando Configurações> Acessibilidade> Toque> Feedback tátil. Lá você pode selecionar se precisa pressionar mais ou menos tempo (Curto ou Longo) para ver qual deles se adapta melhor às suas necessidades. Você também pode fazer os testes ali mesmo, pois há uma área de demonstração.
1. Marque todas as guias de uma vez
Certifique-se de ter várias guias abertas no Safari que deseja salvar para poder consultá-las mais tarde.
Selecione um e pressione e segure o ícone de Favoritos (o que é um livro aberto).
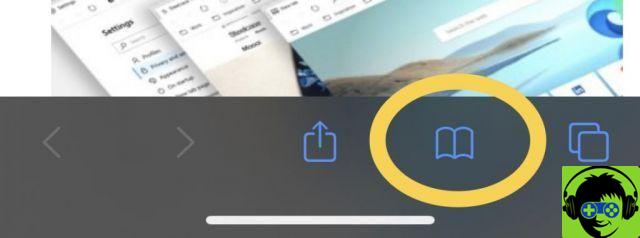
Aparecerá na tela um menu que, entre outras opções, lhe oferecerá a opção de adicionar todas as guias aos Favoritos. Uma vez selecionada a opção, você será solicitado a criar uma pasta com um nome adequado (se forem abas com temas diferentes, você pode nomear a data) ou se você já tiver criado outras pastas, poderá selecionar uma para salvá-la dentro .
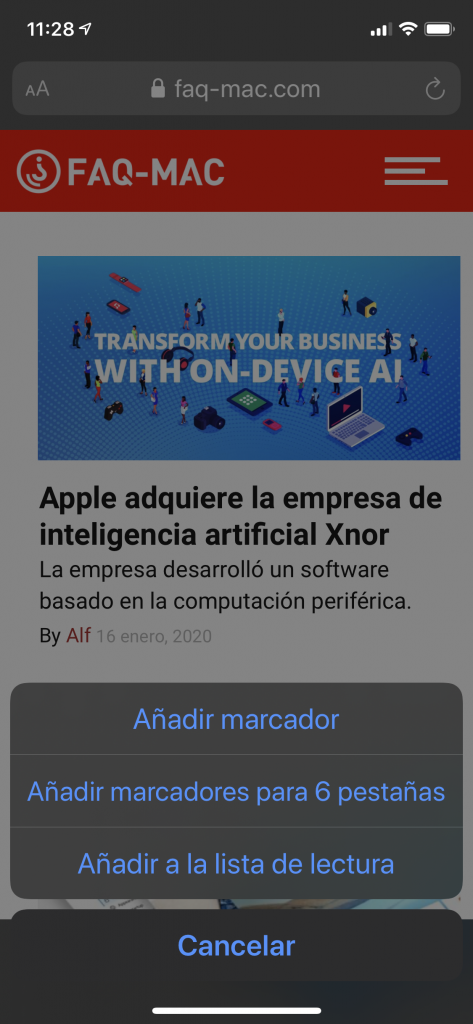
2. Copie vários links para uma pasta de Favoritos
Continuando com o truque anterior, se você pressionar longamente em uma pasta de Favoritos no Safari, verá a opção Copiar conteúdo no menu de contexto.
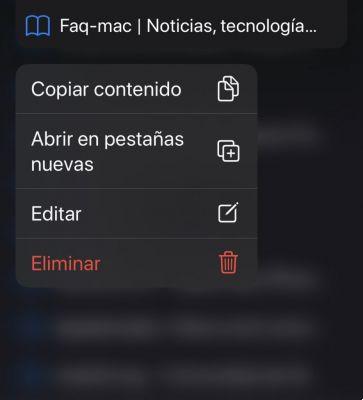
O uso dessa opção copiará uma lista de todos os URLs das páginas dessa pasta para a área de transferência, permitindo que você os cole em outro lugar para compartilhamento ou arquivamento.
3. Role rapidamente pelas páginas da web
A barra de rolagem sempre aparece no lado direito da janela do Safari sempre que você move para cima e para baixo em uma página da web.
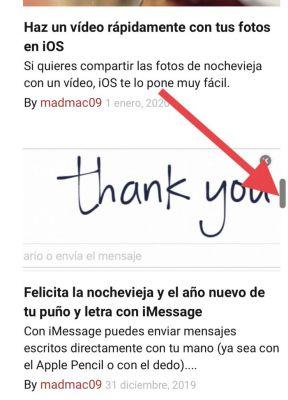
Se o conteúdo que você está assistindo for longo (ou chato) e você quiser avançar rapidamente, pressione e segure a barra de rolagem e ela aumentará o zoom, permitindo que você use o controle deslizante para chegar à parte desejada.
4. Feche todas as guias abertas
Se o número de páginas que você abriu no Safari ficou fora de controle e você deseja começar de novo, pressione e segure o ícone de guias (no iPhone está no canto inferior direito da janela do Safari e no iPad no canto superior direito ).
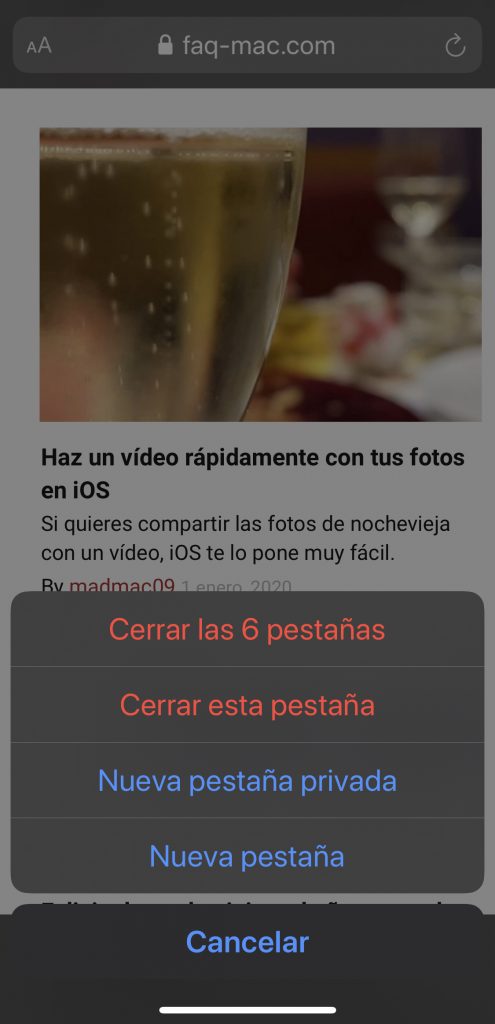
Se você estiver na exibição com guias, pressione e segure o botão OK.
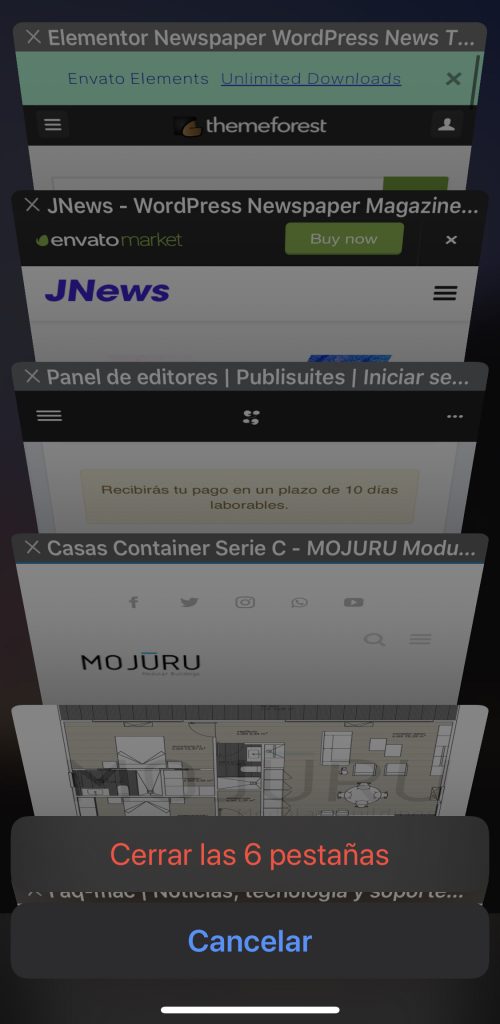
No iOS 13 você pode agendar o fechamento automático das abas. Para isso, abra Configurações> Safari> Fechar guias e você pode escolher se fechá-los manualmente ou automaticamente todos os dias, todas as semanas ou todos os meses.
5. Reabra as guias fechadas recentemente
Se você fechou uma guia no Safari que deseja reabrir, vá para a visualização de guias e pressione e segure o ícone "+" para ver todas as guias que você fechou recentemente.
É importante lembrar que esta opção existe porque se alguém pegar seu telefone poderá ver as últimas páginas que você visitou, a menos que você use navegação privada ou não tenha apagado seu histórico de navegação (para excluí-lo, você deve clique no ícone Favoritos (aquele com o livro aberto), vá para a guia Histórico (aquele com o ícone do relógio) e no canto inferior direito você tem o botão Excluir).
Você pode estar interessado em:
10 truques do Safari no iPhone e iPad
6. Abra os favoritos de uma pasta em novas guias
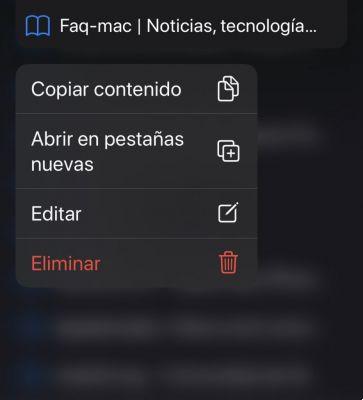
Esta opção aparece no mesmo menu de contexto que falamos no segundo truque. Pressione e segure uma pasta de Favoritos e você verá a opção Abrir em novas abas.
7. Visualize uma página da web ou link
Provavelmente o truque que você mais gosta (e que já existe há muito tempo no Mac).
Para visualizar o conteúdo de um link para uma página da Web sem visitá-la, pressione e segure o link para visualizar. Ele também funciona na lista de Favoritos ou páginas visitadas com frequência que aparecem sempre que você visualiza a página em branco de uma nova guia.
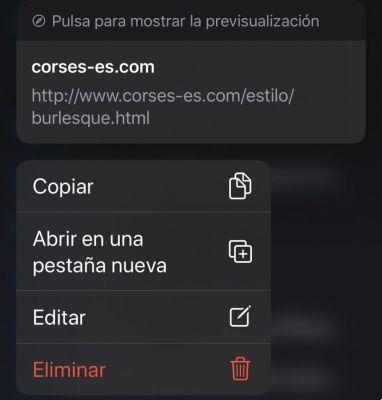
Se você quiser copiar o URL e não precisar esperar para visualizar, toque em Ocultar visualização (no canto superior direito da janela) e não aparecerá mais. Se mudar de ideia ?, clique em Toque para visualizar.
8. Mesclar todas as janelas do Safari
Isso é apenas para usuários de iPad com iPadOS.
Se você tiver várias janelas do Safari abertas em segundo plano, poderá concentrá-las todas, incluindo suas guias, na janela do navegador que estiver ativa.
Pressione e segure o ícone Sheets e selecione Mesclar todas as janelas.
9. Baixe um arquivo vinculado
Agora que o Safari tem um gerenciador de downloads, você pode baixar arquivos diretamente do link dele.
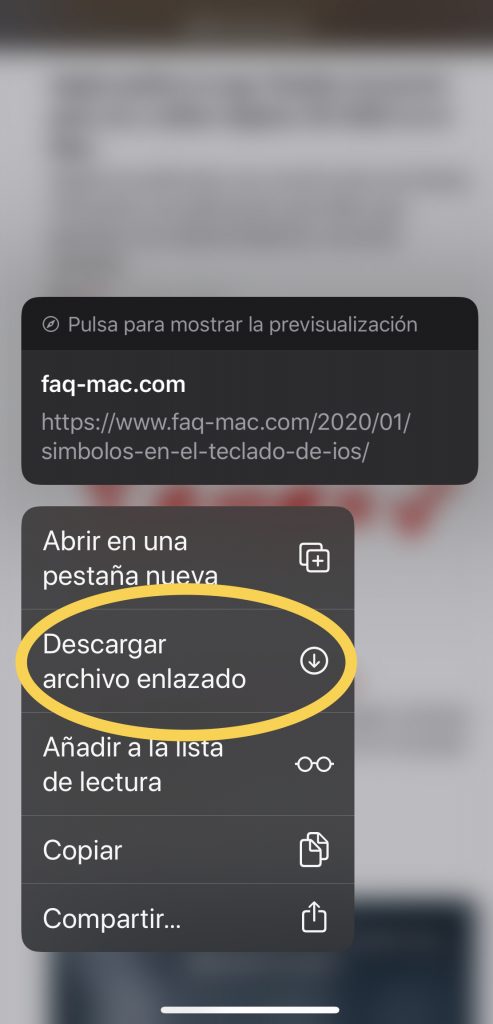
Pressione e segure o arquivo vinculado e selecione Baixar arquivo vinculado no menu de contexto.
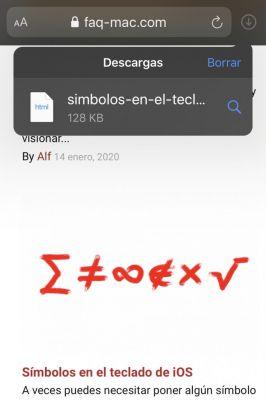
No canto superior direito do Safari, aparecerá o gerenciador de downloads, onde você poderá verificar o andamento e visualizar o arquivo baixado (como você pode ver, também funciona para páginas da web).
10. Faça login no painel de controle da guia
Outro que é apenas para Safari no iPad.
Quando você tiver várias guias abertas no Safari, clique em uma dessas guias para acessar o painel de controle da nova guia.
Uma vez lá, você verá opções para copiar o URL da guia para a área de transferência e duas novas opções que permitem Organize os cartões por título o Organizar guias por página da web. Escolha o que melhor lhe convier.