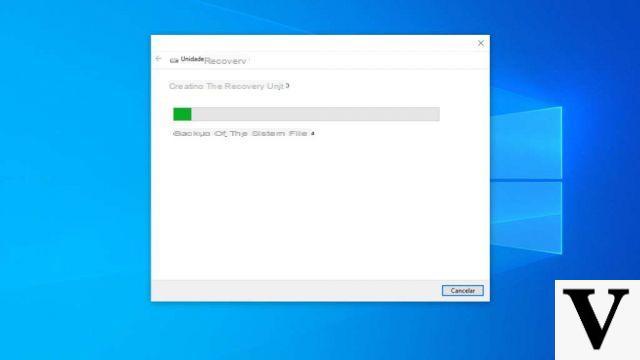
No Windows 10 recente, a solução de problemas quase se tornou uma tarefa simples. Porque? Disse rapidamente: quando o sistema operacional não consegue inicializar corretamente o console de ferramentas de recuperação para tentar resolver o problema.
As coisas nem sempre foram tão simples: nas edições anteriores do Windows, se o sistema operacional tinha problemas era necessário inicialize-o com o CD de instalação ou com uma unidade de recuperação ter à sua disposição um conjunto de ferramentas básicas para colocá-lo nos trilhos.
Na verdade, a unidade de recuperação é um disco inicializável que pode ser criado a partir de um PC com Windows funcional, projetado especificamente para analisar e resolver os problemas que causam o mau funcionamento do sistema operacional. Obviamente, uma unidade de recuperação criada pelo Windows 10 pode ser usada em PCs com defeito no Windows 10, uma unidade de recuperação criada pelo Windows 7 pode ser usada em PCs com defeito no Windows 7 e assim por diante.
As ferramentas estão incluídas na unidade de recuperação para recuperação de problema de inicialização, para recuperação de sistema, para recuperação de sistema a partir de uma imagem e para lançar um prompt de comando. É possível criar uma unidade de recuperação em um stick USB em todas as versões do Windows, ou em um CD ou DVD no Windows 7, Windows 8 e Windows 10 - nunca ficou claro por que a criação da unidade de recuperação em CD / DVD foi excluída do Windows 8.1.
Vamos descobrir como fazer!
Informação preliminar
Sempre recomendamos fazer uma instalação por meio de um Licença 100% genuína e original, isso evita perda de dados ou ataques de hackers. Estamos cientes de que comprar uma licença na loja da Microsoft tem um custo alto. Para isso, selecionamos para você Mr Key Shop, um site confiável com assistência gratuita especializada em na sua línguao, pagamentos seguros e envio em segundos via e-mail. Você pode verificar a confiabilidade deste site lendo as muitas análises positivas verificadas. As licenças do Windows 10 estão disponíveis nesta loja a preços muito vantajosos. Além disso, se você deseja atualizar para as versões mais recentes dos sistemas operacionais Windows, também pode adquirir a atualização para o Windows 11. Lembramos que se você tiver uma versão original do Windows 10, a atualização para o novo sistema operacional Windows 11 será seja livre. Também na loja você pode comprar as diversas versões de sistemas operacionais Windows, pacotes Office e os melhores antivírus do mercado.
Criar unidade de recuperação do Windows
Crie um CD / DVD de recuperação (Windows 7, Windows 8, Windows 10)
O tamanho de uma unidade de recuperação não excede 512 MB, portanto, podemos usar um CD e um DVD a nosso critério. Para evitar passar pelo painel de controle e clicar aqui e ali, pressionamos a combinação de teclas WIN + R e digite o comando dentro
recdisc.exe
seguido por Enter.
Escolhemos nosso gravador no menu suspenso e clicamos em "Criar disco".
Agora aguardamos a finalização do procedimento e a unidade de recuperação estará pronta. Caso seja necessário, podemos iniciar nosso computador diretamente a partir dele, alterando as opções de boot no BIOS ou UEFI.
DICA: não exclua a partição de recuperação quando solicitado: pode sempre ser útil.
Criar unidade USB de recuperação (Windows 8, Windows 8.1, Windows 10)
Primeiro, vamos nos armar com um stick USB vazio de pelo menos 8 GB (todos os dados serão excluídos); insira-o em nosso computador e, para evitar passar pelo painel de controle com um clique, pressione a combinação de teclas WIN + R e digite o comando dentro
recoverydrive.exe
seguido por Enter. Colocamos a marca de seleção em "Fazer backup dos arquivos do sistema na unidade de recuperação" e clique em Avançar.
Esperamos alguns minutos para que os arquivos necessários sejam coletados, então selecionamos nossa chave e avançamos novamente. Aguardamos a conclusão do procedimento e nosso drive de recuperação USB estará pronto. Caso seja necessário, podemos iniciar nosso computador diretamente a partir dele, alterando a ordem de inicialização no BIOS ou UEFI.
DICA: não exclua a partição de recuperação quando solicitado: pode sempre ser útil.
Dúvidas ou problemas? Nós te ajudamos
Lembre-se de se inscrever em nosso canal no Youtube para vídeos e outras análises. Se você quiser se manter atualizado, assine nosso canal do Telegram e siga-nos no Instagram. Se você deseja receber suporte para qualquer dúvida ou problema, junte-se à nossa comunidade no Facebook ou entre em contato conosco no Instagram. Não se esqueça que também criamos um buscador repleto de cupons exclusivos e as melhores promoções da web!

























