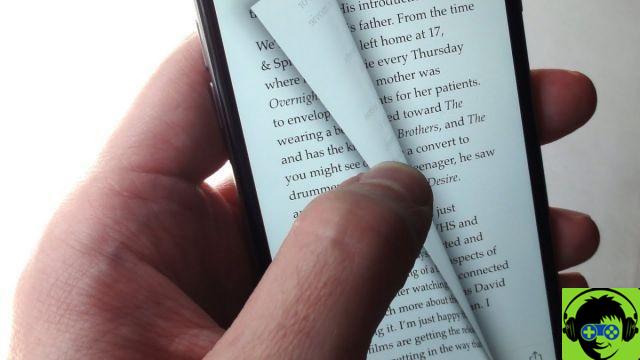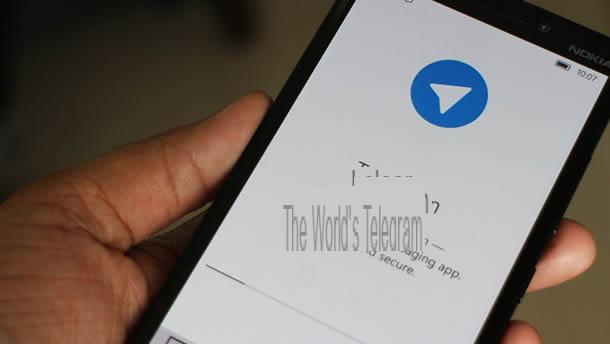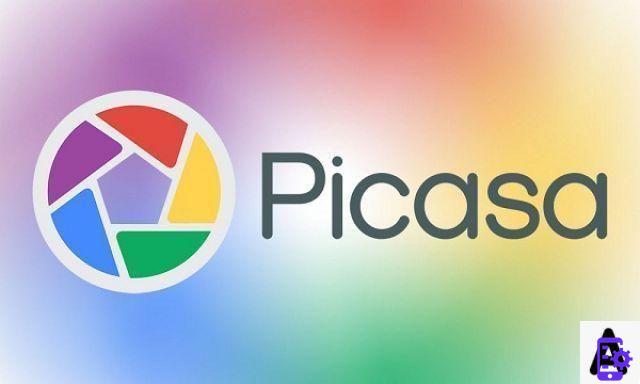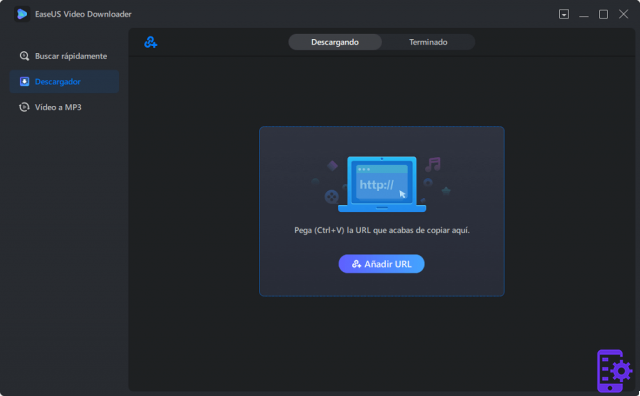Finally cyberpunk 2077 arrived but not in great shape neither on console nor on PC, full of bugs, glitches and whatnot that should be fixed with future patches.
Already CD Projekt RED announced the arrival of the patch 1.05 1 day after its release of 1.04, but not all problems will be solved, let's see how to optimize the title at best, especially for owners of AMD cpu that apparently the title does not like.
Do I buy the GOG or Steam version?
Here the answer would normally be: take it where you want it doesn't change anything ... .. are you really sure?
Apparently the GOG version makes better use of the GPU by guaranteeing a couple of FPS more than the Steam version. There is no legal fix for this as for what we are going to explain below.
If you don't care about the client in which you will have the game and you want to 100% support the Polish studio, we advise you to buy it from the GOG client.
AMD CPUs are a problem
The title apparently does not fully exploit the AMD cpu, in fact compared to the Intel counterpart, these are half exploited, you just need to check with the task manager to be able to notice it (the guide is currently based on version 1.04, we do not know if with 1.05 or later will be automatically fixed).
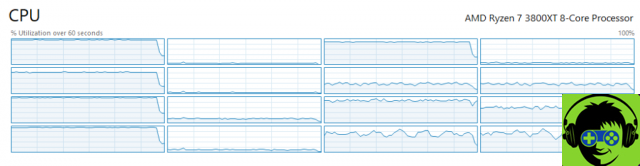
This is the graph of CPU usage before applying the fix, if you notice there is an "anomalous" use of the processor with 5 unused cores and others not used to their full potential.
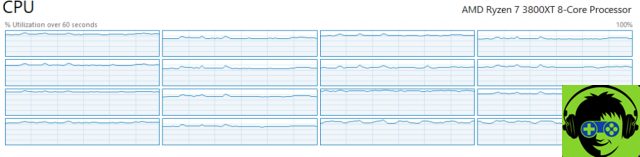
Instead, after the fix you will see that the situation will improve drastically, managing to guarantee in some cases even 30% more performance. The procedure is very simple:
Download a Hex editor, we advise you HEX.
Once done, go to the game installation folder and then open the bin folder and then x64, you will find the.exe file called Cyberpunk 2077.
We strongly advise you to make a copy of this file, so that in case something happens you can safely put it back.
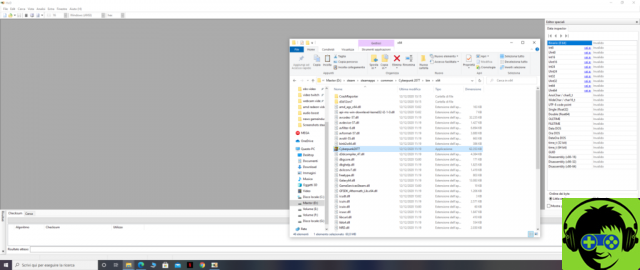
Open this file with l’Hex editor and you will find a lot of codes, here using the search key you will have to find this string in the tab Hexadecimal values: 75 30 33 C9 B8 01 00 00 00 0F A2 8B C8 C1 F9 08
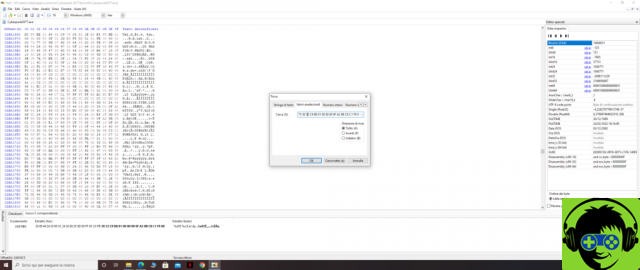
Once found, replace it with this: EB 30 33 C9 B8 01 00 00 00 0F A2 8B C8 C1 F9 08
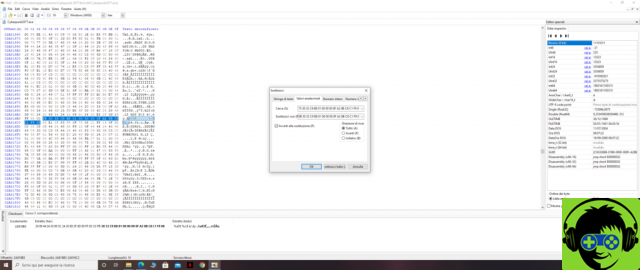
Once replaced, save and run the game, you should see an improvement in terms of FPS and processor usage.
I see specks on the surfaces
You may have seen a "grain" on the surfaces, especially on those distant from your character. This problem is due to a graphics setting that in addition to generating these artifacts make you lose a couple of FPS.

We recommend that you disable the option Space Screen Reflection Quality, deactivating it, we noticed the disappearance of the artifacts and an excellent increase in terms of FPS, without losing the general performance of the title.
DLSS e Fidelity CAS
The title supports two particular technologies, the first being the Nvidia DLSS which is supported on the RTX 2000 and 3000, instead the latter is a technology from AMD that works on all GPUs.
With the Fidelity CAS you will have a sort of DLSS with which the game will guarantee you good FPS without losing too much in quality if set to the best.
There are two types of Fidelity CAS one Dynamic and the other Static, the Dynamic changes in real time according to the need of the GPU, while the Static will try to guarantee you more stable FPS.
In the first case we advise you to set the minimum resolution value to 80, nevertheless because otherwise in the distance you will lose too much quality in favor of higher FPS, instead the other bar dedicated to the resolution maximum allowed leave it at 100. With the Static one, always set the bar to 80.
Optimal settings
Below we leave you the recommended settings for any configuration since some settings if put at low / medium / high do not aggravate in terms of fps compared to other settings or in any case the general yield is excellent in favor of a handful of more fram
If you play in 1080p / 1440p
we recommend that you use the following graphic settings:
- Texture Quality: High (3GB of Vram will be enough to use it in 1080p, in 1440p you will need at least 4GB)
- Base:
- Field of View: Leave it by default or adjust it according to your taste
- Film Grain: We advise you to remove it as it dirties the image
- Chromatic Aberration: Activate it
- Depth of Field: Activate it
- Lens flare: Turn it on
- Motion Blur: It goes to personal taste
All these first settings except the quality of the textures do not affect the number of FPS you will do, instead the following do:
Advanced
- Contact Shadows: On (does not take away fps if active)
- Improved Facial Lighting Geometry: On (same as for shadows)
- Anisotropic: 8 (an excellent compromise between quality and performance)
- Local Shadow Net Quality: High
- Local Shadow Quality: High
- Cascading Shadow Resolution: Medium (lose very little compared to high but gain FPS)
- Distant Shadow Resolution: High
- Volumetric Shadow Resolution: Ultra (in 1080p) / High (in 1440p) / Medium (in 4K)
- Volumetric Cloud Quality: Medium (best quality / performance compromise)
- Maximum dynamic decals: Ultra (lose nothing in performance)
- Screen Space Reflection Quality: Off or Low (this option gives you some FPS if pulled up)
- Transluminescence quality: High
- Ambient Occlusion: Low (more FPS and more or less the same detail as higher levels)
- Color Accuracy: Medium (best quality / performance compromise)
- Reflection Quality: High (in 1080p / 1440p) / Medium (in 4K)
- Detail level: High
If you enable Ray Tracing we recommend the following settings:
Activate the Ray Tracing option and set the new parameters as follows:
Lightweight Ray Tracing
- Ray-Tracing Reflections: Off
- Ray-Tracing Shadows: Off
- Ray-Tracing Illumination: Medium
Heavy Ray Tracing:
- Ray-Tracing Reflections: On
- Ray-Tracing Shadows: Off
- Ray-Tracing Illumination: Medium
It runs as if it were on a basic console
Another fix that could improve your performance situation is related to the memory_pool_budgets.csv file.
Inside this editable file via notepad there are the settings that tell the game how many resources to use. By default, the file on PC makes use of the same amount of RAM and VRAM present on PlayStation 4 and Xbox One.
Once fixed you will have more FPS and speed in the deficiencies, let's see below how to do it:
- Open the game folder
- Go inside Engine
- Go inside config and look for the file memory_pool_budgets.csv
- Open it with notepad and edit it as follows
- In PoolCPU insert half of your current ram, so if for example you will have 16GB totals installed in the pc puts 8GB in place of 1536MB
- Later modified PoolGPU and insert all the VRAM of your GPU, if for example your card has 8GB of VRAM, put 8GB in place of 3GB.
- Save the file and start the game
We strongly advise you not to put all the RAM in the PoolCPU as it could crash your PC due to the total allocation of all your RAM in the game.