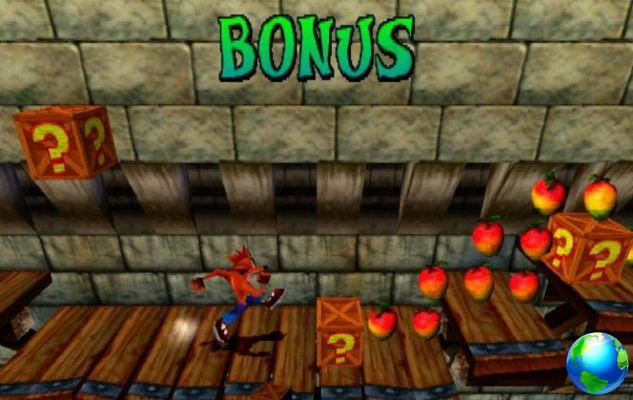Whether it's because you don't like Siri's voice or because you've been wanting to switch search partners for a while, you can change Siri's voice. Here's how you do it:
Although Apple announced a long time ago that Siri's voice would be completely artificially generated, the voice it uses in Spanish remains the same as ever. Apple offers different Siri voices in different countries, but you don't have to stick to the one that speaks to you by default and you can change it to whatever you want.
This means you can choose a Siri voice that speaks in the language of your choice, but you can also choose between male and female voices.

Why change Siri's voice
Changing your voice doesn't affect how Siri listens to you. It can, however, mean a big change in how you listen to Siri's responses.
Note that we are talking about one Siri voice per device. If you've set your HomePod or HomePod mini to recognize everyone in your family, everyone will hear the same voice respond.
How to change Siri's voice on iPhone and iPad
- Go to Settings, Siri and Search
- Toccata la voice in Siri
- Choose the accent
- Choose if you want a male or female voice
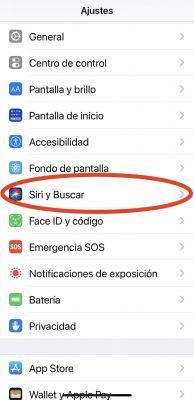
Instead of changing an accent, you can override Siri's voice setting and change the language. This would offer a different set of voices.
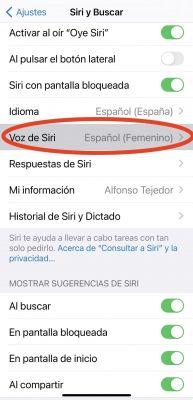
You need to know that changing the language has more important implications than changing the gender or accent. If you decide to switch to any other language.
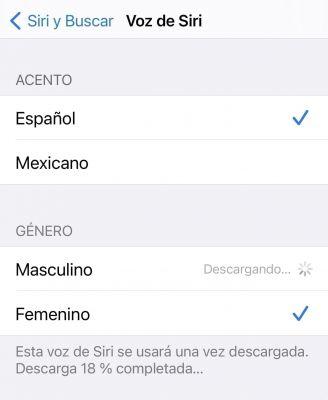
Depending on the language involved, the iPhone will warn you that Hompod voice recognition and personal prompts will not be available «in the language of your choice. You might think it's because Apple doesn't have all the languages ready yet, but it's not that simple.
If you switch back to your usual language, you will see the same message. This can also happen if you ask the HomePod for your next appointment in a lifetime, when you switch languages you may not get an answer.
A quick fix to this problem is to open the Home app, choose HomePod, open its settings, Personal Requests. Change the option from Require Authentication to Never and HomePod will respond again. It's not perfect, but at least it's fast.
How to change Siri's voice on Apple Watch
You can not. At least not directly. If you have an Apple Watch Series 4 or later, which can answer you with your voice, there are no settings to change it.
Instead, the Apple Watch uses the same voice as your iPhone, so if you want a different voice on your Apple Watch, you need to change it on the iPhone as well.
How to change Siri voice on Mac
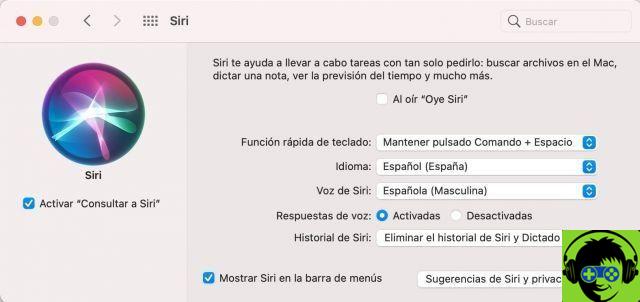
- Go to the Apple menu (top left corner) and select System Preferences
- Select Crab
- Choose what you want from the drop-down menu in Language
- Choose Siri Voice from the drop-down menu
- Make sure Voice Answers is turned on
If the latter option is not marked as On, you can change Siri's voice as much as you want, you won't hear anything.
Other iOS and Mac entries
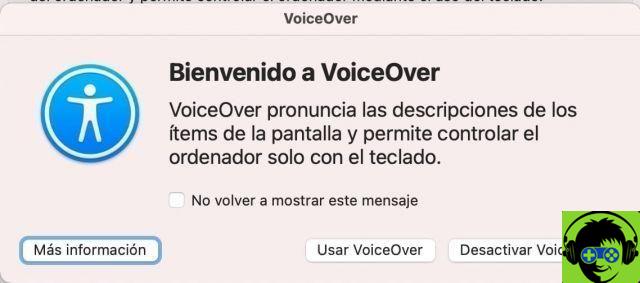
While we normally think of Siri when we think of our devices talking to us, there is also Voice Over. This option, in Settings, Accessibility in iOS, includes an even wider range of items.
They are used for the VoiceOver accessibility feature, but Siri is not affected by changing those voices.












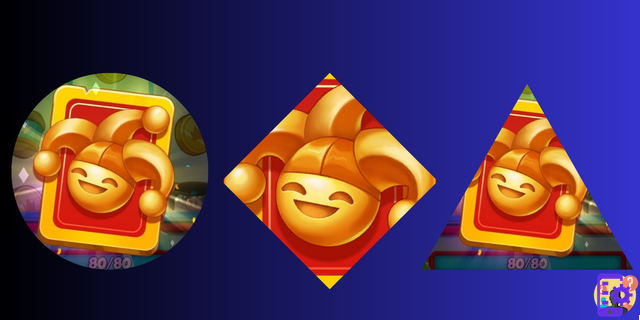
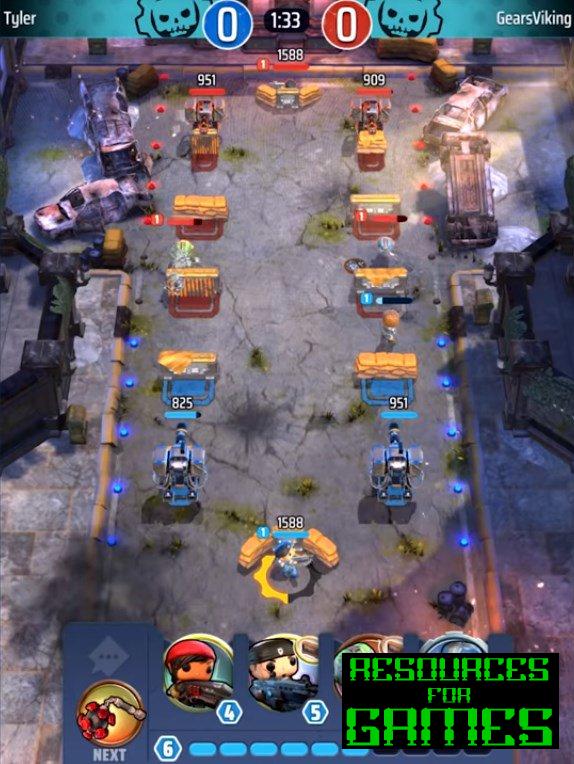


![[Guide] | Brawl Stars Tips and Tricks to Get Start](/images/posts/735acb2a1d91db98555c0158d8402fb7-0.jpg)


![[Guide] | Homescapes Tips and Tricks](/images/posts/e031e82da0481dac9ed04200b7f85fb2-0.jpg)