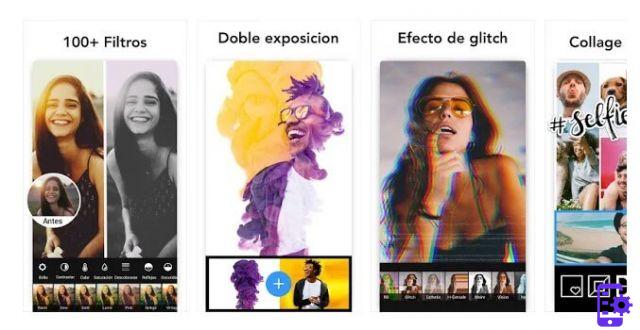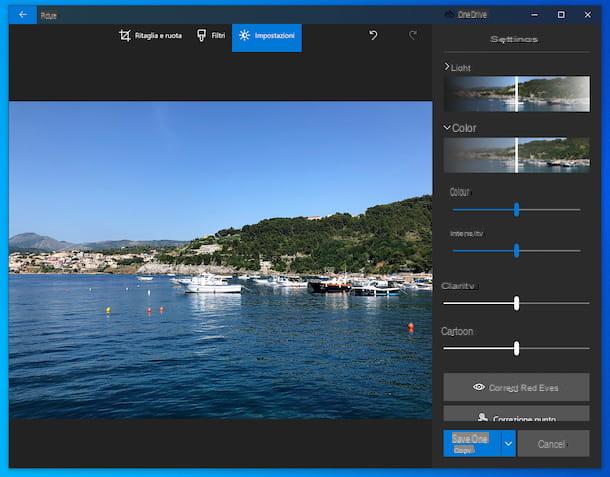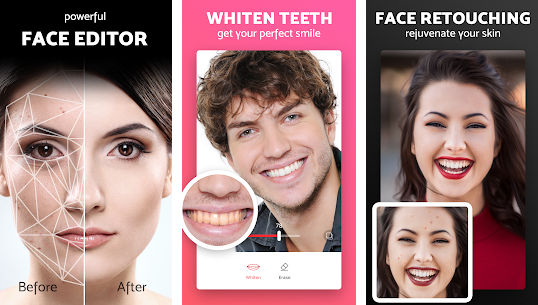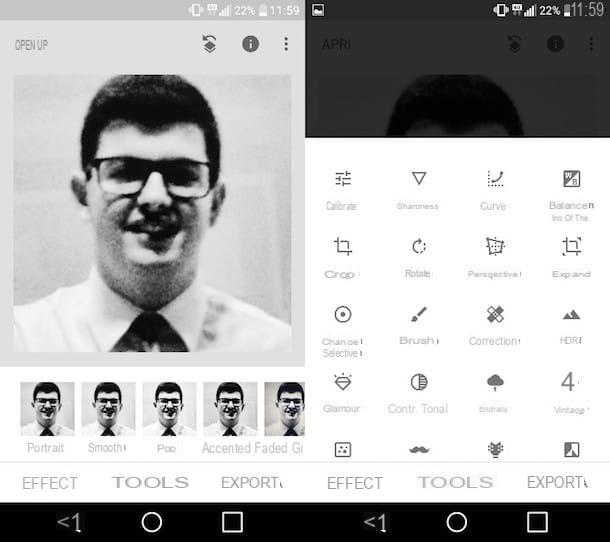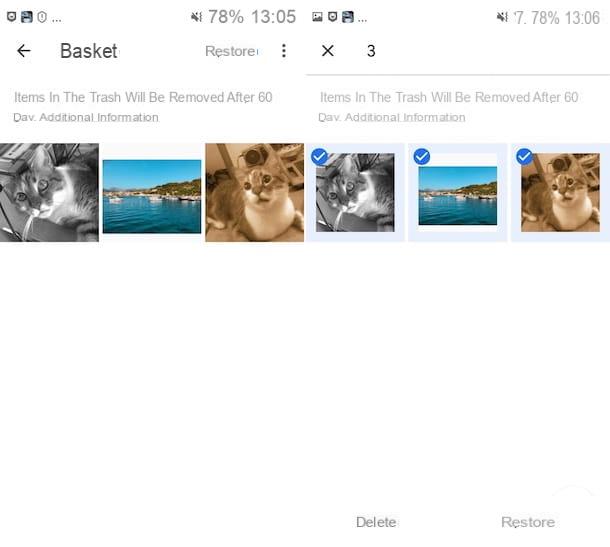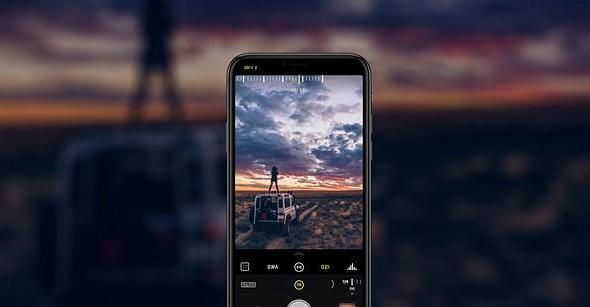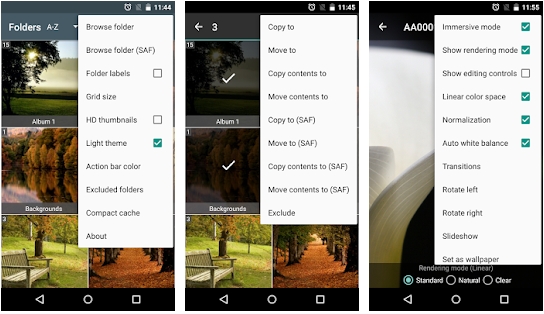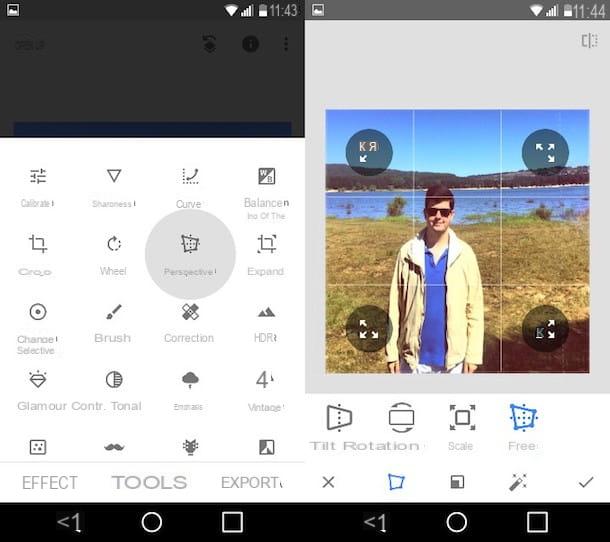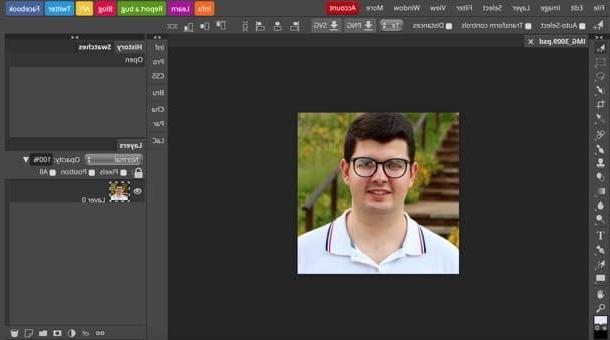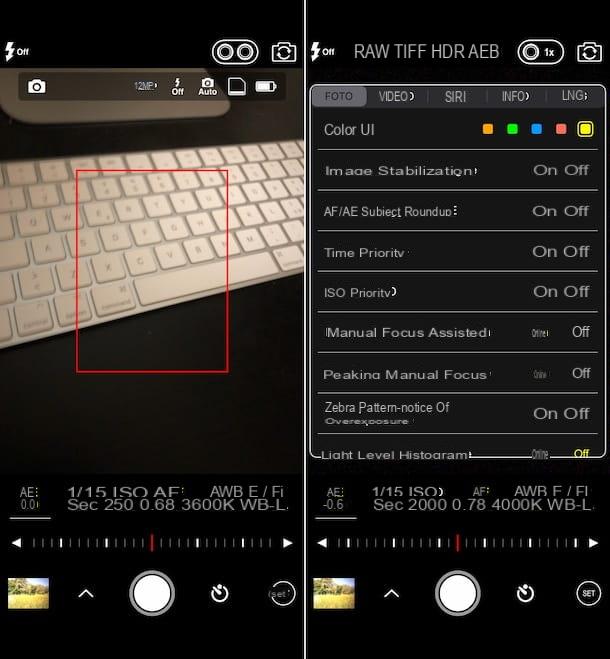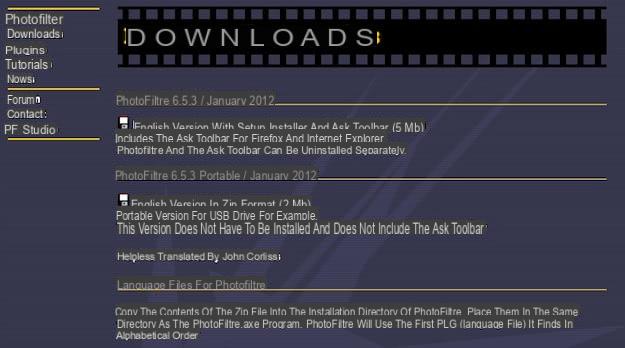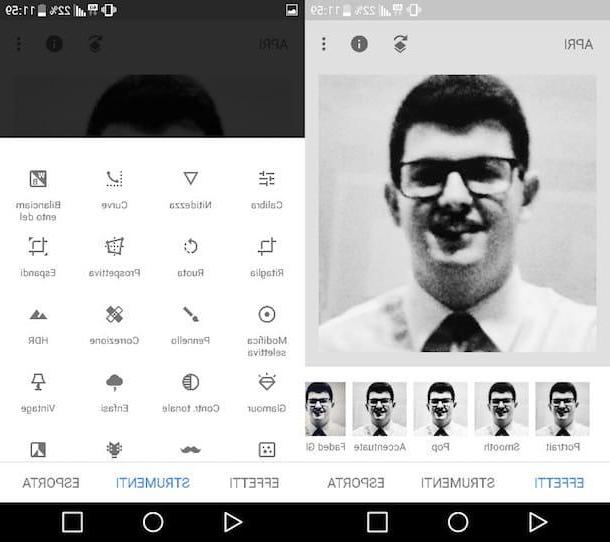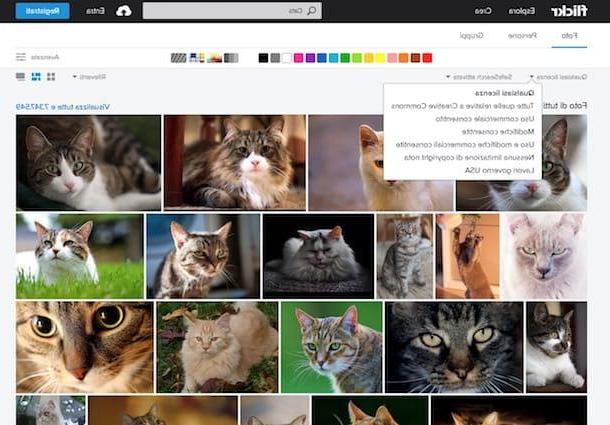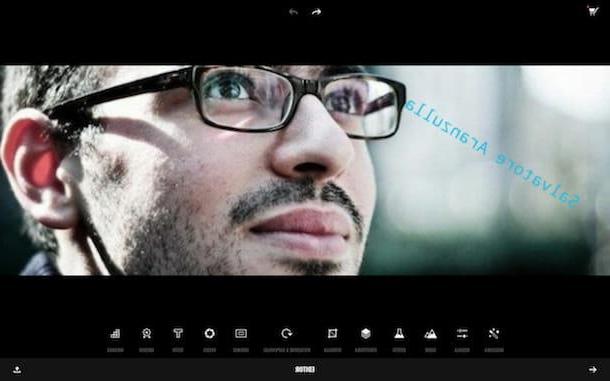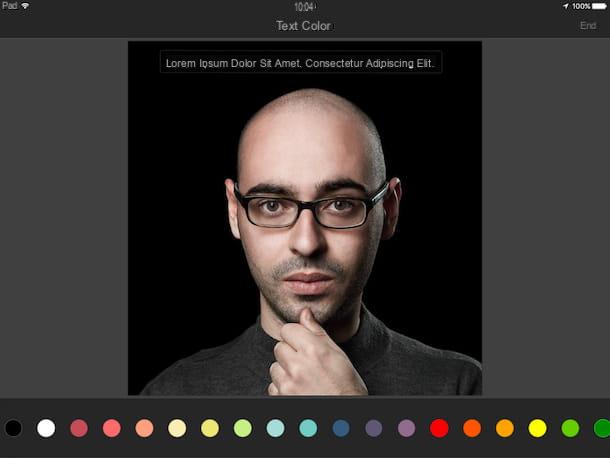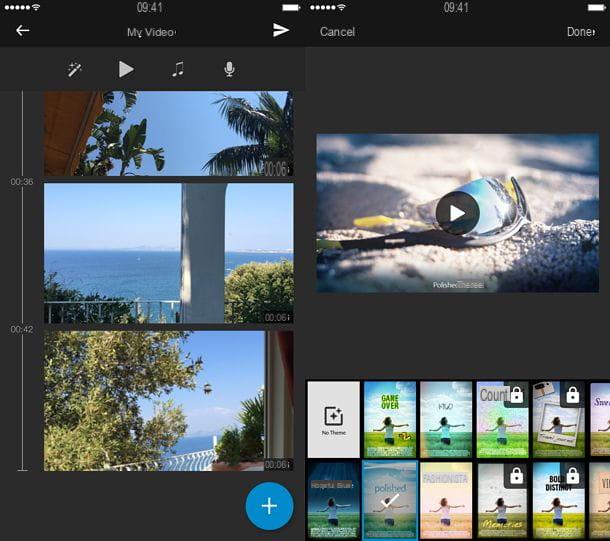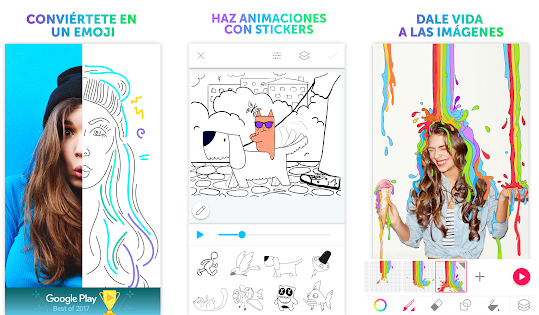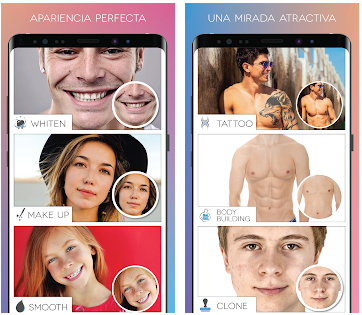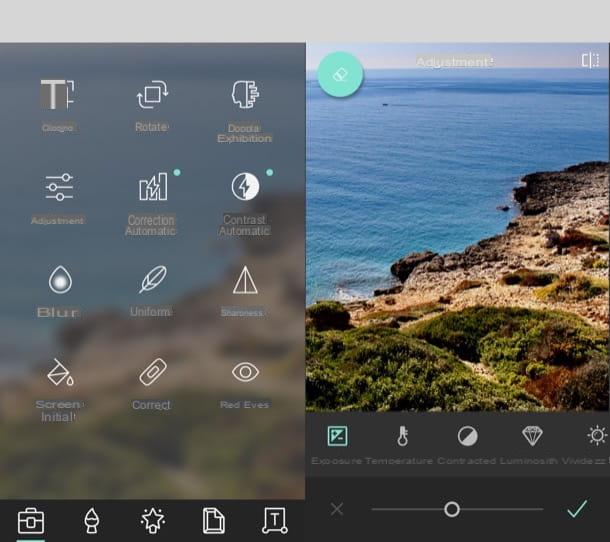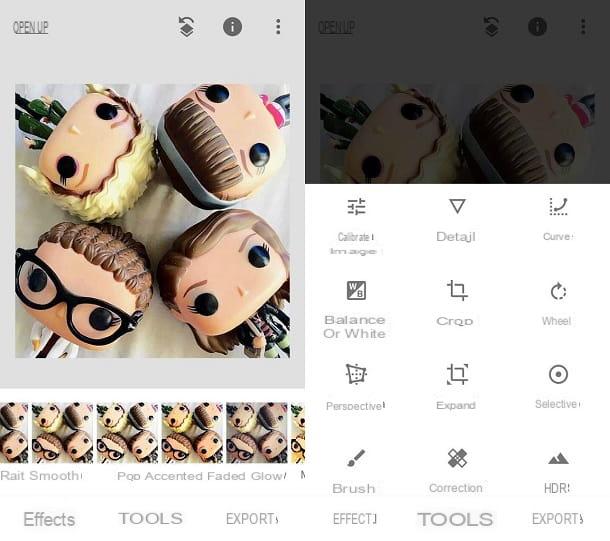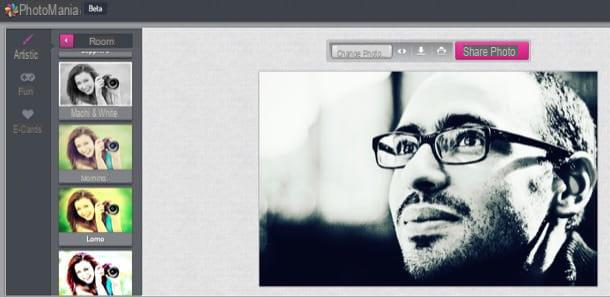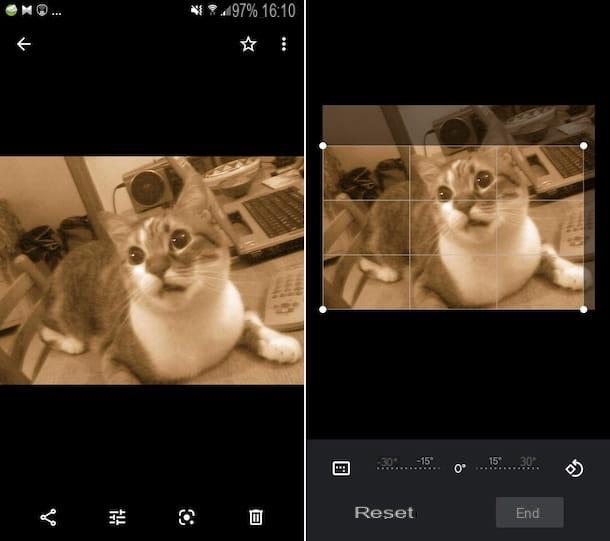Vous aimeriez diviser une photo en plusieurs parties, la publier sur Instagram ou d'autres réseaux sociaux, ou peut-être réaliser vos projets personnels, mais vous ne savez pas sur quelles solutions vous appuyer ? Si possible, aimeriez-vous pouvoir faire une telle chose directement et confortablement depuis votre smartphone ? Ne vous inquiétez pas : il existe de nombreuses solutions qui vous permettent de diviser des photos en déplacement, et aujourd'hui je suis là pour vous parler de celles qui me semblent les plus intéressantes.
Si vous m'accordez quelques instants de votre précieux temps, en fait, je peux vous montrer tous ceux qui, à mon humble avis, représentent le meilleur application pour diviser des photos actuellement présent sur la place, tant en ce qui concerne le côté Android qu'en ce qui concerne le monde iOS/iPadOS. Je vous dis tout de suite que ce sont des solutions gratuites et surtout très simples d'utilisation, même par les moins aguerris aux nouvelles technologies.
Donc? Puis-je savoir ce que tu es toujours là ? Installez-vous confortablement, prenez quelques minutes de libre rien que pour vous et commencez à vous concentrer sur la lecture de mon guide. Je suis sûr qu'au final, vous pourrez dire que vous êtes très heureux et satisfait des résultats obtenus. Que dites-vous, nous parions?
- Mise en page d'Instagram (Android / iOS)
- Grilles Instagram (Android)
- InstaGrids (iOS/iPadOS)
Application pour diviser des photos en deux
Si vous cherchez application pour diviser des photos en deux ou, plus généralement, de la application pour diviser les photos en parties, les solutions sur lesquelles vous pouvez compter sont celles que vous trouverez ci-dessous. Ils sont disponibles pour les deux Android que, pour iOS / iPadOS et vous permet de tout faire en quelques clics.
Séparateur de photos : trancheur d'images (Android)
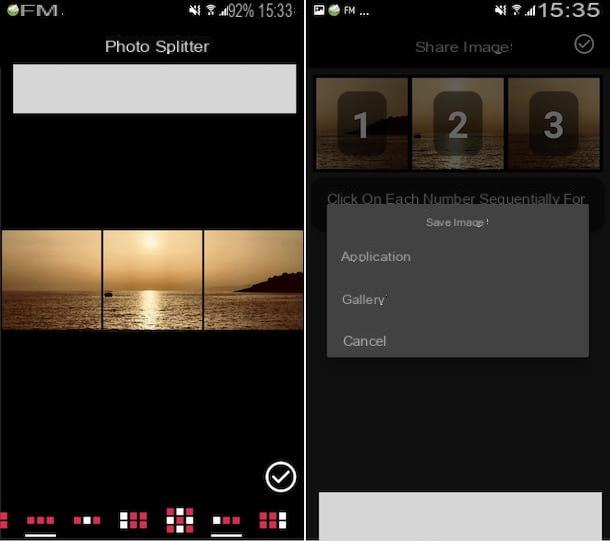
Si ce que vous utilisez est un Android, je vous suggère de vous tourner vers l'application Séparateur de photos : trancheur d'images. Il est gratuit et vous permet de diviser les images, aussi bien celles au format "classique" que panoramique, en deux ou plusieurs portions, comme s'il s'agissait d'une mosaïque.
Pour le télécharger et l'installer sur votre appareil, visitez la section correspondante du Play Store et appuyez sur le bouton Installer. Ensuite, lancez l'application en appuyant sur le bouton Avri apparaissait à l'écran ou en sélectionnant le icône qui a été ajouté au tiroir.
Maintenant que vous voyez l'écran principal de l'application, appuyez sur l'icône avec le photo et sélectionnez l'image pour laquelle vous souhaitez agir depuis la Galerie de votre appareil. Si, par contre, vous préférez prendre une photo pour le moment, appuyez sur l'icône de appareil photo.
Ensuite, choisissez dans le menu ci-dessous le nombre de tranches dans lesquelles vous souhaitez diviser la photo. Si le type d'option choisi le permet, vous pouvez également appliquer des filtres colorés à une ou plusieurs portions dans lesquelles l'image est divisée, en choisissant la couleur qui vous intéresse dans le menu en bas de l'écran et en définissant son intensité à l'aide de la barre appropriée .ajustement.
Je précise également qu'en appuyant sur la photo et en continuant à la maintenir enfoncée, vous pouvez la déplacer comme bon vous semble, tout en utilisant le pincement pour zoomer, vous pouvez augmenter ou diminuer son zoom.
Une fois les modifications terminées, appuyez sur le coche situé en bas à droite puis sur celui du haut, dans l'écran suivant ; enfin, dans le menu qui apparaît, choisissez d'enregistrer les images dans la galerie de l'appareil ou de les importer dans d'autres applications.
Image fractionnée (iOS/iPadOS)
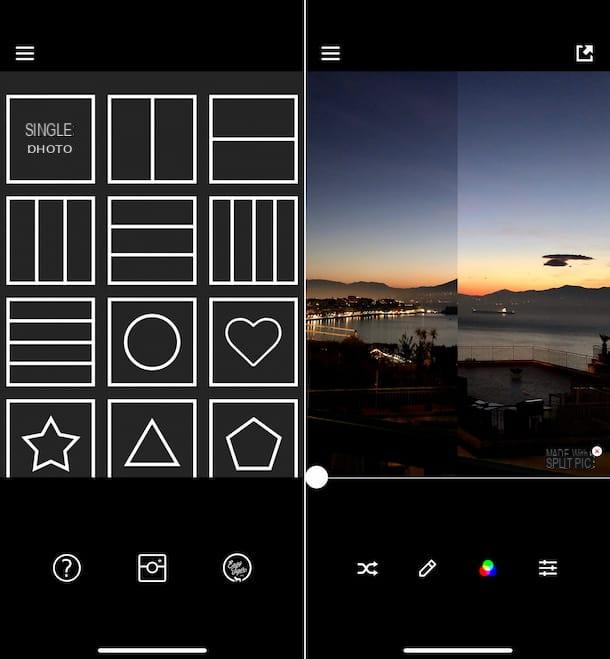
Si, par contre, ce que vous utilisez est un iPhone ou iPad, l'application de séparation de photos que je vous suggère d'utiliser est Image partagée. Il s'agit d'une application qui vous permet de diviser les photos en plusieurs sections, en choisissant parmi les différentes mises en page disponibles, ainsi qu'en appliquant divers filtres et effets. Il est gratuit, mais propose des achats intégrés (avec des coûts à partir de 1,09 €) pour supprimer la publicité, le filigrane appliqué aux images de sortie et débloquer d'autres fonctions supplémentaires.
Pour télécharger et installer l'application sur votre appareil, visitez la section correspondante de l'App Store, appuyez sur le bouton Ottieni, ainsi de suite Installer et autorisez le téléchargement via Identifiant du visage, toucher ID o mot de passe dell'ID Apple. Puis démarrez-le en appuyant sur le bouton Avri présent à l'écran ou le parent icône qui a été ajouté à l'écran d'accueil.
Maintenant que vous voyez l'écran principal de Split Pic, sélectionnez la mise en page pour diviser la photo que vous aimez le plus parmi les différentes proposées, puis prenez une photo à l'aide de l'appareil photo de l'appareil ou prenez l'image de votre intérêt depuis la Galerie, en en tapant sur paesaggio en bas à droite. Gardez à l'esprit que, lors de la prise de photos depuis la Galerie, vous devrez sélectionner l'image que vous souhaitez utiliser autant de fois qu'il y a de portions de la mise en page.
Maintenant, appuyez sur le coche en bas à droite et effectuez les modifications souhaitées à l'aide des outils disponibles à l'écran : le bouton avec le deux flèches vous permet de changer la mise en page au hasard et en déplaçant le curseur sur la barre de réglage vous pouvez définir les lignes de séparation, en appuyant sur le bouton avec le crayon vous pouvez ajouter des autocollants en appuyant sur celui avec i trois cercles colorés vous pouvez appliquer des filtres, en appuyant sur celui avec le tiges de réglage vous pouvez régler la luminosité, l'exposition, etc.
Je vous informe également qu'en sélectionnant les parties individuelles des photos, vous pouvez appliquer d'autres modifications, telles que faire pivoter l'image, la refléter et la fusionner avec d'autres (toujours en utilisant les boutons que vous voyez ci-dessous). De plus, en appuyant sur la photo et en la maintenant enfoncée, vous pouvez la déplacer et en pinçant pour zoomer, vous pouvez zoomer ou dézoomer.
Lorsque les modifications sont terminées, appuyez sur l'icône avec la flèche et le carré en haut à droite, pour enregistrer la photo dans la Galerie de l'appareil. Si vous le souhaitez, vous pouvez également décider de partager l'image sur les réseaux sociaux ou par e-mail, en utilisant les éléments appropriés attachés au menu que vous voyez apparaître.
Application pour diviser les photos Instagram
Passons maintenant à la application pour diviser les photos instagram, que vous pourrez utiliser pour créer des mosaïques ou des collages à partager dans le fil, dans les stories ou, pourquoi pas, via des messages directs sur le célèbre réseau social photographique. Encore une fois, il y a les deux pour Android que, pour iOS / iPadOS.
Mise en page d'Instagram (Android / iOS)
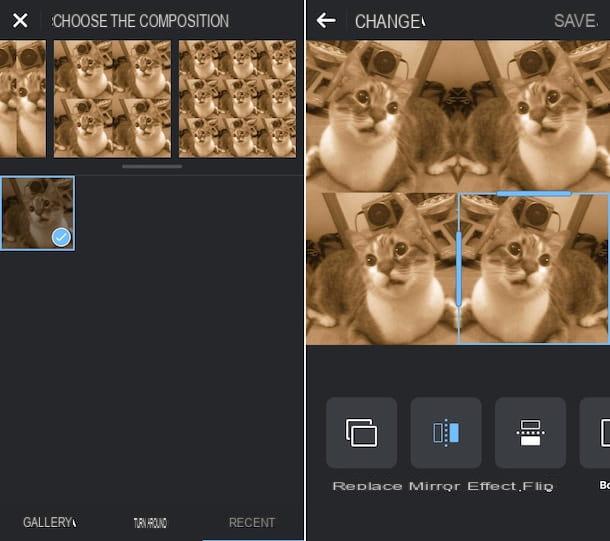
Mise en page d'Instagram est une application rendue officiellement disponible par Instagram, qui permet de créer de belles compositions photographiques et de diviser les photos en plusieurs parties, afin qu'elles puissent ensuite être partagées sur le célèbre réseau social photographique. Il est disponible à la fois pour Android et iOS / iPadOS, il est facile à utiliser et, en plus, il est entièrement gratuit.
Pour télécharger et installer l'application sur votre appareil Android, visitez la section correspondante du Play Store et appuyez sur le bouton Installer. Si, par contre, vous utilisez un iPhone, accédez à la section correspondante de l'App Store, appuyez sur le bouton Ottieni, ainsi de suite Installer et autorise le téléchargement en utilisant Identifiant du visage, toucher ID o mot de passe dell'ID Apple. Ensuite, lancez l'application en appuyant sur le bouton Avri présent à l'écran ou le parent icône qui a été ajouté à l'écran d'accueil.
Maintenant que vous voyez l'écran principal de l'application, suivez le petit tutoriel d'introduction qui vous est proposé, puis appuyez sur le bouton Démarrer et choisissez la photo dans la galerie que vous souhaitez ouvrir. Si vous le souhaitez, vous pouvez également prendre des photos sur le moment, en appuyant sur l'élément Tir multiple placé au sommet. Ensuite, sélectionnez la composition que vous préférez dans le menu en haut.
Dans l'écran suivant, sélectionnez les parties individuelles de la mise en page, pour décider, à l'aide des boutons ci-dessous, de remplacer la photo actuelle par une autre, d'appliquer l'effet miroir, de retourner l'image ou d'appliquer des bordures. Vous pouvez également ajuster la taille des portions individuelles, en utilisant les barres latérales que vous voyez apparaître sur chacune d'elles.
Je vous rappelle également qu'en appuyant sur chaque partie de la photo et en continuant à maintenir enfoncée, vous pouvez déplacer l'image, tout en utilisant le pincement pour zoomer, vous pouvez zoomer ou dézoomer.
Lorsque les modifications sont terminées, appuyez sur l'élément Sauver situé en haut à droite, après quoi l'image sera automatiquement enregistrée dans la galerie de l'appareil. Au lieu de cela, pour procéder au partage sur Instagram, appuyez suricône de réseau social présent en bas de l'écran. Enfin, touchez le libellé Fins, en haut à droite.
Grilles Instagram (Android)
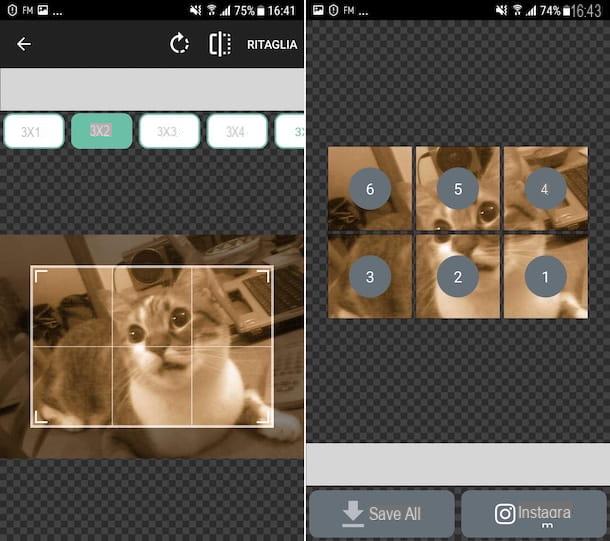
Une autre excellente application pour diviser les photos Instagram est Grilles pour Instagram. C'est une solution gratuite pour Android qui permet de diviser la même image en plusieurs sections, afin d'obtenir une mosaïque et de télécharger le résultat final directement sur le réseau social. A noter qu'il propose des achats in-app (au prix de 2,09 euros) pour débloquer du contenu supplémentaire.
Pour télécharger et installer l'application sur votre appareil, visitez la section correspondante du Play Store et appuyez sur le bouton Installer. Ensuite, lancez l'application en appuyant sur le bouton Avri apparaissait à l'écran ou en sélectionnant le icône qui a été ajouté au tiroir.
Une fois l'écran principal de Grids for Instagram affiché, appuyez sur le bouton avec le caméra et sélectionnez la position à partir de laquelle vous souhaitez prendre la photo sur laquelle vous souhaitez aller agir.
Sélectionnez ensuite le nombre de sections dans lesquelles vous souhaitez subdiviser l'image, en faisant votre choix dans le menu du haut, puis ajustez la zone de la photo sur laquelle vous souhaitez intervenir, en agrandissant ou en réduisant le rectangle de sélection, en appuyant sur les bords du même et, en continuant à tenir, en le faisant glisser.
Si cela vous est utile, je tiens à souligner que vous pouvez également faire pivoter ou inverser l'image à l'aide des boutons respectivement freccia et avec l' carré divisé présent au sommet.
Enfin, appuyez sur l'élément Découper situé en haut à droite, puis choisissez d'enregistrer toutes les images simultanément dans la galerie de l'appareil, en appuyant sur le bouton Enregistrer tout, ou si vous souhaitez les partager directement sur Instagram, en appuyant sur le bouton avec le caméra. Si vous le souhaitez, vous pouvez également partager une partie d'une image à la fois, en appuyant sur NUMÉROS présent sur eux, en haut de l'écran.
Grille : grilles par Instagram (iOS/iPadOS)
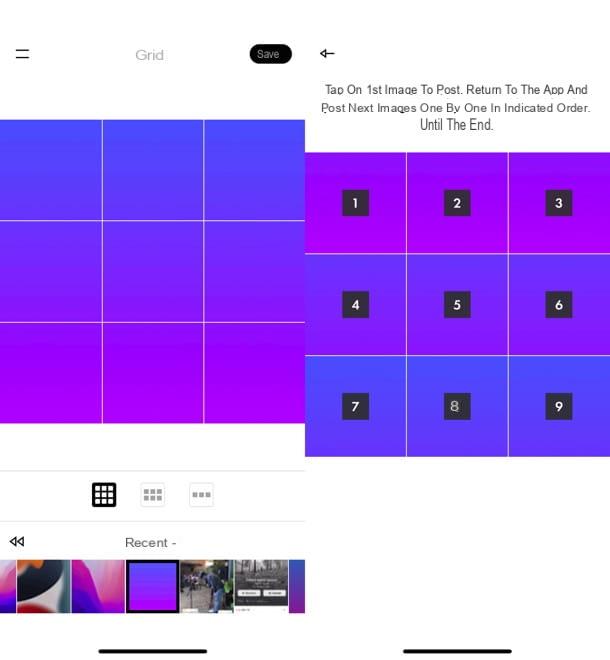
Si vous utilisez un appareil iOS / iPadOS, vous pouvez également évaluer l'utilisation de l'application Grille : grilles par Instagram. C'est gratuit et permet de diviser une image en plusieurs portions, pour pouvoir ensuite la poster sur Instagram sous forme de grille. C'est gratuit.
Pour télécharger et installer l'application sur votre iPhone ou iPad, visitez la section correspondante de l'App Store, appuyez sur le bouton Ottieni, ainsi de suite Installer et autorisez le téléchargement via Identifiant du visage, toucher ID o mot de passe dell'ID Apple. Ensuite, lancez l'application en appuyant sur le bouton Avri présent à l'écran ou le parent icône qui a été ajouté à l'écran d'accueil.
Une fois l'écran principal de l'application affiché, accordez-lui l'accès aux photos et sélectionnez l'image dans la Galerie sur laquelle vous souhaitez aller agir. Ensuite, sélectionnez la mise en page que vous préférez, en utilisant les boutons appropriés et appuyez sur l'élément Sauvez situé en haut à droite.
Enfin, cliquez sur NUMÉROS, par ordre progressif, qui se trouvent sur les portions individuelles de la photo et procèdent au partage sur Instagram. Dans le même temps, les images sont enregistrées dans la galerie de l'appareil, vous pouvez donc également procéder ultérieurement de manière "manuelle" dans l'application Instagram. Le choix t'appartient.
Application pour diviser des photos en dossiers
Cherchez-vous quelques application pour diviser des photos en dossiers, alors pour organiser les images sur smartphones et tablettes, au lieu d'outils utiles pour diviser les photos au sens strict du terme ? Pas de problème : utilisez les solutions que j'ai rapportées ci-dessous et c'est tout.
Google Photos (Android/iOS/iPadOS)
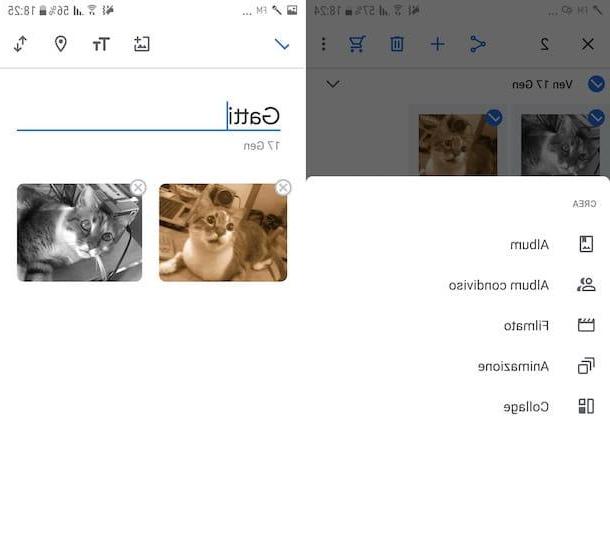
Google Photos est une application gratuite mise à disposition par Google et compatible avec Android et iOS / iPadOS. En l'utilisant, vous pouvez utiliser le service du même nom pour créer une sauvegarde en ligne gratuite de photos et de vidéos, ainsi que pour gérer et organiser des photos. Notez qu'il est préinstallé sur la plupart des appareils Android récents.
Si vous utilisez un terminal Android, vous pouvez ensuite lancer l'application en sélectionnant l'application icône (celui avec le moulinet multicolore sur fond blanc) du tiroir. Si l'application n'est pas présente, téléchargez-la et installez-la d'abord en visitant la section correspondante du Play Store et en appuyant sur le bouton Installer.
Si vous utilisez iOS / iPadOSà la place, pour télécharger et installer l'application, visitez la section correspondante de l'App Store, appuyez sur le bouton Ottieni, ainsi de suite Installer et autorise le téléchargement en utilisant Identifiant du visage, toucher ID o mot de passe dell'ID Apple. Ensuite, lancez l'application en appuyant sur le bouton Avri apparaissait à l'écran ou en touchant le icône ajouté dans l'écran d'accueil.
Maintenant que vous voyez l'écran principal de l'application, faites un appui long sur la première photo qui vous intéresse, puis sélectionnez toutes les autres que vous souhaitez ajouter au même album, en ajoutant un coche au dessus. Ensuite, appuyez sur le bouton (+) situé en haut à droite et sélectionnez l'option dans le menu qui apparaît Album, pour créer un nouvel album, ou le nom de l'album de votre intérêt, pour ajouter les photos à une collection existante.
Dans le premier cas, saisissez ensuite le titre que vous souhaitez attribuer à l'album dans le champ prévu à cet effet et ajoutez, si vous le souhaitez, une description et le lieu de votre intérêt en appuyant respectivement sur l'icône Tt et sur celui avec le carte lieu qui sont situés en haut.
Je précise également que, si vous le jugez nécessaire, vous pouvez modifier l'ordre dans lequel les images sont affichées en appuyant sur le bouton avec le double flèche en haut à droite, et que vous pourrez ajouter d'autres photos plus tard, en appuyant sur le bouton avec le symbole (+) et le carré.
Pour enregistrer l'album créé, puis appuyez sur coche situé en haut à gauche. Plus tard, vous pourrez accéder à l'album en question et à tous les autres en vous rendant dans la rubrique Album situé en bas de l'écran principal de l'application. Gardez à l'esprit que, dans la même section, vous pouvez également consulter les albums créés automatiquement par le service, en fonction des informations relatives aux lieux et à ce qui est représenté sur les photos.
Photo (iOS/iPadOS)
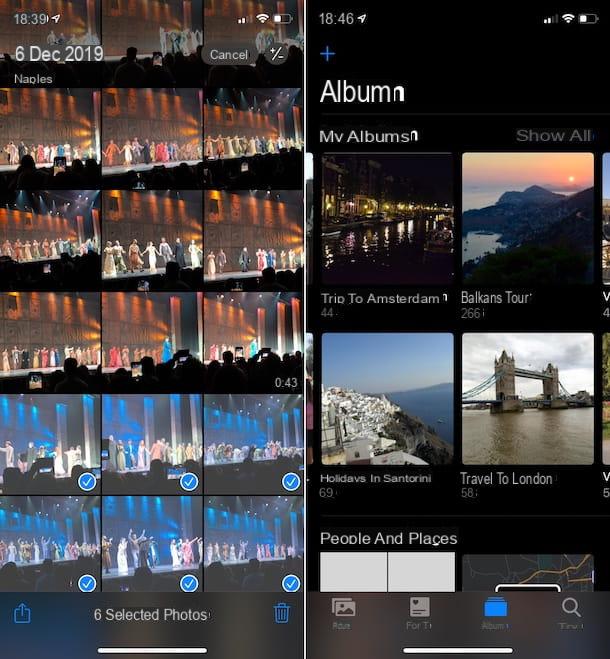
Si vous utilisez un iPhone ou iPad, je vous suggère de vous tourner vers l'application photo, celui disponible « standard » sur iOS / iPadOS pour gérer les images enregistrées sur l'appareil et sur iCloud (si le Bibliothèque de photos ICloud, dont je vous ai parlé en détail dans mon billet sur le sujet) ainsi que pour effectuer des opérations de montage simples.
Pour pouvoir l'utiliser, ouvrez l'application en appuyant sur celle qui vous convient icône (celui avec la fleur colorée sur fond blanc) présent sur l'écran d'accueil, puis rendez-vous dans la rubrique photo, appuyez sur l'élément sélectionner présent en haut à droite et choisissez les images que vous souhaitez ajouter à un album, en ajoutant le coche sur ses vignettes.
Ensuite, appuyez suricône de partage (celui avec le carré et la flèche) en bas et choisissez l'article Ajouter à l'album dans le menu qui s'ouvre. À ce stade, choisissez de créer ou non un nouvel album en appuyant sur l'élément Nouvel album, ou s'il faut ajouter des photos à un album existant, en sélectionnant celle qui vous intéresse dans la liste affichée.
Si vous choisissez de créer un nouvel album, saisissez le titre que vous souhaitez lui attribuer dans le champ prévu à cet effet et appuyez sur le bouton Sauver, pour enregistrer les modifications.
Plus tard, vous pourrez accéder à vos albums photos en sélectionnant l'élément Album que vous trouvez en bas de l'écran principal de l'application Photos. Je précise également qu'à partir de la même section à partir de laquelle vous pouvez visualiser les albums créés, vous pouvez également accéder aux collections générées automatiquement par l'application en fonction des lieux, des personnes sur les photos, du type d'images, etc.
Application pour diviser des photos