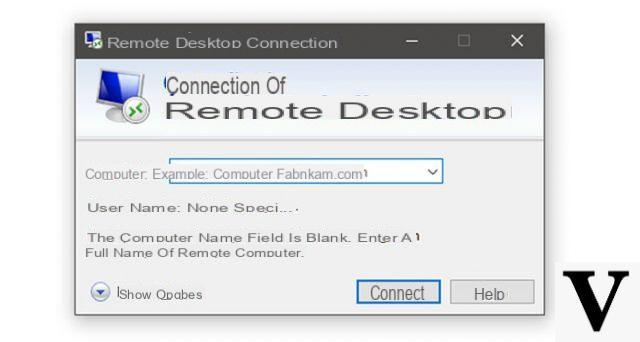
L'époque où il fallait faire venir à la maison un ami, une connaissance ou notre technicien de confiance pour effectuer des opérations simples de configuration du système est révolue ; aujourd'hui, un programme d'assistance à distance, une connexion Internet et quelques minutes de temps suffisent pour permettre à des personnes à l'autre bout du monde de prendre le contrôle de notre PC comme s'ils étaient assis à notre bureau.
Le champion des programmes d'assistance à distance est sans aucun doute TeamViewer, l'une des solutions les plus complètes de contrôle informatique à distance, qui peut s'adapter à de nombreux scénarios d'utilisation.
Informations préliminaires
Nous recommandons toujours de faire une installation à travers un Licence 100% authentique et originale, c'est pour éviter la perte de données ou les attaques de pirates. Nous sommes conscients que l'achat d'une licence sur la boutique Microsoft a un coût élevé. Pour cela nous avons sélectionné pour vous Mr Key Shop, un site fiable avec assistance gratuite spécialisée en dans votre langue, paiements sécurisés et expédition en quelques secondes par e-mail. Vous pouvez vérifier la fiabilité de ce site en lisant les nombreuses critiques positives vérifiées. Des licences Windows 10 sont disponibles sur cette boutique à des tarifs très avantageux. De plus, si vous souhaitez effectuer une mise à niveau vers les dernières versions des systèmes d'exploitation Windows, vous pouvez également acheter la mise à niveau vers Windows 11. Nous vous rappelons que si vous disposez d'une version authentique de Windows 10, la mise à niveau vers le nouveau système d'exploitation Windows 11 sera sois libre. Également sur le magasin, vous pouvez acheter les différentes versions des systèmes d'exploitation Windows, les packages Office et le meilleur antivirus du marché.
Aujourd'hui, cependant, nous allons examiner une solution pour offrir et recevoir une assistance à distance déjà présent dans les éditions Home, Pro et Educational de Windows 10, qui ne nécessite aucun type de configuration et qui peut être démarré et utilisé en quelques secondes : il s'agit duApplication d'assistance rapide.
Dans les lignes ci-dessous, nous avons développé un guide court mais complet sur l'utilisation de cette application, dédié à la fois à ceux qui offrent et à ceux qui reçoivent de l'aide.
AVANT DE CONTINUER: L'offre et la réception d'assistance à distance devront exécuter Windows 10 pour utiliser l'assistance rapide, car l'application n'est disponible que sur ce système d'exploitation. Assurez-vous également, si nous avons besoin de recevoir de l'aide, que ceux qui nous aident sont de bonne foi, car en utilisant cette application, ils auront le contrôle total de notre PC. Essayons donc de ne pas nous laisser distraire ou de nous éloigner du bureau jusqu'à la fin de la session. Si on nous le demande, nous interrompons immédiatement la séance et demandons une explication.
Index du contenu
- Prémisse
- Je veux recevoir de l'aide
- Je dois offrir de l'aide
Assistance à distance sous Windows 10 : guide
Prémisse
L'outil de service rapide intégré à Windows 10 est accessible à partir de toutes les versions du système d'exploitation, y compris la version Home - contrairement à ce qui s'est passé avec le télécommande via RDP.
Comme prévu, vous pouvez utiliser l'assistance rapide Windows 10 pour recevoir et offrir une assistance à distance. Mais il y a une chose qui, contrairement à d'autres programmes, fonctionne "à l'envers": ce sera qui propose une assistance à distance devoir communiquer un code ; en outre, ceux qui offrent une assistance à distance devront avoir obligatoirement un compte Microsoft.
Ceux qui reçoivent de l'aide, en revanche, ne seront pas obligés de saisir leurs informations d'identification.
Plus les offres d'assistance rapide de Windows 10 un ensemble de fonctionnalités minimales et est pensé dans le but de demander ou d'offrir de l'aide aussi sans avoir de compétences particulières et sans avoir à s'impliquer dans les configurations, le déblocage des pare-feu, etc.
Par exemple, il n'a pas la possibilité de transférer des fichiers, de configurer l'accès automatique et de nombreuses autres fonctionnalités avancées, à la place d'autres programmes plus avancés. Cependant, nous découvrirons que c'est la solution optimale pour donner et recevoir de l'aide en démarrant tout en deux clics !
Cela dit, voyons en détail comment l'Assistance rapide Windows 10 fonctionne à la fois pour ceux qui offrent une assistance et pour ceux qui la reçoivent !
Assistance rapide : je souhaite recevoir de l'assistance
Si nous avons besoin de recevoir une assistance à distance d'un autre utilisateur avec Windows 10, nous devons tout d'abord pour l'avertir de nos intentions, puisqu'il devra communiquer le code à saisir pour prendre le contrôle de notre ordinateur.
Une fois que nous avons informé notre gourou et nous sommes assurés qu'il est disponible pour nous aider, nous ouvrons Assistance rapide dans le menu Démarrer en tapant le nom de l'application dans Cortana ou en recherchant l'application dans le dossier Accessoires pour fenêtres.
La fenêtre Assistance rapide apparaît : cliquez ou appuyez sur Demander de l'aide.
À ce stade, une fenêtre apparaît dans laquelle saisir le code qui nous sera communiqué par la personne qui contrôlera notre PC ou tablette.
Nous insérons le code lorsqu'il est disponible et cliquons sur Soumettre: à ce stade, nous attendons que la connexion entre nous et ceux qui s'occuperont de notre ordinateur démarre. Lorsque l'assistance à distance commence, nous serons avertis par un petite fenêtre en haut: à partir de ce moment notre interlocuteur de confiance pourra agir sur notre PC comme s'il était devant vous.
Cependant, nous pouvons arrêter l'assistance à distance à tout moment.
Une fois la session d'assistance rapide terminée, il peut arriver que effets graphiques, anti-aliasing de texte, snap, ombres et les autres effets graphiques de Windows 10 restent désactivés. Pour les restaurer faites un clic droit sur le menu Démarrer, sélectionnez Système et cliquez sur Modifier les paramètres.
De la nouvelle fenêtre, allons à l'onglet Avancé et cliquez sur réglages sous « Performances ».
Mettons maintenant la coche sur Ajustez pour le meilleur look et cliquez sur Appliquer.
Une fois cela fait, déplacez à nouveau la coche vers le haut Choix automatique des meilleurs réglages et cliquez à nouveau sur Appliquer, puis sur OK, puis à nouveau sur OK pour fermer la fenêtre des paramètres graphiques.
À ce stade, les graphiques du système d'exploitation seront revenus à leurs paramètres précédents !
Assistance rapide : je dois offrir une assistance
Comme nous l'avons déjà annoncé au début, pour offrir une assistance à distance dans Windows 10 via l'application Quick Assistance dont vous avez besoin un compte Microsoft.
Nous ouvrons l'application Quick Assistance en l'invoquant depuis Cortana ou en allant sur Démarrer> Accessoires Windows. Cliquez ensuite sur Offrir de l'aide.
Lorsque vous y êtes invité, nous entrons les identifiants de connexion de notre compte Microsoft.
Une fois connecté, il apparaîtra le code pour communiquer à l'utilisateur à qui nous devons offrir notre aide. Si vous le souhaitez, nous pouvons le copier directement dans le presse-papiers pour le coller dans une application de messagerie ou l'envoyer par email.
Le code communiqué doit être saisi dans les 10 minutes suivant sa création.
Une fois que notre interlocuteur aura saisi le code, la connexion sera lancée.
Une fois le processus terminé, une fenêtre s'affichera avec un ensemble minimum d'outils et le bureau de l'utilisateur auquel nous devons offrir une assistance à distance !
Initialement, le bureau peut être plus grand que la fenêtre elle-même, nous devrons donc peut-être utiliser les barres de défilement pour nous déplacer en douceur. Pour adapter le bureau à notre fenêtre, nous pouvons utiliser le bouton approprié (le deuxième en partant de la gauche).
Comme nous vous l'avons dit précédemment, l'Assistance rapide Windows 10 est une application plutôt immédiate qui, en revanche, n'a pas beaucoup de fonctionnalités. En effet, nous pouvons utiliser une sorte de stylo pour écrire des notes (qui seront également affichées par l'utilisateur à qui nous proposons une assistance), une gomme pour les effacer et des boutons pour ouvrir le Gestionnaire des tâches, redémarrer l'ordinateur, mettre en pause ou interrompre le Séance d'assistance à distance. .
Nous pouvons visualiser le nom de chaque bouton de la barre d'outils en cliquant sur l'icône en forme de menu (les trois points) en haut à droite.
En fin de compte, l'assistance rapide de Windows 10 n'est pas un outil très complet et ne possède certainement pas l'ensemble des fonctionnalités de concurrents tels que Teamviewer ; cependant, cela reste la solution la meilleure et la plus adaptée à la fois pour ceux qui sont inexpérimentés et pour ceux qui n'ont pas le temps, l'envie ou la capacité d'installer des programmes externes ou de faire des configurations particulières pour recevoir de l'aide.
Des doutes ou des problèmes ? Nous vous aidons
N'oubliez pas de vous abonner à notre chaîne Youtube pour les vidéos et autres critiques. Si vous souhaitez rester à jour, abonnez-vous à notre chaîne Telegram et suivez-nous sur Instagram. Si vous souhaitez recevoir de l'aide pour toute question ou problème, rejoignez notre communauté Facebook ou contactez-nous sur Instagram. N'oubliez pas que nous avons également créé un moteur de recherche rempli de coupons exclusifs et des meilleures promotions du web !


























