Le dossier "Mes Documents" est utilisé pour stocker les données personnelles de manière unifiée, ceci étant un composant du profil. Ce dossier est utilisé par défaut comme emplacement de stockage des documents enregistrés.
Si vous êtes administrateur, vous pouvez utiliser la redirection de dossier pour modifier l'emplacement de « Mes documents » afin qu'il puisse être défini comme un partage réseau. Cela signifie que lorsque les documents sont enregistrés dans ce dossier, les fichiers seront enregistrés dans l'emplacement réseau attribué et l'administrateur peut faire des copies de sauvegarde et améliorer l'ordre des fichiers.
Quelle est la différence entre changer l'emplacement d'un dossier et changer le dossier de destination ?
Les dossiers dont vous devez modifier l'emplacement sont ceux installés par défaut par le système Windows. Pour les localiser, vous devez ouvrir l'explorateur de fichiers du système d'exploitation. Une fois ouvert, vous verrez ces dossiers dans le menu qui apparaît à gauche. Ceux-ci sont appelés «Téléchargements», «Documents», «Images», «Musique», «Objets 3D» et «Vidéos». Une fois identifié les dossiers que vous allez changer d'emplacement, vous avez la possibilité d'utiliser les mêmes dossiers mais dans un autre emplacement ou de personnaliser les dossiers avec d'autres noms ou icônes.
Maintenant, quand tu veux changer les dossiers par défaut oui trouvé dans un emplacement différent, ce que vous devez faire est de créer de nouveaux dossiers, mais avec des noms différents (si vous le souhaitez) ou avec des icônes différentes. À l'aide de l'explorateur de fichiers, vous pouvez créer un nouveau dossier à l'emplacement de votre choix.

Quelles méthodes existe-t-il pour changer le dossier "documents" dans Windows ?
Le dossier "Documents" il peut être facilement déplacé, faites simplement un clic droit sur le bureau, puis sélectionnez l'action "Propriétés" et l'emplacement apparaîtra comme première option. Ici, vous entrez votre emplacement préféré ou sélectionnez "Déplacer" pour parcourir le fichier et, si nécessaire, vous pouvez créer un autre dossier "Documents".
Si le chemin n'existe pas, vous devrez créer un nouveau dossier. Cliquez sur "Oui" pour déplacer les fichiers de l'ancien emplacement "Documents" vers le nouveau, ou si vous ne souhaitez pas déplacer ces fichiers, sélectionnez "Non". Les fichiers de l'ancien emplacement ne seront pas supprimés, ils ne seront tout simplement plus visibles dans le dossier "Mes Documents" après ce changement. En quelques étapes simples et en peu de temps, le processus est terminé. De même, n'oubliez pas de supprimer les fichiers indésirables des fichiers temporaires pour éviter les conflits.
Définir le nouveau dossier de destination
Une fois les dossiers créés, vous devez les sélectionner un par un et effectuer une certaine séquence d'étapes. Dans un premier temps, vous devez faire un clic droit sur le dossier en question et sélectionner l'option "Propriétés".
Dans celui-ci, vous devez choisir le type de dossier avec lequel vous travaillez, par défaut «Éléments généraux» est sélectionné. De même, vous pouvez changer l'icône par défaut en sélectionnant l'option "Changer d'icône", si vous souhaitez revenir à l'icône initiale, sélectionnez l'option "Restaurer les paramètres par défaut". Appliquez ces modifications et acceptez. Des étapes doivent être effectuées avec chaque des dossiers que vous souhaitez configurer, en veillant à n'en ignorer aucun.
Modifier l'emplacement du dossier configuré
Une fois le dossier configuré, il est temps de changer de position. Pour cela, vous devez ouvrir "File Explorer" et voir où se trouvent actuellement les dossiers. Plus tard, une fois qu'ils apparaissent sur le côté gauche de l'écran, sélectionnez le bouton droit sur le dossier que vous êtes sur le point de déplacer et sélectionnez l'option "propriétés", ouvrez l'onglet "emplacement" et vous y trouverez de nombreuses options, recherchez l'option "déplacer" et sélectionnez-la.
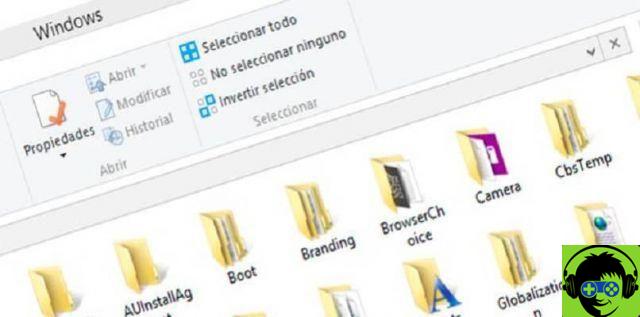
Une fenêtre s'ouvrira dans laquelle vous devrez indiquer l'emplacement du dossier créé précédemment et le sélectionner, sélectionner l'option "sélectionner le dossier" puis l'option "Appliquer". Ils vous demanderont si vous en êtes sûr, si oui, sélectionnez "Oui". Une fois accepté, tout sera déplacé vers le nouvel emplacement et nous fermerons le processus avec « Accepter ».
Voir Windows 10
Il est possible de faire ce changement de position à travers les paramètres proposés par Windows 10, cependant, avec cette alternative, vous ne pourrez pas personnaliser le dossier ni choisir son nom. Cela signifie qu'ils seront les mêmes que ceux par défaut, mais dans un autre emplacement. Pour effectuer ce processus, vous devez d'abord vous rendre dans les "Paramètres" de Windows 10, puis vous devez sélectionner l'option "Système" et sélectionner "Stockage". Recherchez le lieu avec "Autres paramètres de stockage" et sous sélectionnez "Modifier l'emplacement de stockage pour le nouveau contenu".
À partir de maintenant vous verrez les dossiers où les fichiers seront enregistrés. Dans chacune des options, vous devez cliquer sur la liste qui apparaît et vous verrez tous les lecteurs sur votre ordinateur, choisissez où enregistrer le contenu par défaut et sélectionnez "Appliquer". Vous pouvez redémarrer votre ordinateur une fois que vous arrivez à ce point.
En dernier recours, n'oubliez pas de faire fréquemment des copies de sauvegarde, car si vous faites une erreur avec n'importe quel dossier de votre système, vous pouvez endommager votre système d'exploitation.

























