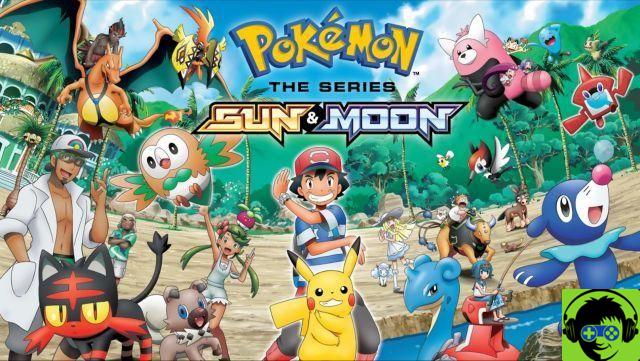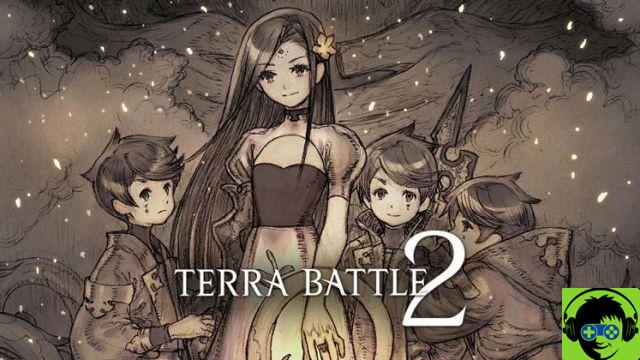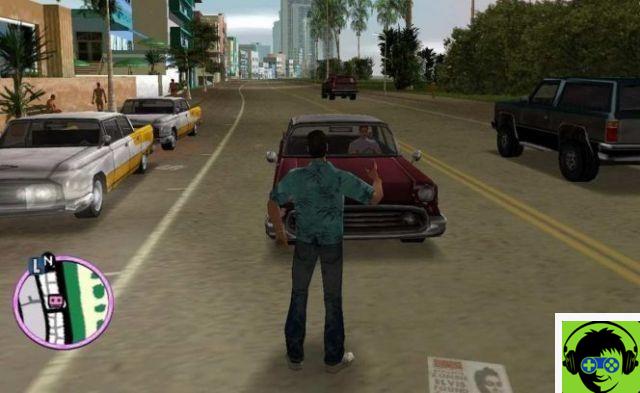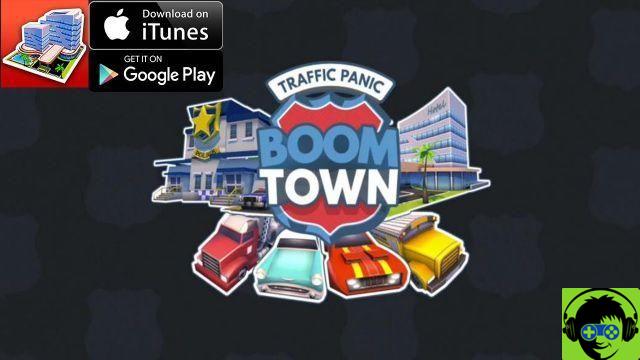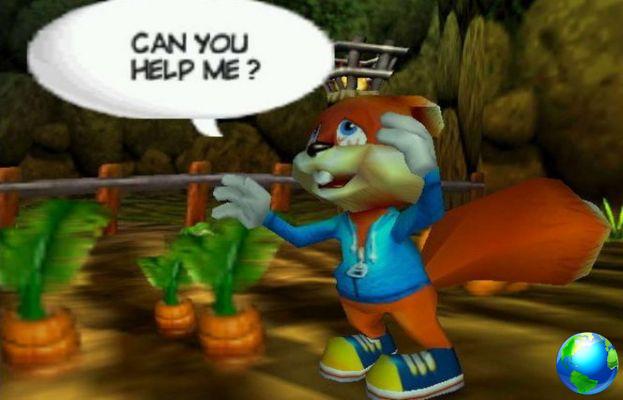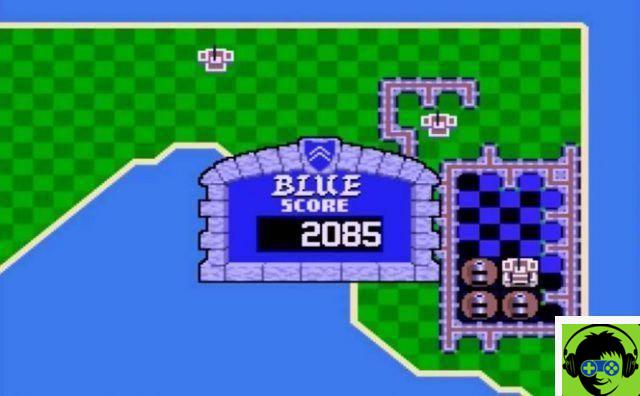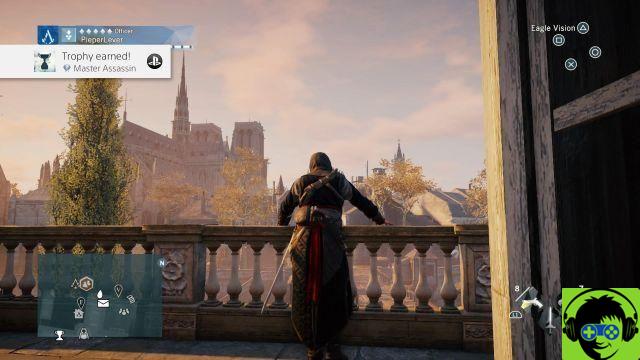Que ce soit parce que vous n'aimez pas la voix de Siri ou parce que vous vouliez changer de partenaire de recherche depuis un certain temps, vous pouvez changer la voix de Siri. Voici comment procéder :
Bien qu'Apple ait annoncé il y a longtemps que la voix de Siri serait entièrement générée artificiellement, la voix qu'il utilise en espagnol reste la même que jamais. Apple propose différentes voix Siri dans différents pays, mais vous n'êtes pas obligé de vous en tenir à celle qui vous parle par défaut et vous pouvez la changer pour ce que vous voulez.
Cela signifie que vous pouvez choisir une voix Siri qui parle dans la langue de votre choix, mais vous pouvez également choisir entre des voix masculines et féminines.

Pourquoi changer la voix de Siri
Changer votre voix n'affecte pas la façon dont Siri vous écoute. Cela peut cependant signifier un grand changement dans la façon dont vous écoutez les réponses de Siri.
Notez que nous parlons d'une voix Siri par appareil. Si vous avez configuré votre HomePod ou HomePod mini pour qu'il reconnaisse tous les membres de votre famille, tout le monde entendra la même voix répondre.
Comment changer la voix de Siri sur iPhone et iPad
- Aller aux paramètres, Siri et recherche
- Tocca la voce dans Siri
- Choisissez l'accent
- Choisissez si vous voulez une voix masculine ou féminine
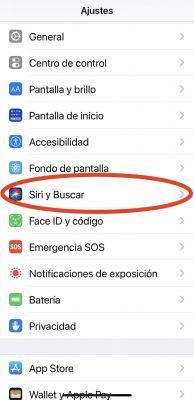
Au lieu de changer un accent, vous pouvez remplacer le réglage de la voix de Siri et changer la langue. Cela offrirait un ensemble différent de voix.
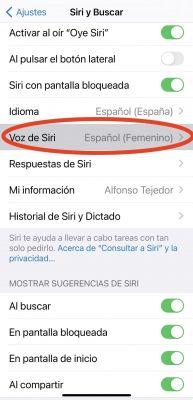
Vous devez savoir que changer la langue a des implications plus importantes que changer le genre ou l'accent. Si vous décidez de passer à une autre langue.
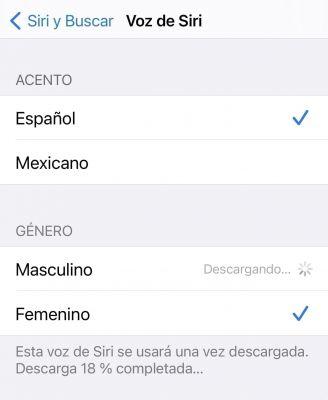
Selon la langue concernée, l'iPhone vous avertira que la reconnaissance vocale Hompod et les invites personnelles ne seront pas disponibles « dans la langue de votre choix ». Vous pourriez penser que c'est parce qu'Apple n'a pas encore toutes les langues prêtes, mais ce n'est pas si simple.
Si vous revenez à votre langue habituelle, vous verrez le même message. Cela peut également arriver si vous demandez au HomePod votre prochain rendez-vous dans une vie, lorsque vous changez de langue, vous risquez de ne pas obtenir de réponse.
Une solution rapide à ce problème consiste à ouvrir l'application Accueil, choisissez HomePod, ouvrez ses paramètres, Demandes personnelles. Modifiez l'option Exiger une authentification sur Jamais et HomePod répondra à nouveau. Ce n'est pas parfait, mais au moins c'est rapide.
Comment changer la voix de Siri sur Apple Watch
Vous ne pouvez pas. Du moins pas directement. Si vous avez une Apple Watch Series 4 ou ultérieure, qui peut vous répondre avec votre voix, il n'y a pas de paramètres pour la modifier.
Au lieu de cela, l'Apple Watch utilise la même voix que votre iPhone, donc si vous voulez une voix différente sur votre Apple Watch, vous devez également la changer sur l'iPhone.
Comment changer la voix de Siri sur Mac
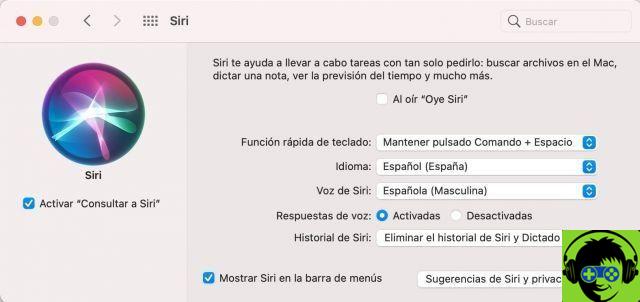
- Allez dans le menu Pomme (coin supérieur gauche) et sélectionnez Préférences Système
- sélectionner Siri
- Choisissez celui que vous voulez dans le menu déroulant de Langue
- Choisissez Siri Voice dans le menu déroulant
- Assurez-vous que les réponses vocales sont activées
Si cette dernière option n'est pas marquée comme activée, vous pouvez modifier la voix de Siri autant que vous le souhaitez, vous n'entendrez rien.
Autres voix iOS et Mac
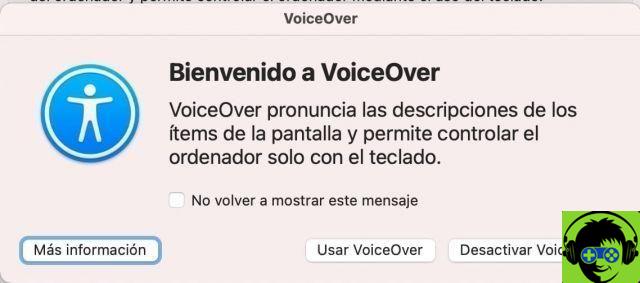
Alors que nous pensons normalement à Siri lorsque nous pensons à nos appareils qui nous parlent, il y a aussi Voice Over. Cette option, dans Paramètres, Accessibilité dans iOS, comprend une gamme encore plus large d'éléments.
Ils sont utilisés pour la fonction d'accessibilité VoiceOver, mais Siri n'est pas affecté par la modification de ces voix.