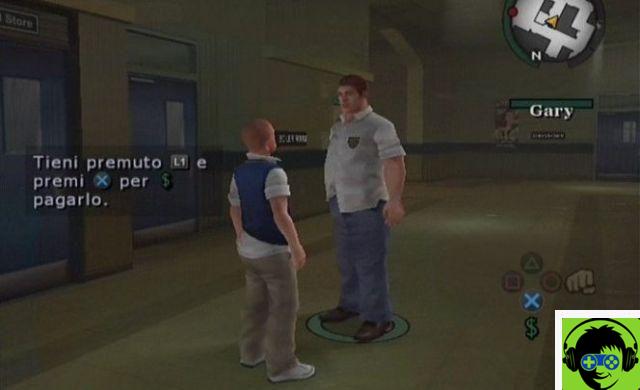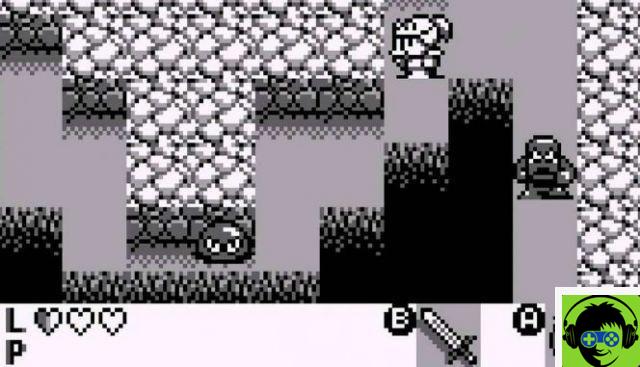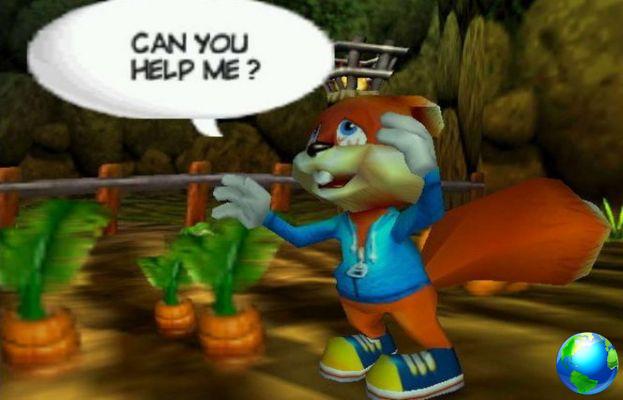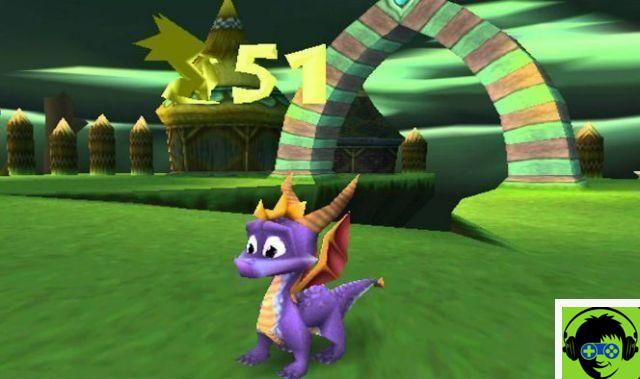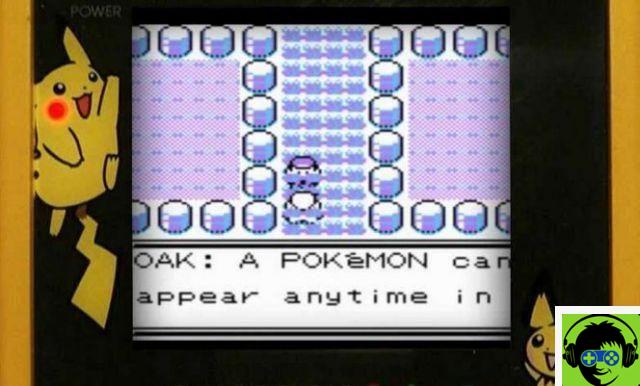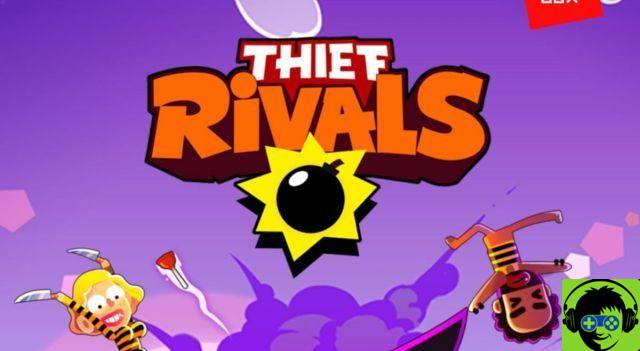Vous avez déjà souhaité ne pas avoir à descendre au Dock pour accéder à la Corbeille ? Ici, nous vous expliquons comment procéder.
Si vous travaillez avec beaucoup de fichiers temporaires (c'est-à-dire que vous en avez besoin pendant un certain temps mais que vous n'en avez plus besoin), il y a de fortes chances que vous fassiez comme nous et que vous les envoyiez dans la corbeille afin qu'ils n'interfèrent pas avec votre flux de travail.
Ainsi la Corbeille devient un autre dossier sur le Bureau (elle l'est en réalité) dans lequel s'accumulent des dizaines de fichiers : documents, captures d'écran, images, sons, dossiers,… jusqu'au jour du vidage. Ce grand jour où vous utilisez le raccourci clavier "Vider la corbeille" (à notre humble avis, il pourrait quitter le Finder et être disponible dans le menu pomme) Commande + Maj + Retour arrière ou dans le menu Finder, sélectionnez Vider la corbeille et soyez étonné (ou pas , cela dépend du temps dont vous disposez) de la manière dont vous récupérez de l'espace sur le disque dur.
Si vous voulez voir l'espace libre sur le disque dur et comment il est récupéré lorsque vous videz la corbeille, vous devez aller dans Finder> Affichage> Afficher la barre d'état.
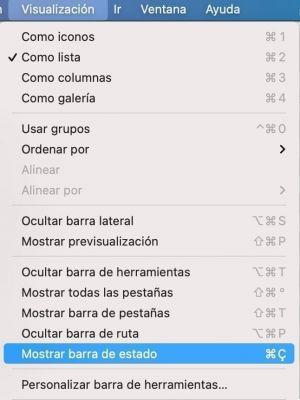
Le problème est lorsque vous devez récupérer un fichier que vous avez déjà "stocké" dans la Corbeille. Utilisez la souris pour descendre dans le coin inférieur droit de l'écran (surtout si vous utilisez deux écrans, l'un au-dessus de l'autre), cliquez sur la corbeille et attendez qu'une fenêtre du Finder s'ouvre avec son contenu pour pouvoir localiser ce que nous avoir besoin.
Malheureusement, ce n'est pas aussi simple qu'avec le reste des dossiers, qui peuvent être déplacés vers la barre latérale pour les rendre disponibles. Le dossier Corbeille est caché dans macOS, nous devrons donc le rendre visible à l'aide de Terminal. Heureusement, il y a quatre étapes simples :
Ouvrez Terminal (Applications> Utilitaires> Terminal).
Copiez et collez cette commande :
les valeurs par défaut écrivent com.apple.finder AppleShowAllFiles TRUE

Appuyez sur la touche Entrée pour exécuter la commande. Redémarrez le Finder à partir du terminal en tapant (copier et coller)
killall Finder
Appuyez sur la touche Entrée pour exécuter la commande Lorsque vous ouvrez une nouvelle fenêtre du Finder, vous devrez vous rendre au premier niveau de votre utilisateur (vous pouvez utiliser les touches Commande + Flèche vers le haut pour remonter).
Vous saurez que les dossiers cachés sont maintenant visibles car vous les verrez avec une transparence (à plat, ils se voient mais ne doivent pas se voir)

Localisez le dossier .rash (ou Corbeille, si vous avez un système espagnol) et faites-le glisser vers la barre latérale du Finder. Si l'ouverture d'une fenêtre du Finder n'affiche pas la barre latérale, accédez à Finder> Affichage> Afficher la barre latérale.

Pour masquer les dossiers qui devraient être à nouveau invisibles, retournez dans Terminal et copiez-collez cette commande :
les valeurs par défaut écrivent com.apple.finder AppleShowAllFiles FALSE
Appuyez sur la touche Entrée pour exécuter la commande et redémarrez le Finder avec la même commande que nous avons utilisée précédemment.
killall Finder
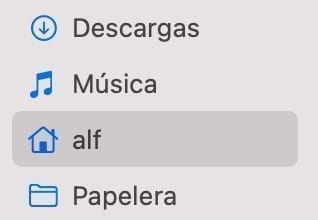
Chaque fois que vous ouvrez une fenêtre du Finder, vous aurez votre dossier Corbeille pour un accès rapide.
rafraîchir
Le commentaire de Groodo nous rappelle que la combinaison de touches Commande + Maj + Point (.) affiche directement les dossiers cachés, sans avoir à passer par le Terminal.
La façon de l'utiliser serait la suivante : Dans la barre de menus du Finder, sélectionnez Aller> Dossier contenant.
Une fois que vous êtes dans le dossier de votre utilisateur (vous devez voir le nom de votre utilisateur en haut de la fenêtre du Finder), appuyez sur la combinaison de touches mentionnée (Commande + Maj +.) Et des dossiers invisibles apparaîtront.