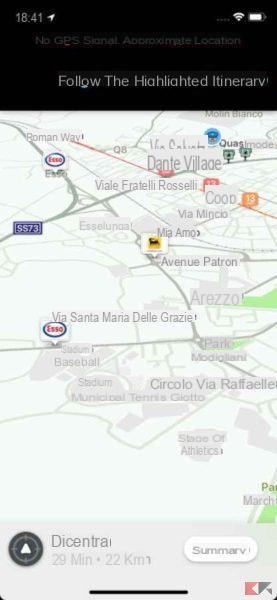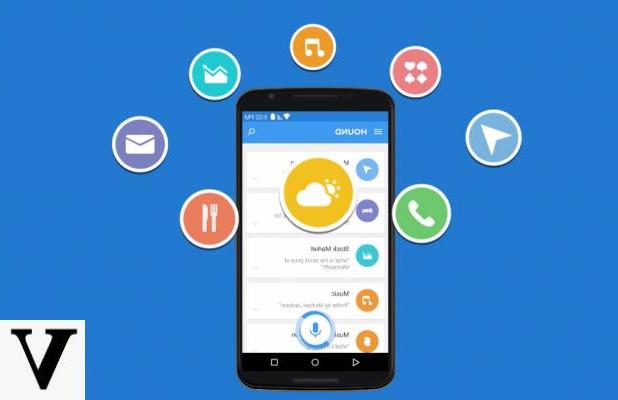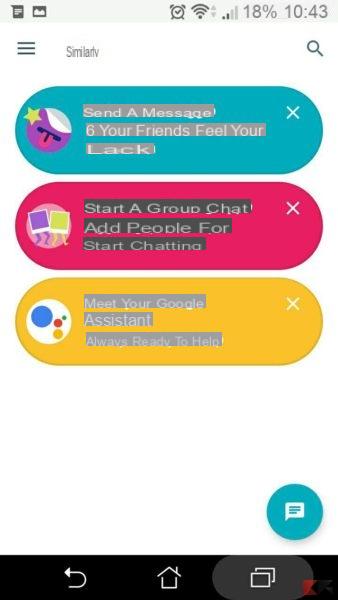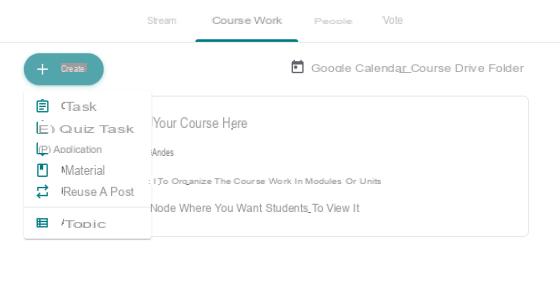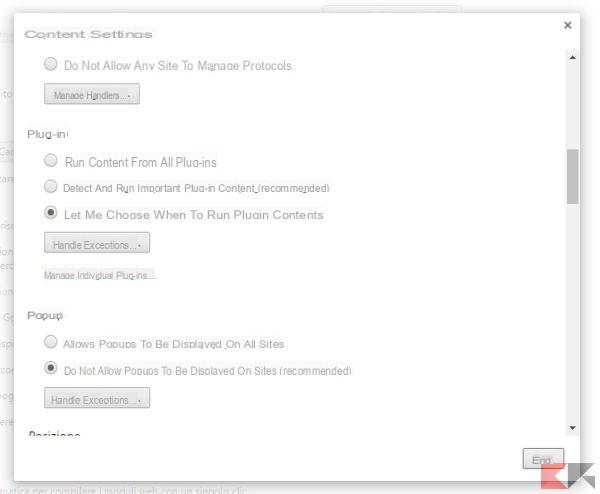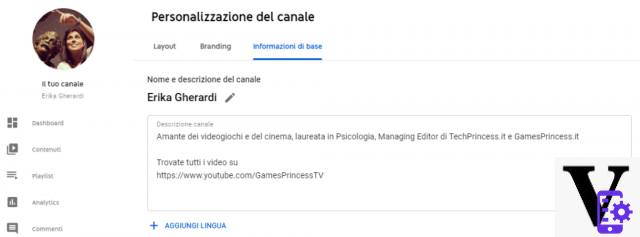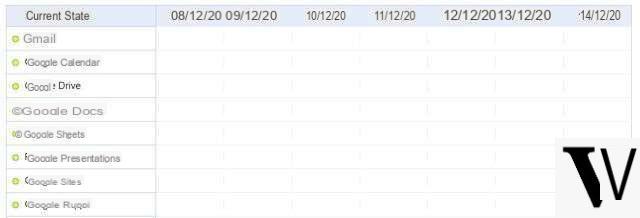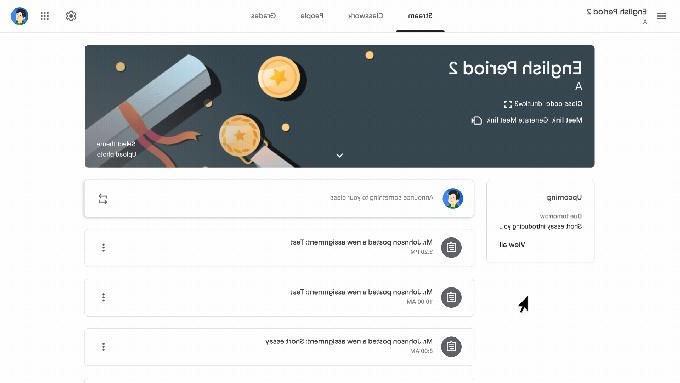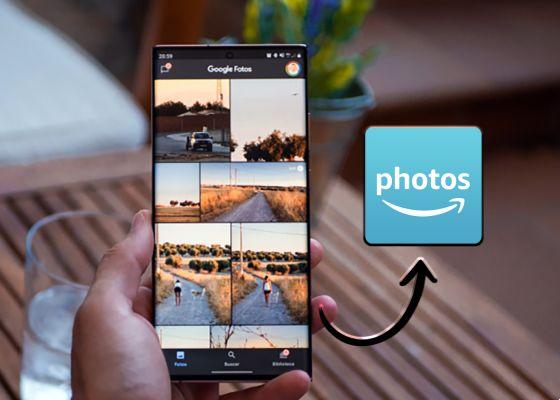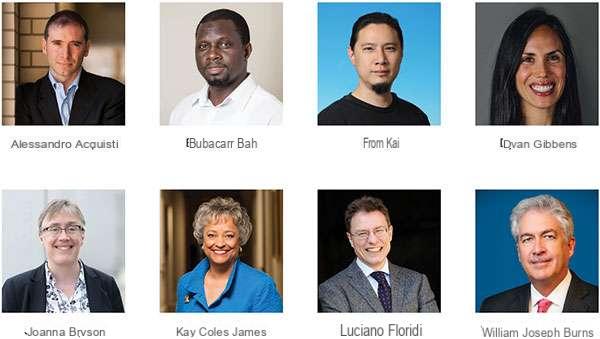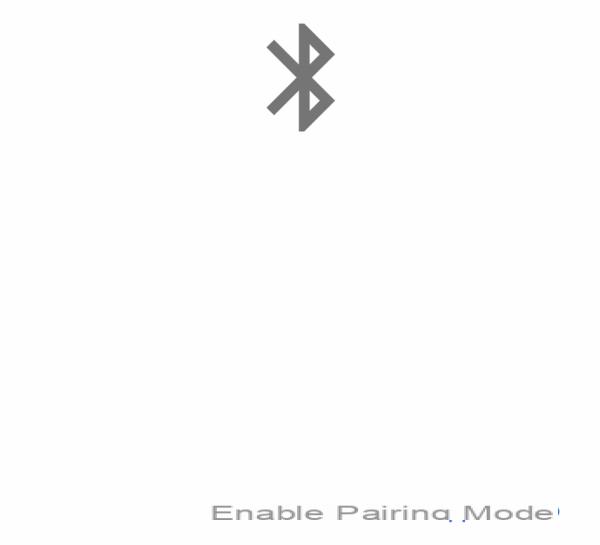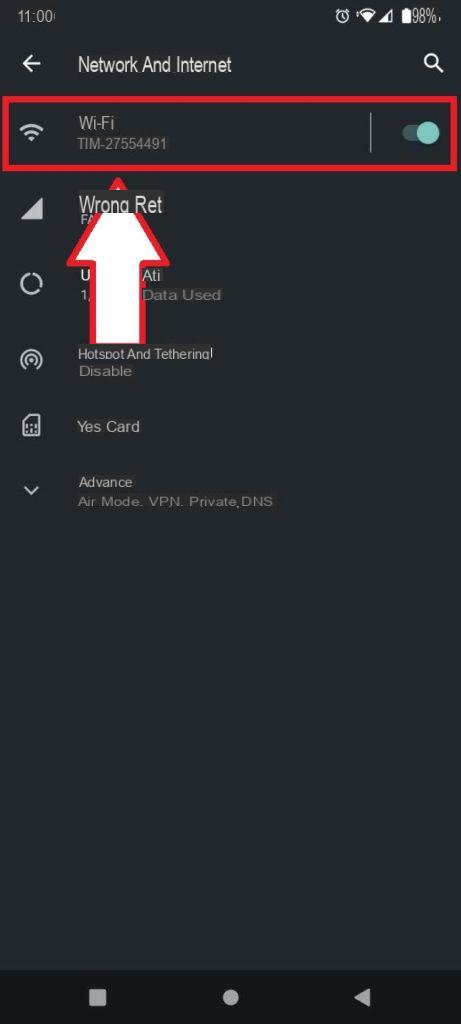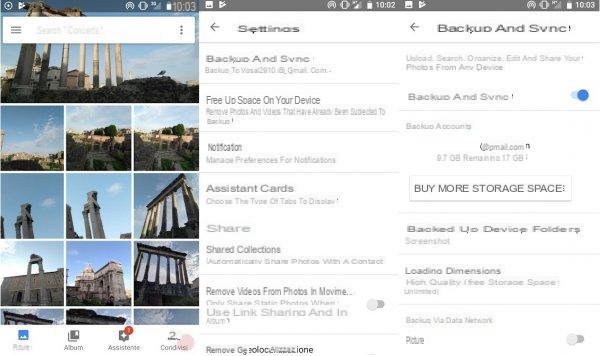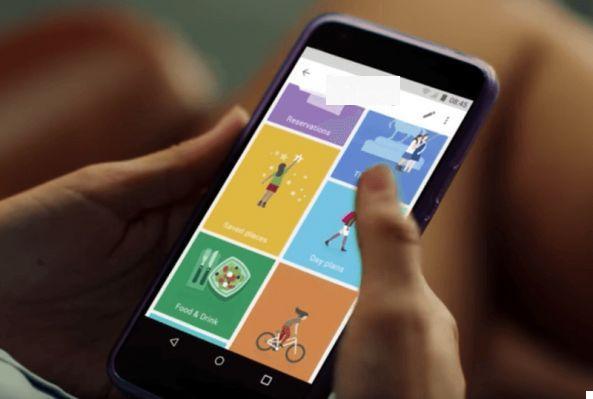Google Chrome, le navigateur le plus rapide et le plus intégré aux services BigG, conquiert chaque jour les utilisateurs : si beaucoup décident d'abandonner Internet Explorer, c'est uniquement grâce à la facilité d'utilisation, la vitesse et la flexibilité du navigateur Google. Nous avons jugé bon de commémorer cet énorme succès avec quelques trucs et astuces utiles, pour tirer le meilleur parti du navigateur et améliorer notre productivité quotidienne.
Nous allons vous montrer quelques astuces et raccourcis Google Chrome qui vous aideront à tirer le meilleur parti de votre navigateur, en profitant de certains de ses outils les plus fonctionnels et des paramètres les plus cachés, ce qui nous fera gagner beaucoup de temps. Si vous connaissez d'autres astuces ou anecdotes sur Google Chrome que nous n'avons pas incluses, n'hésitez pas à les signaler dans la zone de commentaire.
Pour ceux qui n'ont pas encore essayé le navigateur de marque Google, vous pouvez le télécharger à partir du lien suivant (compatible avec Windows, GNU/Linux et OS X).
TÉLÉCHARGER | Google Chrome
Astuces pour Google Chrome
Ouvrir plusieurs pages au démarrage
Plutôt qu'une seule page d'accueil de confiance, vous pouvez configurer Chrome pour ouvrir plusieurs pages au démarrage, vous donnant un accès instantané à n'importe quel site et service avec lequel vous préférez commencer votre journée.
Il est facile à configurer, il suffit de cliquer sur l'icône de menu en haut à droite de la fenêtre du navigateur, de sélectionner Paramètres et, dans la section Au démarrage, de sélectionner l'élément Définir les pages dans la case « Ouvrir une page ou un ensemble de pages spécifique ».
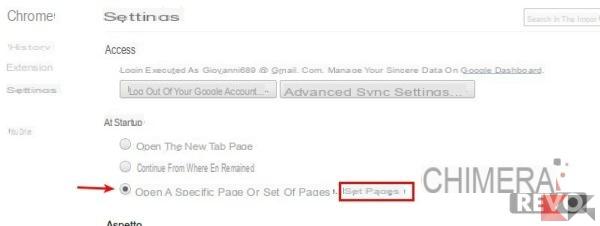 Astuces pour Google Chrome et raccourcis pour mieux l'utiliser 1">
Astuces pour Google Chrome et raccourcis pour mieux l'utiliser 1">
Une liste s'ouvrira où nous pourrons saisir manuellement l'adresse URL dans les différentes cases ou utiliser le bouton Utiliser les pages actuelles pour insérer les pages ouvertes à ce moment-là sur Chrome.
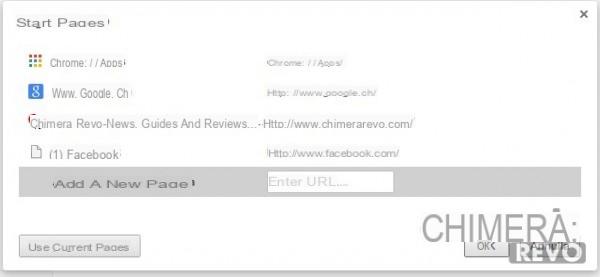 Astuces pour Google Chrome et raccourcis pour mieux l'utiliser 2">
Astuces pour Google Chrome et raccourcis pour mieux l'utiliser 2">
Désormais, dès l'ouverture de votre navigateur, ces pages se chargeront automatiquement dans l'ordre où elles ont été saisies, vous faisant gagner un temps précieux.
Revenir à une page Web ouverte juste avant
Marre de toujours cliquer sur le bouton retour pour retrouver notre page ouverte il y a 20 minutes ? La redirection de certains sites nous a-t-elle entraînés dans une boucle, nous obligeant à ouvrir toujours la même page ? Nous pouvons ouvrir une page Web précédemment ouverte sur un onglet en cliquant avec le bouton droit sur le bouton Retour.
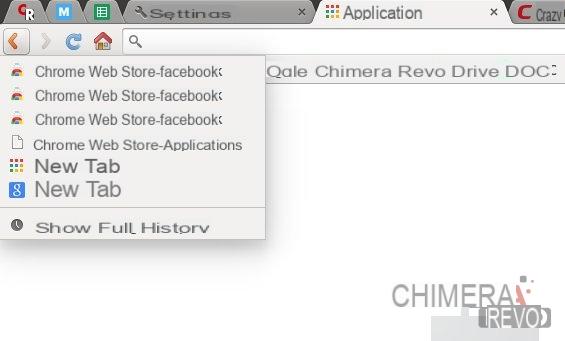 Astuces pour Google Chrome et raccourcis pour mieux l'utiliser 3">
Astuces pour Google Chrome et raccourcis pour mieux l'utiliser 3">
Navigation incognito à chaque démarrage
Sommes-nous sur un PC partagé ou voulons-nous configurer un emplacement d'accès public ? Mieux vaut démarrer Chrome directement incognito, afin de ne pas enregistrer de données dans l'historique ; à chaque fermeture les traces de la navigation précédente seront effacées.
Pour ce faire, nous devrons modifier les raccourcis sur le bureau afin que Chrome démarre automatiquement en mode navigation privée.
Pour le faire depuis Windows :
- Cliquez avec le bouton droit sur le lien du navigateur et sélectionnez Propriétés dans le menu contextuel ;
- Ajoutez un espace et la commande –incognito en bas du champ Destination (il faut deux tirets avant « incognito »);
- Cliquez sur Appliquer et sur OK pour enregistrer les paramètres.
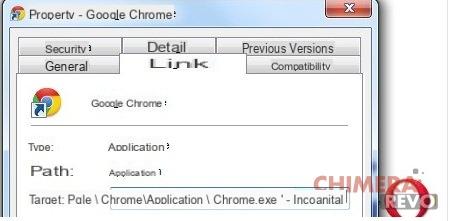 Astuces pour Google Chrome et raccourcis pour mieux l'utiliser 4">
Astuces pour Google Chrome et raccourcis pour mieux l'utiliser 4">
Depuis GNU/Linux :
- Nous utilisons Alacarte ou Menulibre (qui peut être téléchargé depuis les dépôts) pour changer rapidement le lien Chrome (sinon il peut être modifié manuellement sans programme ; on peut le trouver dans /usr/bin/google-chrome-stable) ;
- ajoutez l'élément "-incognito" à la commande pour lancer le navigateur.
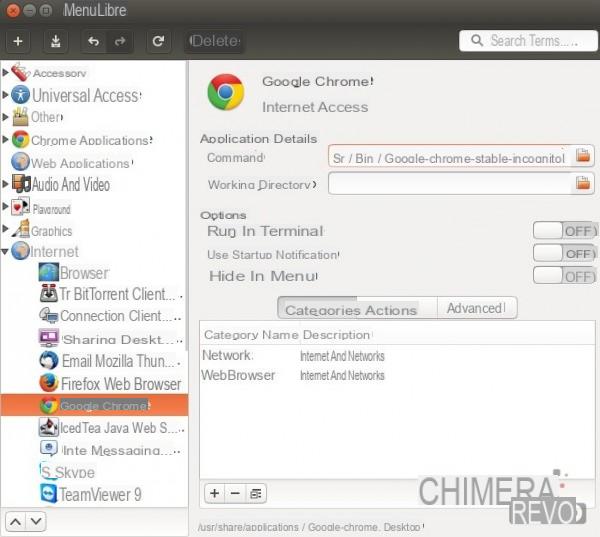 Astuces pour Google Chrome et raccourcis pour mieux l'utiliser 5">
Astuces pour Google Chrome et raccourcis pour mieux l'utiliser 5">
Ajouter/supprimer un profil utilisateur
Si le PC sera également utilisé par d'autres membres de la famille, il est judicieux de créer un profil dédié, afin de séparer les signets, favoris et extensions de chaque profil. Si Chrome rencontre quelques problèmes, si les redirections en ont déjà pris le contrôle, il vaut mieux supprimer notre profil et en ajouter un nouveau.
Chrome vous permet d'ajouter facilement de nouveaux utilisateurs : utilisez simplement l'un des éléments indiqués dans la section Personnes dans réglages.
Onglets épinglés à la barre de navigation (onglet Épingler)
Si vous avez l'intention d'utiliser un site ou un service de manière intensive lors d'une session Web, il est possible d'« épingler » (épingler sur la barre) un ou plusieurs onglets Chrome pour éviter une fermeture accidentelle ; de cette façon, l'onglet sera considérablement réduit à la taille du favicon, laissant plus d'espace pour le multitâche et faisant disparaître le bouton "fermer" ; de plus, cette astuce évite que des onglets se perdent sur le côté de l'écran lorsque plusieurs d'entre eux sont ouverts en même temps, puisque les onglets verrouillés sont prioritaires, se positionnant toujours à gauche des non verrouillés.
Les onglets épinglés seront enregistrés par Chrome même lorsque le navigateur est fermé et seront automatiquement restaurés au prochain démarrage.
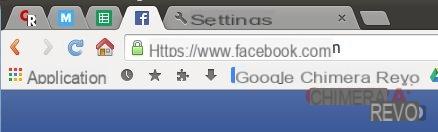 Astuces pour Google Chrome et raccourcis pour mieux l'utiliser 6">
Astuces pour Google Chrome et raccourcis pour mieux l'utiliser 6">
Pour ce faire, faites un clic droit sur l'onglet que vous souhaitez verrouiller et appuyez sur Carte de verrouillage. Pour restaurer la carte, faites un clic droit sur une carte verrouillée et appuyez sur Déverrouiller la carte pour désélectionner l'option.
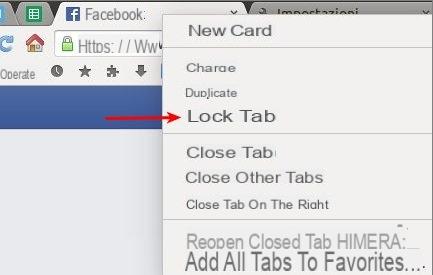 Astuces pour Google Chrome et raccourcis pour mieux l'utiliser 7">
Astuces pour Google Chrome et raccourcis pour mieux l'utiliser 7">
Créer des Webapps de nos sites préférés
Les Webapps sont des pages de navigateur dédiées qui peuvent être lancées depuis le bureau, sans avoir à démarrer Chrome (toujours actif en arrière-plan lors de l'exécution de la Webapp).
Cela permet de gagner beaucoup de temps pour vérifier les réseaux sociaux, les e-mails et les services que nous surveillons. Toutes les Webapps seront placées par Chrome dans l'onglet Applications (accessible sur la barre de favoris de gauche et non amovible).
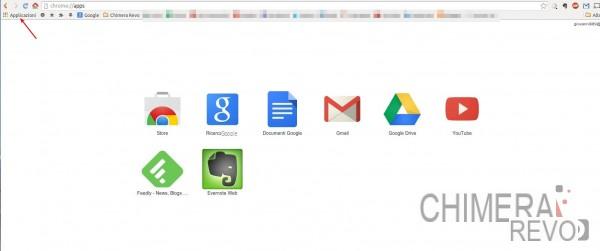 Astuces pour Google Chrome et raccourcis pour mieux l'utiliser 8">
Astuces pour Google Chrome et raccourcis pour mieux l'utiliser 8">
Google Chrome propose des Webapps par défaut pour ses services mais d'autres sont récupérables dans le Store, il suffit de rechercher sur notre site avec l'option applications actif.
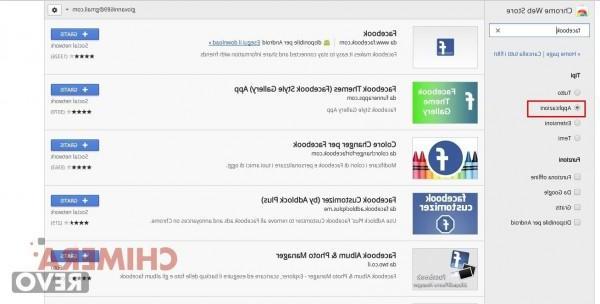 Astuces pour Google Chrome et raccourcis pour mieux l'utiliser 9">
Astuces pour Google Chrome et raccourcis pour mieux l'utiliser 9">
Mais si nous ne voulons rien ajouter depuis le Store ou que notre site n'est pas présent nous pouvons utiliser une astuce simple pour créer la Webapp : il suffit de faire glisser n'importe quel signet placé sur la barre de signets dans les Applications : la Webapp sera créée automatiquement par Chrome .
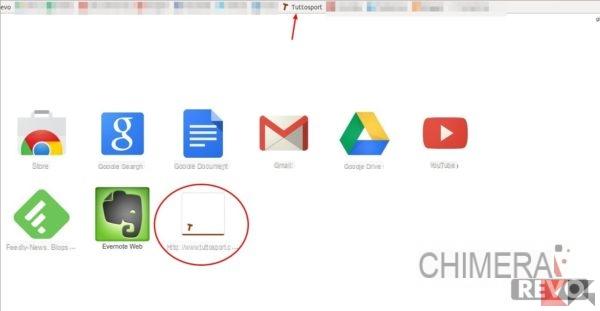 Astuces pour Google Chrome et raccourcis pour mieux l'utiliser 10">
Astuces pour Google Chrome et raccourcis pour mieux l'utiliser 10">
Une fois la Webapp créée, nous pouvons définir le raccourci sur notre bureau à l'aide de l'élément Créer des raccourcis disponible avec un clic droit sur n'importe quelle Webapp.
Les webapps se présentent comme de simples fenêtres de navigateur sans aucun élément de contour graphique : pas de barres, pas de boutons et pas de fioritures graphiques : uniquement du contenu. Toutes les extensions installées sur le navigateur seront toujours "actives" même dans la Webapp même si elles ne sont pas directement visibles.
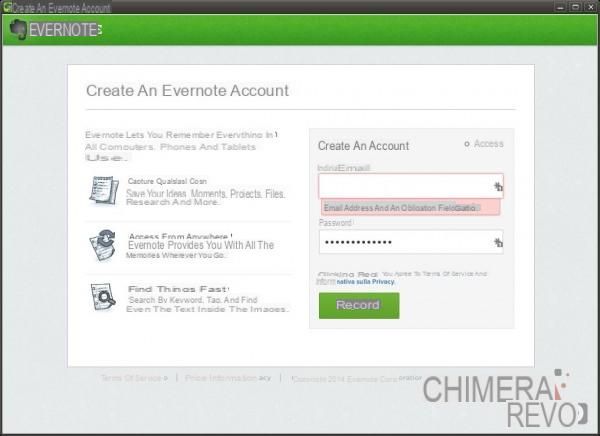 Astuces pour Google Chrome et raccourcis pour mieux l'utiliser 13">
Astuces pour Google Chrome et raccourcis pour mieux l'utiliser 13">
Ajouter le bouton Accueil à la barre d'outils
Par défaut Chrome ne propose aucun bouton Homepage sur la barre : vous voulez la structure orientée multi-tâches, vous voulez une plus grande propreté des graphismes, le concept de la page d'accueil est « à peine ressenti » sur Chrome (comme nous l'avons vu dans les étapes précédentes).
Si nous sommes des traditionalistes incurables et que nous aimons ouvrir notre page d'accueil à tout moment, nous pouvons facilement restaurer ce bouton dans Paramètres-> Apparence, en décidant également quel site doit être ouvert pour son utilisation (par défaut un onglet vide).
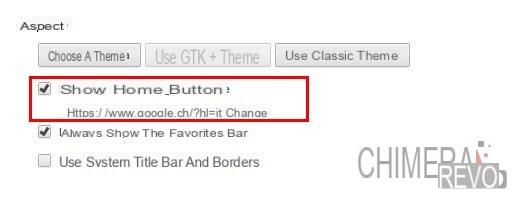 Astuces pour Google Chrome et raccourcis pour mieux l'utiliser 14">
Astuces pour Google Chrome et raccourcis pour mieux l'utiliser 14">
Calculs et conversion dans l'Omnibox
L'Omnibox (barre d'adresse de Chrome) en plus d'être un champ de saisie d'adresses et de recherches est également une calculatrice de base. Au lieu de charger la calculatrice sur votre ordinateur, vous pouvez simplement taper la requête mathématique dans l'Omnibox et le résultat apparaîtra là où vous verriez normalement les suggestions automatiques. Au-delà des simples sommes, la barre fonctionne également pour les conversions d'unités et de devises.
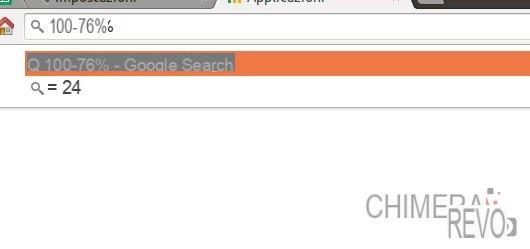 Astuces pour Google Chrome et raccourcis pour mieux l'utiliser 15">
Astuces pour Google Chrome et raccourcis pour mieux l'utiliser 15">
Utilisez la saisie semi-automatique pour les adresses physiques et les cartes de crédit
Si vous devez saisir votre adresse personnelle ou professionnelle plusieurs fois au cours de la journée ou saisir les informations de votre carte de crédit plusieurs fois au cours d'une session d'achat en ligne chargée, vous pouvez envisager la saisie automatique. Chrome, qui peut mémoriser ces données et les insérer automatiquement. le cas échéant, vous évitant ainsi de répéter indéfiniment les mêmes gestes.
Pour activer la fonction, cliquez sur l'icône de menu en haut à droite, sélectionnez Afficher les paramètres avancés puis cliquez sur Gérer les paramètres de saisie automatique dans la section Mot de passe et formulaires (assurez-vous que l'élément est bien évidemment coché).
sélection Ajouter une nouvelle adresse personnelle, vous pouvez saisir vos données. La prochaine fois qu'un formulaire leur sera présenté, ils n'auront pas à saisir manuellement tout le texte. Vous pouvez également choisir d'ajouter une carte de crédit.
NOTA BENE: l'ajout d'une carte bancaire n'est pas en soi un danger pour nos fonds, étant donné l'absence du champ CCV/CCV2 qui doit toujours être renseigné manuellement pour autoriser une transaction en ligne. Cependant, cela expose le numéro de carte à d'éventuelles tentatives de phishing, utilisez donc le remplissage automatique de la carte de crédit avec une extrême prudence en veillant à n'ajouter que des cartes de débit (Postepay et autres).
Boutons pour l'historique, les signets, les téléchargements et les extensions
N'est-il pas facile d'accéder au menu des extensions ? Vous avez du mal à garder un œil sur votre historique et vos téléchargements ? Pas de problème : les onglets respectifs peuvent être enregistrés en tant que signets et positionnés librement sur la barre ; il suffit d'ouvrir l'onglet qui nous intéresse et de l'ajouter en utilisant l'étoile pour de nouveaux favoris.
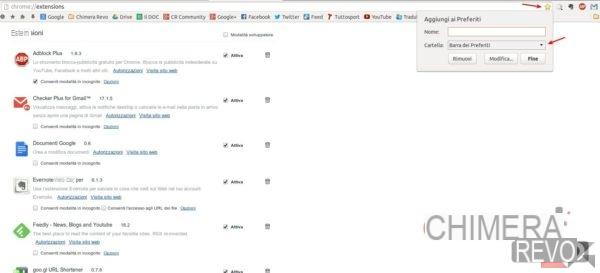 Astuces pour Google Chrome et raccourcis pour mieux l'utiliser 21">
Astuces pour Google Chrome et raccourcis pour mieux l'utiliser 21">
En supprimant le nom et en ne laissant que le favicon, il sera possible d'obtenir des boutons pratiques pour accéder à l'historique, aux signets, aux extensions et à l'onglet téléchargements.
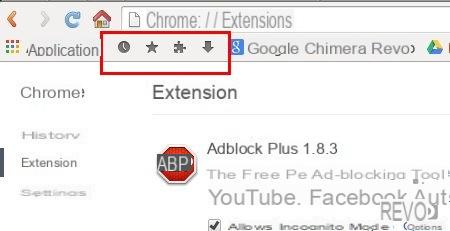 Astuces pour Google Chrome et raccourcis pour mieux l'utiliser 22">
Astuces pour Google Chrome et raccourcis pour mieux l'utiliser 22">
Signets avec seulement des favicons
Comme indiqué dans la suggestion précédente, nous pouvons supprimer le nom de nos signets présents sur la barre homonyme et ne laisser que les favicons ; de cette façon, nous économiserons de l'espace, nous pourrons ajouter plus de signets et accéder à nos favoris avec plus de confort.
 Astuces pour Google Chrome et raccourcis pour mieux l'utiliser 23">
Astuces pour Google Chrome et raccourcis pour mieux l'utiliser 23">
Synchronisation des paramètres Chrome avec le compte Google
Ce n'est certainement pas nouveau, mais c'est sacrément utile si vous travaillez sur plusieurs ordinateurs et avez un appareil Android : est l'essence même de Chrome, le secret de son succès mondial !
Il est possible de synchroniser les paramètres Chrome avec notre compte Google afin que toutes les préférences définies avec tant d'efforts et de perte de temps soient présentes sur tous les PC, smartphones et tablettes associés à notre compte ainsi que les favoris que nous avons enregistrés en cours de route , historique et onglets ouverts ; dans le cas des autres PC, nous apporterons également avec nous les extensions, applications et thèmes choisis sur le PC principal, pour un écosystème Google absolument indispensable si vous travaillez.
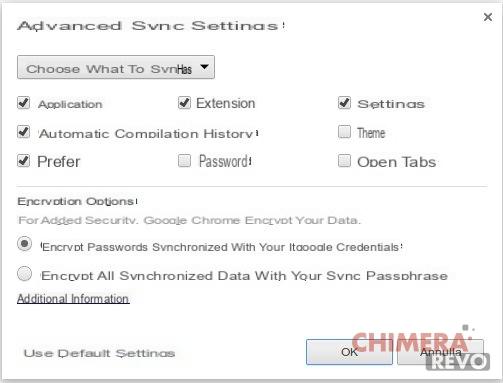 Astuces pour Google Chrome et raccourcis pour mieux l'utiliser 24">
Astuces pour Google Chrome et raccourcis pour mieux l'utiliser 24">
Si nous n'avons pas encore synchronisé, nous pouvons y remédier immédiatement : allez dans le menu en haut à droite et cliquez sur Connexion. Alternativement, nous pouvons vérifier les paramètres de synchronisation dans le menu Paramètres ; nous pourrons choisir quoi synchroniser et quoi ne laisser que localement (image ci-dessus).
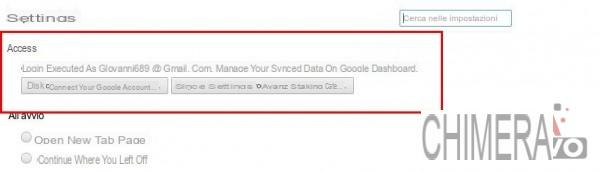 Astuces pour Google Chrome et raccourcis pour mieux l'utiliser 25">
Astuces pour Google Chrome et raccourcis pour mieux l'utiliser 25">
Accélérer Google Chrome
Il existe d'autres petites astuces pour tenter d'accélérer le navigateur dans des situations particulières : pour les connaître, nous vous renvoyons à notre article dédié.