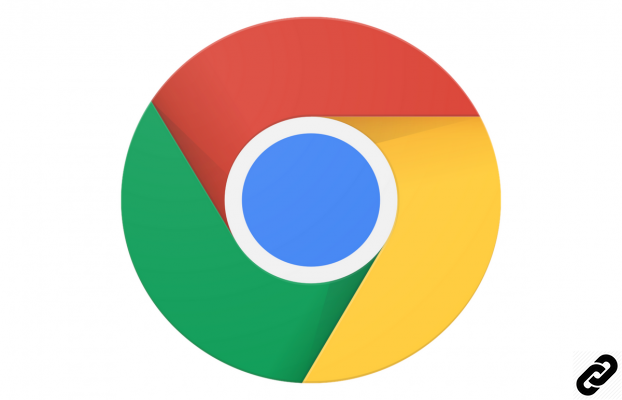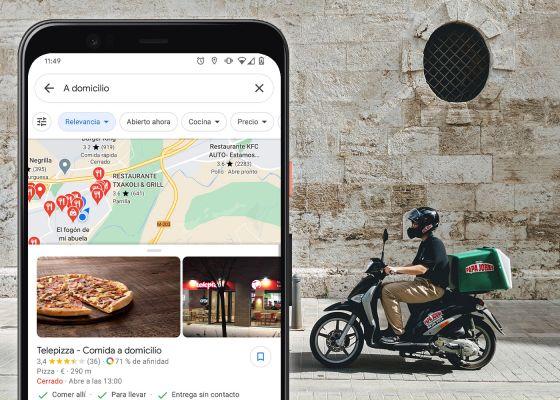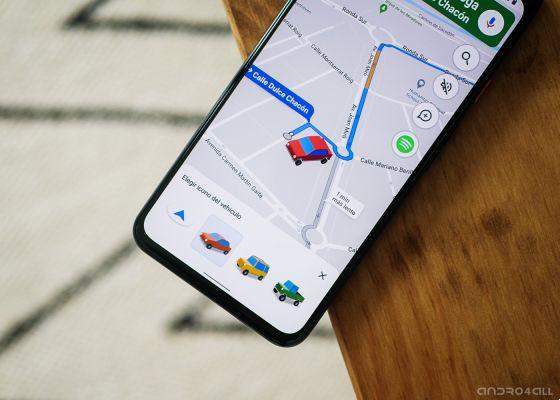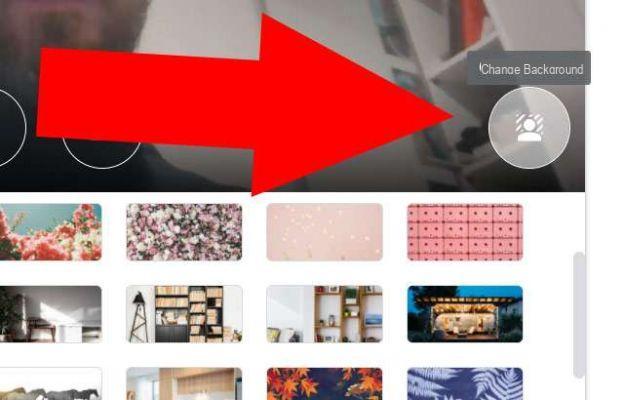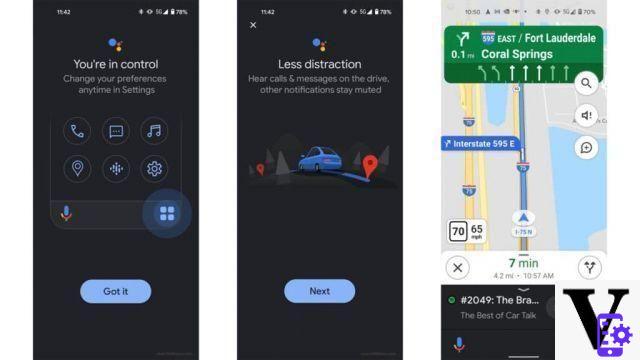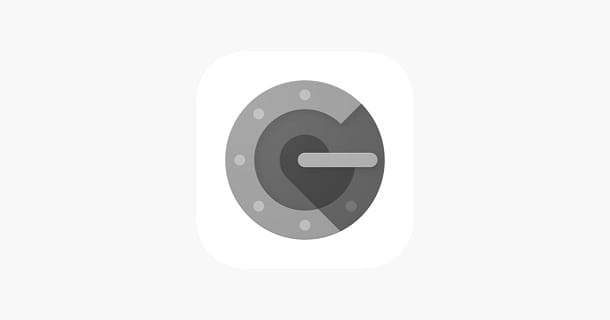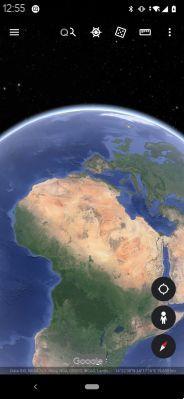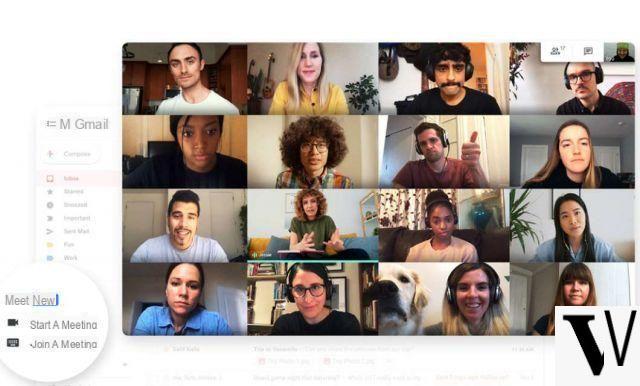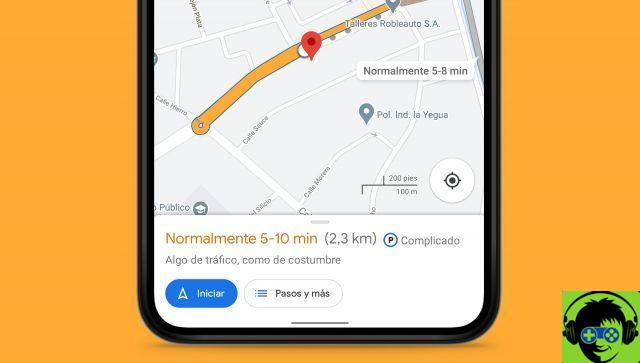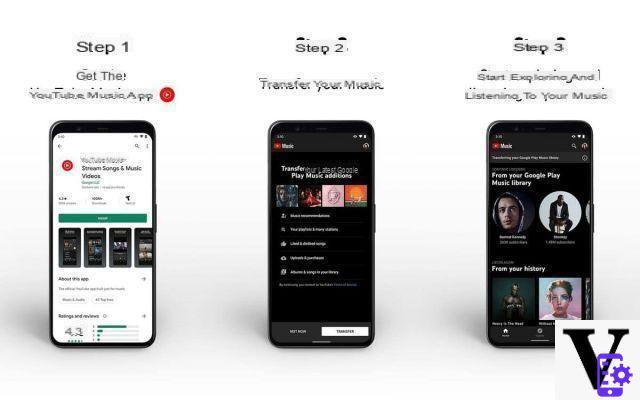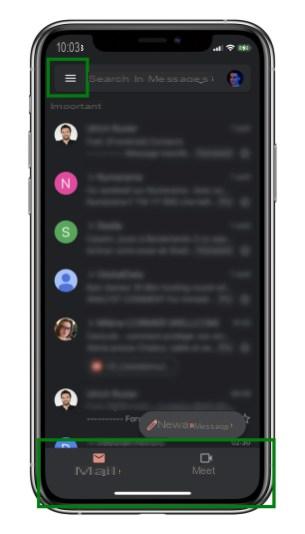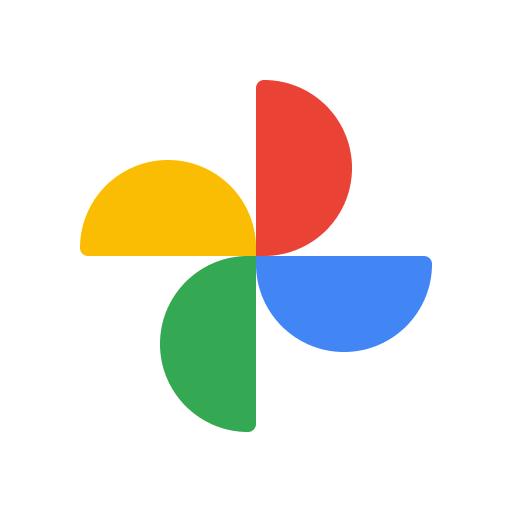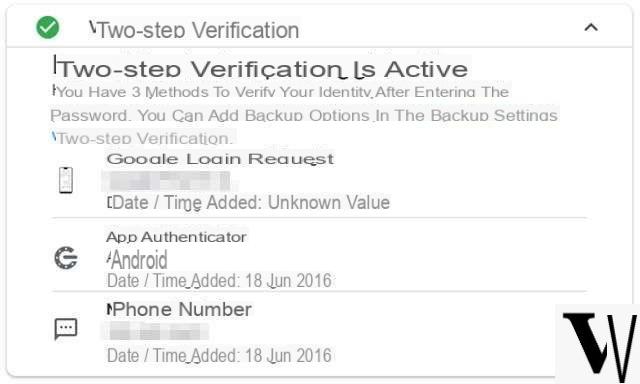Google Chrome, the fastest browser and the one most integrated with BigG services, conquers users with every passing day: if many decide to abandon Internet Explorer it is only thanks to the ease of use, speed and flexibility of the Google browser. We saw fit to commemorate this huge success with some useful tips and tricks, to make the most of the browser and improve our daily productivity.
We will show you some Google Chrome tricks and shortcuts that will help you get the most out of your browser, taking advantage of some of its most functional tools and the most hidden settings, which will save us a lot of time. If you know of any other tricks or trivia about Google Chrome that we have not included, do not hesitate to report them in the comment box.
For those who have not yet tried the Google branded browser, you can download it from the following link (compatible with Windows, GNU / Linux and OS X).
DOWNLOAD | Google Chrome
Tricks for Google Chrome
Open multiple pages at startup
Rather than a single trusted homepage, you can set Chrome to open multiple pages on startup, giving you instant access to any site and service you prefer to start your day with.
It is easy to set up, just click on the menu icon at the top right of the browser window, select Settings and in the At startup section select the Set pages item in the “Open a specific page or set of pages” box.
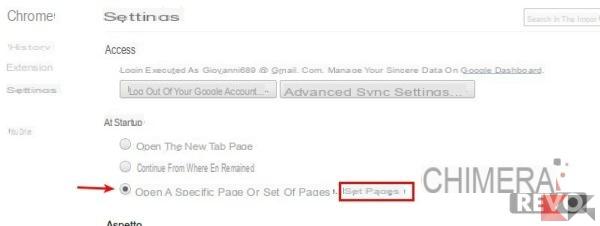 Tricks for Google Chrome and shortcuts to use it better 1">
Tricks for Google Chrome and shortcuts to use it better 1">
A list will open where we can manually enter the URL address in the various boxes or use the Use current pages button to insert the pages opened at that moment on Chrome.
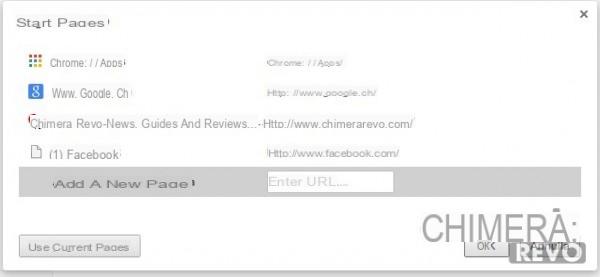 Tricks for Google Chrome and shortcuts to use it better 2">
Tricks for Google Chrome and shortcuts to use it better 2">
From now on as soon as you open your browser, those pages will automatically load in the order they were entered, saving you valuable time.
Go back to a Web page opened just before
Tired of always clicking on the back button to find our page opened 20 minutes ago? Did the redirect of some site drag us into a loop, making us always open the same page? We can open a previously opened web page on a tab by right-clicking on the Back button.
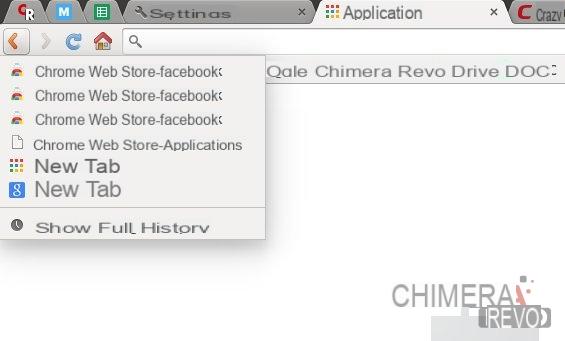 Tricks for Google Chrome and shortcuts to use it better 3">
Tricks for Google Chrome and shortcuts to use it better 3">
Incognito browsing at every start
Are we on a shared PC or do we want to set up a public access location? Better to start Chrome directly incognito, so as not to save any data in the history; at each closure the traces of the previous navigation will be deleted.
To do this we will have to change the shortcuts on the desktop so that Chrome is started in incognito mode automatically.
To do this from Windows:
- Right click on the browser link and select Properties from the context menu;
- Add a space and the –incognito command at the bottom of the Destination field (it takes two dashes before “incognito”);
- Click Apply and OK to save the settings.
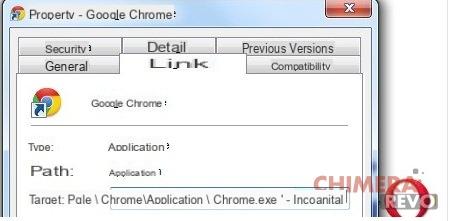 Tricks for Google Chrome and shortcuts to use it better 4">
Tricks for Google Chrome and shortcuts to use it better 4">
From GNU / Linux:
- We use Alacarte or Menulibre (which can be downloaded from the repositories) to quickly change the Chrome link (otherwise it can be changed manually without programs; we can find it in / usr / bin / google-chrome-stable);
- add the “–incognito” item to the command to launch the browser.
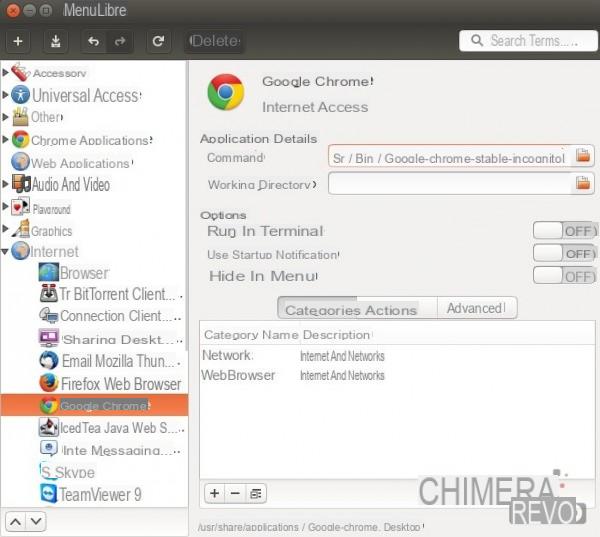 Tricks for Google Chrome and shortcuts to use it better 5">
Tricks for Google Chrome and shortcuts to use it better 5">
Add / delete a user profile
If the PC will also be used by other relatives, it is a good idea to create a dedicated profile, so as to keep the bookmarks, favorites and extensions on each profile separate. If Chrome has some problems, if the redirects have already taken control of it, it is better to delete our profile and add a new one.
Chrome allows you to easily add new users: just use one of the items indicated in the People section in Settings.
Tabs pinned to the navigation bar (Pin tab)
If you intend to use a site or service intensely during a web session, it is possible to “pin” (pin on the bar) one or more Chrome tabs to avoid accidental closure; in this way the tab will be drastically reduced to the size of the favicon, leaving more space for multi-tasking and making the "close" button disappear; furthermore, this trick prevents tabs from getting lost on the side of the screen when many of them are opened at the same time, since locked tabs have priority, always positioning themselves to the left of non-locked ones.
The pinned tabs will be saved by Chrome even when the browser is closed, and will be automatically restored at the next start.
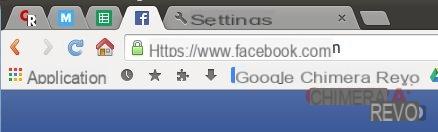 Tricks for Google Chrome and shortcuts to use it better 6">
Tricks for Google Chrome and shortcuts to use it better 6">
To do this, just right click on the tab you want to lock and press Lock card. To restore the card, just right click on a locked card and press Unlock card to deselect the option.
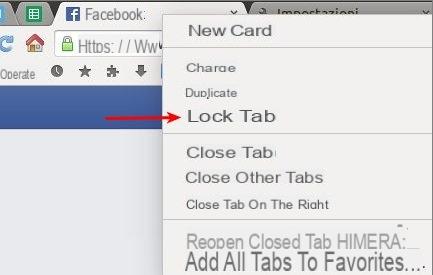 Tricks for Google Chrome and shortcuts to use it better 7">
Tricks for Google Chrome and shortcuts to use it better 7">
Create Webapps of our favorite sites
Webapps are dedicated browser pages that can be launched from the desktop, without having to start Chrome (still active in the background while running the Webapp).
This saves a lot of time to check the social networks, emails and services we keep an eye on. All Webapps will be placed by Chrome in the Applications tab (accessible on the left bookmark bar and not removable).
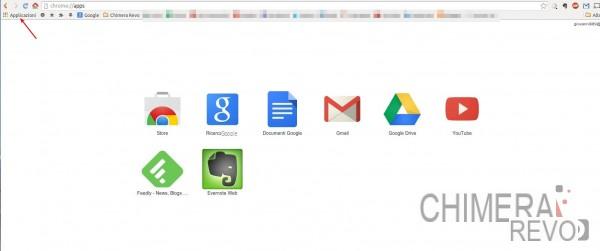 Tricks for Google Chrome and shortcuts to use it better 8">
Tricks for Google Chrome and shortcuts to use it better 8">
Google Chrome offers default Webapps for its services but others are retrievable in the Store, just search our site with the option Applications active.
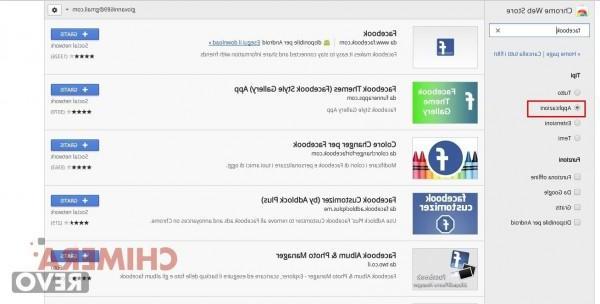 Tricks for Google Chrome and shortcuts to use it better 9">
Tricks for Google Chrome and shortcuts to use it better 9">
But if we do not want to add anything from the Store or our site is not present we can use a simple trick to create the Webapp: just drag any bookmark placed on the bookmark bar in the Applications: the Webapp will be created automatically by Chrome.
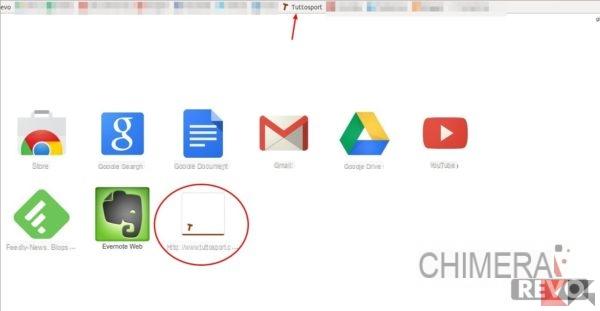 Tricks for Google Chrome and shortcuts to use it better 10">
Tricks for Google Chrome and shortcuts to use it better 10">
Once the Webapp has been created, we can set the shortcut on our desktop using the Create shortcuts item available with a right click on any Webapp.
Webapps are presented as simple browser windows without any graphic outline element: no bars, no buttons and no graphic frills: only content. Any extensions installed on the browser will still be "active" even in the Webapp even if not directly visible.
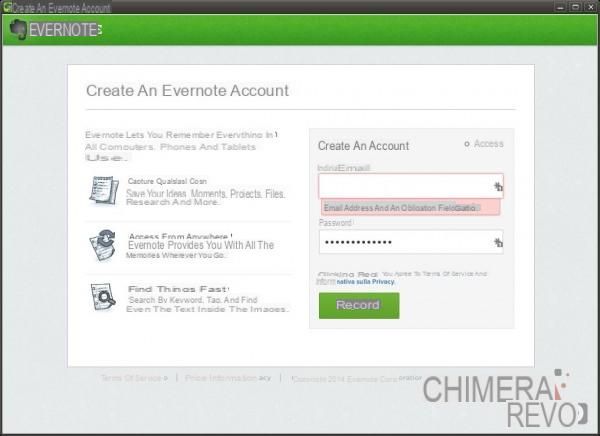 Tricks for Google Chrome and shortcuts to use it better 13">
Tricks for Google Chrome and shortcuts to use it better 13">
Add the Home button to the toolbar
By default Chrome does not offer any Homepage button on the bar: you want the structure oriented to multi-tasking, you want for a greater cleanliness of the graphics, the concept of the homepage is “hardly felt” on Chrome (as we have seen in the previous steps).
If we are incurable traditionalists and we love to open our homepage at any time we can easily restore this button in Settings-> Appearance, also deciding which site should be opened for its use (by default an empty tab).
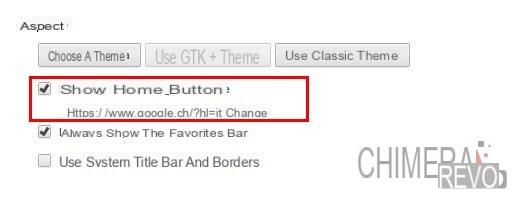 Tricks for Google Chrome and shortcuts to use it better 14">
Tricks for Google Chrome and shortcuts to use it better 14">
Calculations and conversion in the Omnibox
The Omnibox (Chrome's address bar) as well as being a field for entering addresses and searches is also a basic calculator. Instead of loading the calculator on your computer you can simply type the math query into the Omnibox and the result will appear where you normally see the automatic suggestions. Beyond simple sums, the bar also works for unit and currency conversions.
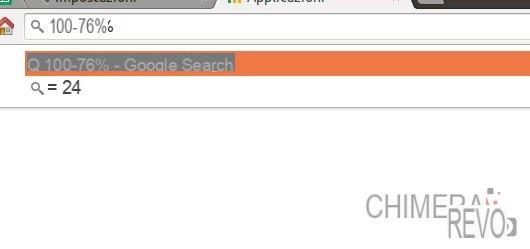 Tricks for Google Chrome and shortcuts to use it better 15">
Tricks for Google Chrome and shortcuts to use it better 15">
Use autocomplete for physical addresses and credit cards
If you find yourself having to enter your home or work address multiple times during the day or entering your credit card information many times during a busy online shopping session, you may want to consider Autofill. Chrome, which can remember these data and automatically insert them where necessary, saving you the trouble of repeating the same gestures over and over.
To activate the function, click the menu icon in the top right, select Show advanced settings and then click Manage Autofill settings in the Password and Forms section (make sure that the item is obviously checked).
Selecting Add new house address, you can enter your data. The next time they're presented with a form, they won't have to manually type all the text. You can also choose to add a credit card.
PLEASE NOTE: adding a credit card is not in itself a danger to our funds, given the absence of the CCV / CCV2 field which must always be entered manually to authorize an online transaction. However, this exposes the card number to possible phishing attempts, so use the automatic filling in of the credit card with extreme caution making sure to add only debit cards (Postepay and the like).
Buttons for history, bookmarks, downloads and extensions
Is it not easy to access the extensions menu? Having trouble keeping an eye on your history and downloads? No problem: the respective tabs can be saved as bookmarks and positioned freely on the bar; it is sufficient to open the tab of our interest and add it using the star for new favorites.
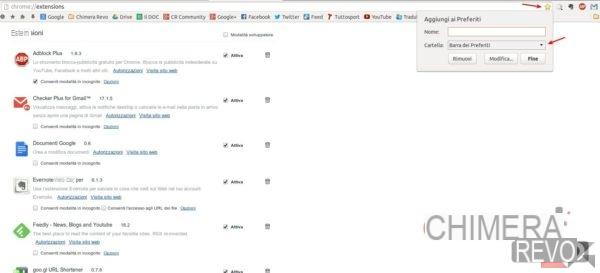 Tricks for Google Chrome and shortcuts to use it better 21">
Tricks for Google Chrome and shortcuts to use it better 21">
By removing the name and leaving only the favicon it will be possible to obtain convenient buttons to access the history, bookmarks, extensions and the downloads tab.
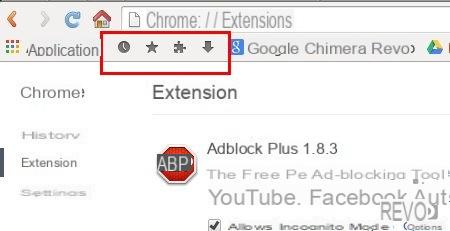 Tricks for Google Chrome and shortcuts to use it better 22">
Tricks for Google Chrome and shortcuts to use it better 22">
Bookmarks with only favicons
As shown in the previous suggestion we can remove the name of our bookmarks present on the homonymous bar and leave only the favicons; in this way we will save space, we will be able to add more bookmarks and access our favorites with greater comfort.
 Tricks for Google Chrome and shortcuts to use it better 23">
Tricks for Google Chrome and shortcuts to use it better 23">
Synchronization of Chrome settings with Google account
This is definitely not new, but it is damn useful if you work on multiple computers and have an Android device: is the very essence of Chrome, the secret of its worldwide success!
It is possible to synchronize the Chrome settings with our Google account so that all the preferences set with so much effort and waste of time are present on all the PCs, smartphones and tablets associated with our account along with the bookmarks we have saved along the way, history and open tabs; in the case of other PCs we will also bring with us the extensions, applications and themes chosen on the main PC, for a Google ecosystem that is absolutely essential if you work.
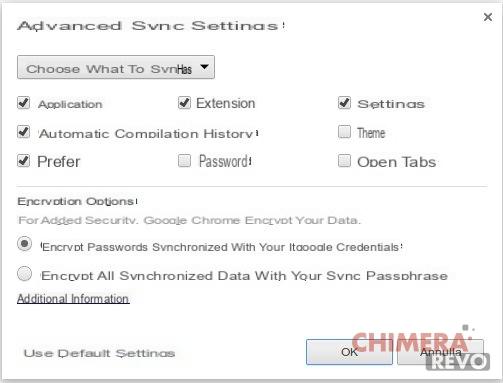 Tricks for Google Chrome and shortcuts to use it better 24">
Tricks for Google Chrome and shortcuts to use it better 24">
If we have not yet synchronized, we can fix it immediately: go to the menu at the top right and click on Login. Alternatively we can check the synchronization settings from the Settings menu; we will be able to choose what to synchronize and what to leave only locally (image above).
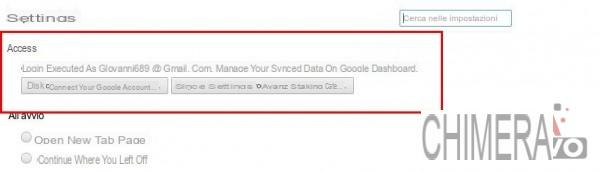 Tricks for Google Chrome and shortcuts to use it better 25">
Tricks for Google Chrome and shortcuts to use it better 25">
Speed up Google Chrome
There are other small tricks to try to speed up the browser in particular situations: to know them, we refer you to our dedicated article.