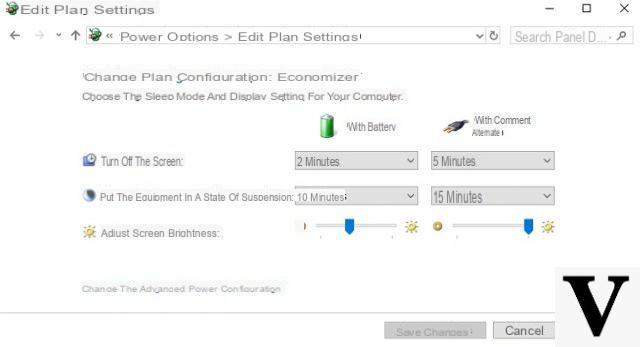
Le « gaspillage » d'énergie résiduelle a toujours été une préoccupation pour les appareils portables, par définition équipés d'une source d'alimentation à autonomie limitée.
L'économie de la batterie était et reste un problème pour les ordinateurs portables, les smartphones et les tablettes.
Microsoft a toujours proposé un moyen de mieux gérer et personnaliser économies d'énergie dans ses systèmes d'exploitation de bureau (par exemple en limitant automatiquement les performances ou en diminuant la luminosité de l'écran).
Étant donné que Windows 10 est un système d'exploitation convergent adapté à la fois aux ordinateurs de bureau, aux tablettes et aux smartphones et qu'il concerne également les applications en arrière-plan, Microsoft a décidé de faire un véritable portage du mode "Battery Saver" également dans Windows 10.
Voyons ce que c'est !
Informations préliminaires
Nous recommandons toujours de faire une installation à travers un Licence 100% authentique et originale, c'est pour éviter la perte de données ou les attaques de pirates. Nous sommes conscients que l'achat d'une licence sur la boutique Microsoft a un coût élevé. Pour cela nous avons sélectionné pour vous Mr Key Shop, un site fiable avec assistance gratuite spécialisée en dans votre langue, paiements sécurisés et expédition en quelques secondes par e-mail. Vous pouvez vérifier la fiabilité de ce site en lisant les nombreuses critiques positives vérifiées. Des licences Windows 10 sont disponibles sur cette boutique à des tarifs très avantageux. De plus, si vous souhaitez effectuer une mise à niveau vers les dernières versions des systèmes d'exploitation Windows, vous pouvez également acheter la mise à niveau vers Windows 11. Nous vous rappelons que si vous disposez d'une version authentique de Windows 10, la mise à niveau vers le nouveau système d'exploitation Windows 11 sera sois libre. Également sur le magasin, vous pouvez acheter les différentes versions des systèmes d'exploitation Windows, les packages Office et le meilleur antivirus du marché.
Activer l'économiseur de batterie sur Windows 10
pour activer le mode "Economiseur de batterie" (par défaut, il est activé automatiquement lorsque le niveau de la batterie est égal ou inférieur à 20%) vous devez appuyer sur l'icône de la batterie dans la zone de notification, puis sur le bouton "Enregistrer la batterie".
A noter qu'il est possible d'activer Économiser la batterie uniquement lorsque l'appareil est débranché du secteur.
Ce faisant, par défaut,
- volonté la luminosité du moniteur a diminué (que vous pouvez encore diminuer ou augmenter à l'aide du bouton sur le côté);
- volonté activité en arrière-plan désactivée des applications installées sur le système : cela signifie que ces applications ils n'enverront plus de notifications push e ils n'exerceront aucune activité (par exemple, recevoir de nouveaux e-mails, mettre à jour le flux ou la vignette dynamique, etc.) si pas explicitement ouvert au premier plan par l'utilisateur.
Cependant, il est possible de personnaliser le comportement de l'économiseur de batterie en quelques étapes simples.
Configurer l'économiseur de batterie sur Windows 10
Cliquez/tapons, depuis le panneau vu ci-dessus, sur « Paramètres d'alimentation et de veille ».
Une fenêtre similaire à celle-ci apparaîtra :
A partir de là, nous pourrons définir une partie du comportement du système d'exploitation lors du passage de l'alimentation secteur à l'alimentation par batterie (désactivation de l'écran et suspension automatique).
Cependant, ce qui nous intéresse est ailleurs : dans la partie gauche de la fenêtre, on clique/tapote sur "Économiser la batterie" pour entrer dans la section de personnalisation spéciale.
Le panneau que vous verrez sera le suivant :
La section « Aperçu » nous permet d'afficher des informations sur les statistiques d'utilisation de la batterie de l'appareil, principalement la durée de vie restante de la batterie avec une estimation du temps basée sur les statistiques précédentes.
En cliquant/tapotez sur «Utilisation de la batterie« Il sera possible de voir ce qui affecte le plus la batterie (par exemple, les heures d'écran actives ou les applications d'arrière-plan et de premier plan).
Remarque : si vous le souhaitez, vous pouvez désactiver les applications d'arrière-plan dont vous n'avez pas besoin en appuyant sur « Modifier les paramètres des applications d'arrière-plan ». Ceci, cependant, aura un impact sur le système d'exploitation même en dehors du mode économiseur de batterie.
Revenons au panneau précédent et, cette fois, consacrons-nous entièrement au "Enregistrer Batteria" .
ILe premier interrupteur permet d'activer ou de désactiver le mode relatif (il ne sera pas possible d'activer « Battery Saver » lorsque l'appareil est alimenté par le secteur). Pour procéder à la personnalisation, cliquez / appuyez sur Paramètres de l'économiseur de batterie : le panneau suivant apparaîtra.
La première entrée nous permettra de activer l'économiseur de batterie automatiquement à un niveau de charge précis, que vous pouvez définir à partir de la barre de défilement en bas.
Vous pouvez aussi autoriser les notifications push de toutes les applications, même en mode "Économie de batterie" en cochant la case correspondante (même si, pour être honnête, cela n'aurait guère de sens en mode « Battery Saver ») et autoriser réduction automatique de la luminosité en cochant la case ci-dessous.
Autoriser l'activité en arrière-plan de toutes les applications annule partiellement l'utilité de "Battery Saver" mais, si vous avez vraiment des applications dont vous ne pouvez pas abandonner les notifications ou les mises à jour, vous pouvez les ajouter à la liste des exceptions en utilisant le bouton approprié dans le "Toujours permis ".
Les applications que vous ajouterez de cette façon ils réaliseront des activités de fond, éventuellement mise à jour des contenus et envoi de notifications push, même avec le mode "Battery Saver" actif.
Bref, le mode "Battery Save" n'agit pas sur la performance du système ma sur le logiciel qui y est installé, limiter l'activité afin d'éviter le gaspillage inutile d'autonomie résiduelle.
Une bonne idée qui, avec les modes d'économie d'énergie caractéristiques des systèmes de bureau, a en fait un œil sur les batteries.
Des doutes ou des problèmes ? Nous vous aidons
N'oubliez pas de vous abonner à notre chaîne Youtube pour les vidéos et autres critiques. Si vous souhaitez rester à jour, abonnez-vous à notre chaîne Telegram et suivez-nous sur Instagram. Si vous souhaitez recevoir de l'aide pour toute question ou problème, rejoignez notre communauté Facebook ou contactez-nous sur Instagram. N'oubliez pas que nous avons également créé un moteur de recherche rempli de coupons exclusifs et des meilleures promotions du web !


























