Nous avons remarqué que notre système d'exploitation met trop de temps à s'arrêter et nous souhaitons accélérer l'arrêt de Windows mais nous ne savons pas comment procéder ?
Les raisons du ralentissement peuvent être différentes : par exemple, dans Windows 10, cela pourrait être dû au démarrage rapide - ou à la pratique consistant à copier l'état actuel du système sur le disque, afin d'accélérer le démarrage - ou, même sur d'autres systèmes d'exploitation , d'une valeur d'attente de fermeture trop élevée ou, encore, par une ou plusieurs applications qui ralentissent la procédure d'arrêt.
Dans ce guide, nous allons comprendre comment accélérer l'arrêt de Windows : avec la première méthode, nous allons essayer de savoir s'il y a des programmes qui le ralentissent (programmes que, éventuellement, nous pouvons éliminer); avec les deux autres, à la place, nous irons à désactiver le vidage du fichier d'échange et abaisser le valeur de l'attente de la fermeture. Non tratteremo, invece, la disattivazione del “Fastboot” in Windows XNUMX per un motivo preciso: i benefici apportati dalla disattivazione del fastboot non sono sufficienti a giustificare l’lenteur extrême des démarrages ultérieurs du système con fastboot disattivato.
AVANT DE CONTINUER: si la deuxième et/ou la troisième méthode décrite ci-dessus seront utilisées, qui nécessitent une modification de la base de registre du système, nous vous recommandons fortement d'effectuer une sauvegarde du registre à restaurer en cas de problème.
Velocizzare l’arresto di Windows
Comprendre quels services ralentissent l'arrêt
L'observateur d'événements Windows peut sembler un endroit « difficile à consulter » mais, utilisé de manière exacte, il peut nous dire beaucoup, beaucoup de choses. Par exemple, quels services ralentissent l'arrêt de Windows, pour n'en nommer qu'un.
Per accedere al visualizzatore eventi possiamo fare click destro sul menu Start di Windows XNUMX e selezionare Observateur d'événements oppure cercarlo dal menu Start delle precedenti versioni di Windows; in alternativa, possiamo premere la combinazione di tasti WIN + R et entrez la commande
eventvwr.exe
suivi de Entrée. On nous présentera une fenêtre similaire à celle-ci, divisée en trois parties :
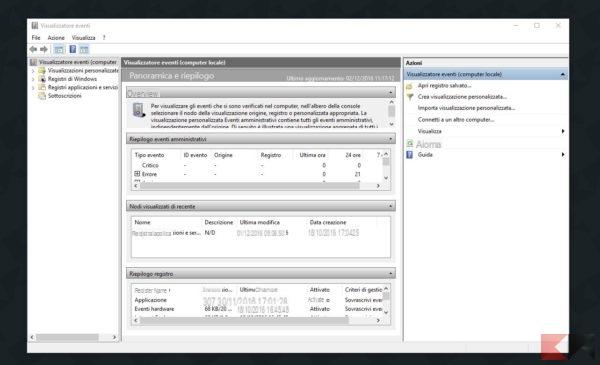
Du côté gauche (au besoin agrandissons-le avec la souris) on navigue dans
Registri applicazioni e servizi > Microsoft > Windows > Diagnostics-Performance
et clic droit sur D'exploitation.
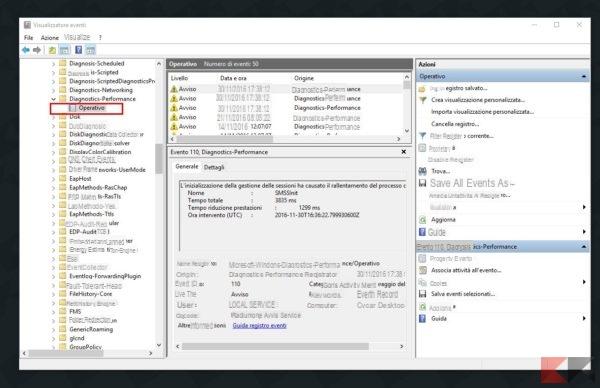
Nous sélectionnons l'élément dans le menu qui apparaît Filtrer le registre actuel et, dans la partie où il est précisé (élément Inclure / Exclure l'ID d'événement), supprimez l'élément et écrivez le numéro 203. Cliquez ensuite sur OK.
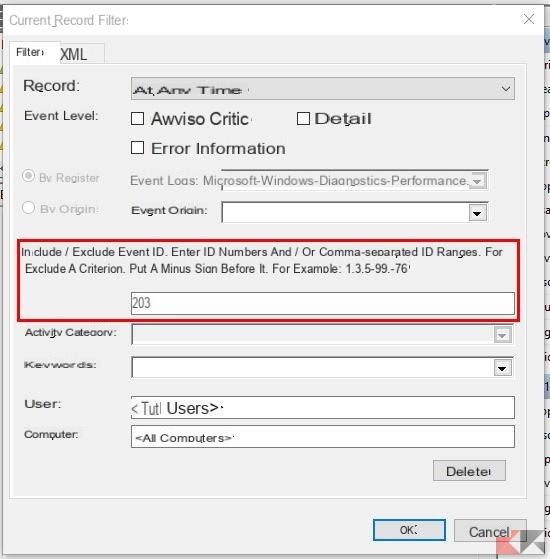
Nous reviendrons à la fenêtre principale qui, dans la partie centrale, affichera tous les événements qui ont causé le ralentissement de l'arrêt de Windows (c'est pourquoi nous avons utilisé l'événement 203). Cliquons sur chacun d'eux et regardons le nom du service :
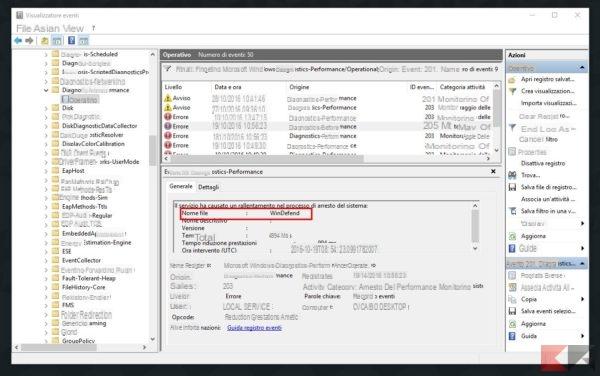
aidons Google à comprendre à quel programme il appartient. Dans notre cas, WinDefend est le nom du processus Windows Defender, c'est-à-dire l'antivirus intégré à Windows 10. Si nécessaire et possible, nous désactivons ou disinstalliamo dal sistema il programma problematico.
NOTE: Il faut clairement faire attention aux services Windows : les désinstaller ou les désactiver peut avoir des conséquences inattendues !
Désactiver l'effacement du fichier d'échange
Pour expliquer brièvement (et en termes simples) ce qu'est le fichier d'échange, il faut savoir que Windows "s'aide" lors de son exécution en y stockant des informations qui peuvent être utiles, des références à la mémoire aux noms d'utilisateur et mots de passe (anche in chiaro). Questo file, per questioni di sicurezza, viene vidé par défaut à chaque arrêt.
Si la session d'utilisation du système est particulièrement longue et que le fichier devient particulièrement volumineux, cette opération prend quelques secondes de plus ; pour accélérer l'arrêt de Windows, nous pouvons nous assurer que le fichier d'échange n'est pas supprimé à l'arrêt mais simplement écrasé lors de la prochaine session.
NOTE: La désactivation de la suppression du fichier d'échange à l'arrêt peut représenter un problème de sécurité en raison de la présence de données également en texte clair. Il est bon de procéder en pleine conscience de cela ; Chez Chimera Revo, nous déclinons toute responsabilité à cet égard.
Possiamo disattivare la cancellazione del file di paging intervenendo sul journal de configuration. Premiamo la combinazione di tasti Win + R et tapez à l'intérieur du panneau
regedit
suivi de Entrée. Nous pouvons également appeler le registre à partir du menu Démarrer de Windows 10 de la même manière. Nous naviguons vers le côté gauche du registre dans
Gestion HKEY_LOCAL_MACHINESYSTEMCurrentControlSetControlSession ManagerMemory
Regardons maintenant l'entrée sur le côté droit de la fenêtre ClearPageFileAtShutdown. Si « 0x00000000 (0) » est spécifié dans le champ de données, nous n'aurons pas à intervenir car la suppression du fichier d'échange est déjà désactivée. Si, par contre, "0x00000001 (1)" est spécifié dans le champ de données, alors leeliminazione è attiva et nous devrons le désactiver.
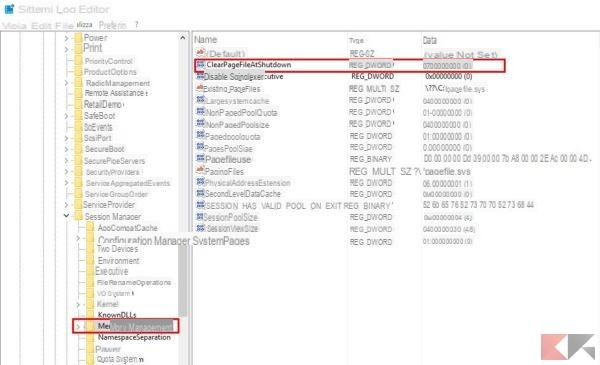
Double-cliquez sur l'entrée ClearPageFileAtShutdown et, dans le champ Données de valeur, nous entrons 0.
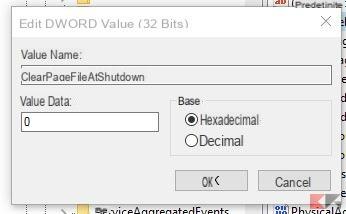
Diamo OK e riavviamo il sistema.
Réinitialiser le délai d'expiration des services
Lorsque le système s'arrête, Windows attend un tot di secondi (timeout) pour être sur de les programmes et services actifs peuvent se fermer correctement. La valeur par défaut pour cette attente est secondes 5 (XNUMX msec), ma alcune applicazioni potrebbero andare a modificare il valore nel registro ed aumentarlo. Se così fosse, il sistema risulterebbe “rallentato” dall’attesa.
Avec une petite modification du registre, nous pouvons restaurer le délai d'expiration des services à la valeur d'origine ou, si nous savons exactement ce que nous faisons, le diminuer à nouveau.
NOTE: la diminuzione dei tempi di timeout potrebbe portare a comportamenti inaspettati di software e servizi ai riavvii successivi o danneggiare il corretto comportamento del sistema operativo. Vi esortiamo a continuare soltanto se completamente coscienti di ciò che state per fare; noi di Chimera Revo non ci assumeremo responsabilità alcuna in merito.
Nous pouvons réinitialiser le délai de résiliation des services en intervenant sur le journal de configuration. Premiamo la combinazione di tasti Win + R et tapez à l'intérieur du panneau
regedit
suivi de Entrée. Nous pouvons également appeler le registre à partir du menu Démarrer de Windows 10 de la même manière. Nous naviguons vers le côté gauche du registre dans
HKEY_LOCAL_MACHINESYSTEMCurrentControlSetControl
Regardons maintenant l'entrée sur le côté droit de la fenêtre WaitToKillServiceTimeout.
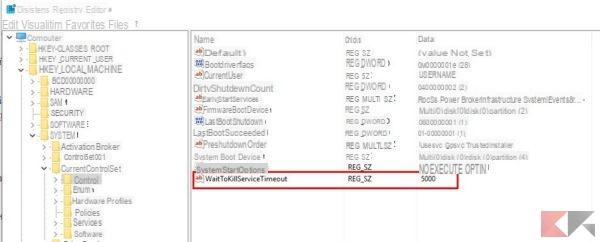
Si la valeur est supérieure à 5 secondes (5000), nous pouvons la restaurer à la valeur par défaut en double-cliquant sur l'élément et en écrivant 5000 dans le champ « Données de la valeur » et en cliquant sur OK.
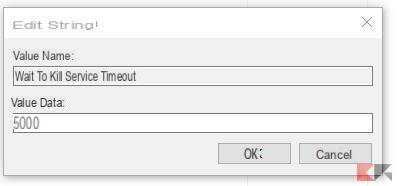
Riavviamo ora il computer per rendere effettive le modifiche. Ricordiamo ancora una volta che un valore troppo basso (inferiore ai XNUMX secondi) potrebbe danneggiare il funzionamento del sistema operativo.
conclusions
Bien qu'il existe des méthodes pour accélérer l'arrêt de Windows, celles-ci ne peuvent certainement pas faire des merveilles et faire d'un éclat un PC ou une tablette qui ne se brise pas ; une autre bonne pratique pour accélérer l'arrêt de Windows (et même pour éviter de rester bloqué sur "Le programme est ouvert et ne répond pas") est de fermer tous les programmes actifs avant de commencer l'arrêt et enregistrer les données non enregistrées.
En ce qui concerne les mises à jour, cependant, il n'y a pas grand-chose à faire : si notre PC a décidé que "Mettre à jour et arrêter" est le seul choix disponible, nous devrons attendre la fin de la mise à jour avant qu'elle ne s'arrête complètement. Et ne nous précipitons pas à l'idée d'éteindre « de force » notre ordinateur ou notre tablette : le prochain démarrage risque de ne pas être si bon !


























