We noticed that our operating system takes too long to shut down and we want to speed up Windows shutdown but we don't know how to proceed?
The reasons for the slowdown can be different: for example, in Windows 10 this could be due to fastboot - or the practice of copying the current state of the system to disk, so as to speed up startup - or, even on other operating systems, from a too high closing wait value or, again, by one or more apps that slow down the shutdown procedure.
In this guide we will understand how to speed up Windows shutdown: with the first method we will try to find out if there are programs that slow it down (programs that, eventually, we will be able to eliminate); with the remaining two, instead, we will go to disable flushing of the page file and lower the value of waiting for closure. We will not, however, discuss the deactivation of the "Fastboot" in Windows 10 for a specific reason: the benefits brought by the deactivation of the fastboot are not sufficient to justify theextreme slowness of subsequent system starts with fastboot disabled.
BEFORE CONTINUING: if the second and / or third method described above will be used, which require modification of the system registry, we strongly recommend that you perform a registry backup to restore in case of problems.
Speed up Windows shutdown
Understanding which services slow down the shutdown
The Windows event viewer may seem like a “hard to navigate” place but, used exactly, it can tell us so many things. For example which services slow down Windows shutdown, to name one.
To access the event viewer we can right-click on the Windows 10 Start menu and select Event Viewer or look for it from the Start menu of previous versions of Windows; alternatively, we can press the key combination WIN + R and enter the command
eventvwr.exe
followed by Enter. We will be presented with a window similar to this, divided into three parts:
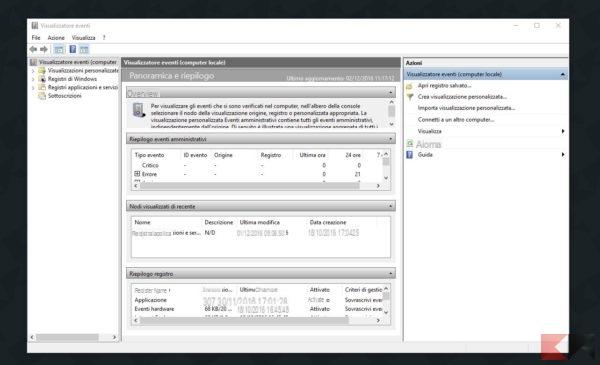
From the left side (if necessary let's enlarge it with the mouse) we navigate in
Applications and Services Logs> Microsoft> Windows> Diagnostics-Performance
and right click on Operational.
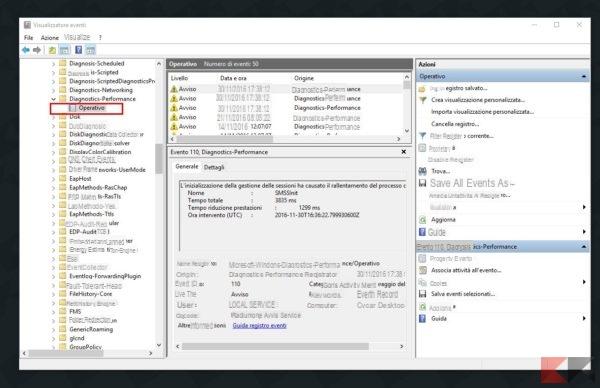
We select the item in the menu that appears Filter Current Register and, in the part where it is specified (item Include / Exclude Event ID), delete the item and write the number 203. Then click on OK.
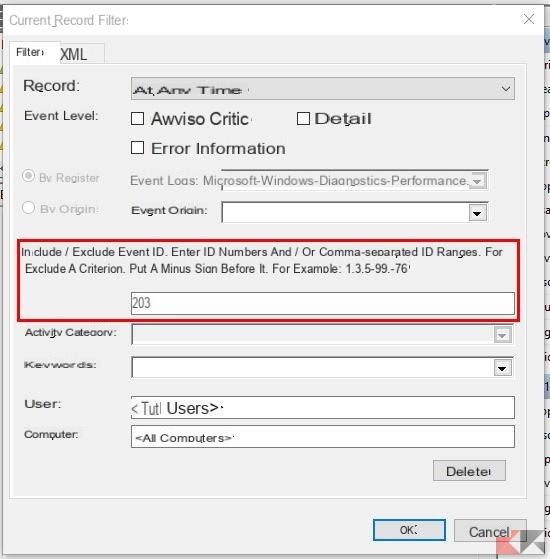
We will return to the main window which, in the central part, will show all the events that caused the slowdown of the Windows shutdown (that's why we used event 203). Let's click on each of them and take a look at the name of the service:
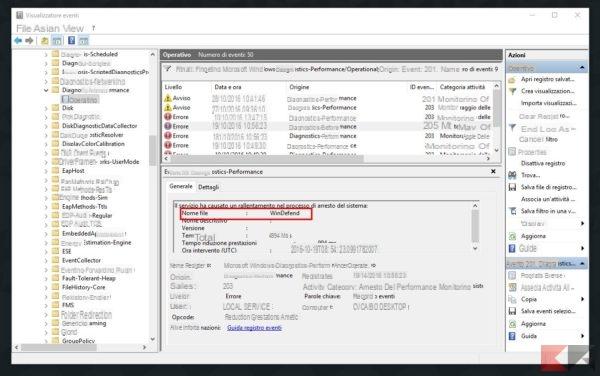
let's help with Google to understand which program it belongs to. In our case WinDefend is the name of the Windows Defender process, that is the antivirus built into Windows 10. If necessary and possible, we disable or we uninstall the problematic program from the system.
NOTE: : Clearly we have to pay attention to Windows services: uninstalling or disabling them can lead to unexpected consequences!
Disable paging file clearing
To briefly explain (and in simple terms) what the paging file is, it is necessary to know that Windows "helps itself" during its execution by storing information in it that can be useful, from references to memory to usernames and passwords (also in the clear). This file, for security reasons, comes emptied by default on every shutdown.
If the session of use of the system is particularly long and the file becomes particularly large, this operation takes a few seconds longer; to speed up the shutdown of Windows we can make sure that the paging file is not deleted at shutdown but simply overwritten at the next session.
NOTE: : Disabling the deletion of the paging file at shutdown can represent a security problem due to the presence of data also in clear text. It is good to proceed with total awareness of this; we at Chimera Revo will not take any responsibility in this regard.
We can disable the deletion of the paging file by intervening on the configuration log. We press the key combination Win + R and type inside the panel
regedit
followed by Enter. We can also call up the registry from the Windows 10 Start menu in the same way. We navigate to the left side of the register in
HKEY_LOCAL_MACHINESYSTEMCurrentControlSetControlSession ManagerMemory Management
Now let's take a look at the entry on the right side of the window ClearPageFileAtShutdown. If “0x00000000 (0)” is specified in the data field then we will not have to intervene as the deletion of the paging file is already disabled. If, on the other hand, "0x00000001 (1)" is specified in the data field, then thedeletion is active and we will have to deactivate it.
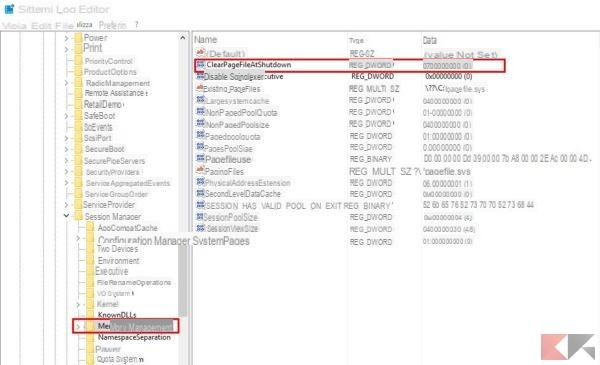
Double click on the ClearPageFileAtShutdown entry and, in the field Value data, we enter 0.
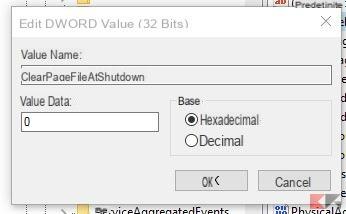
Let's OK and restart the system.
Reset the timeout for terminating services
When the system shuts down, Windows waits for a tot of seconds (timeout) to ensure that active programs and services can close properly. The default for this wait is 5 seconds (5000 msec), but some applications may change the value in the register and increase it. If this were the case, the system would be "slowed down" by waiting.
With a small change to the registry we can restore the timeout for the termination of services to the original value or, if we know exactly what we are doing, decrease it again.
NOTE: : the decrease in timeout times could lead to unexpected behavior of software and services on subsequent reboots or damage the correct behavior of the operating system. We urge you to continue only if you are fully aware of what you are about to do; we at Chimera Revo will not take any responsibility in this regard.
We can reset the timeout for the termination of services by intervening on the configuration log. We press the key combination Win + R and type inside the panel
regedit
followed by Enter. We can also call up the registry from the Windows 10 Start menu in the same way. We navigate to the left side of the register in
HKEY_LOCAL_MACHINESYSTEMCurrentControlSetControl
Now let's take a look at the entry on the right side of the window WaitToKillServiceTimeout.
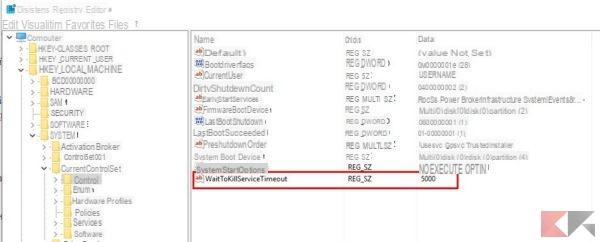
If the value is higher than 5 seconds (5000), we can restore it to the default value by double clicking on the item and writing 5000 in the "Value Data" field and clicking OK.
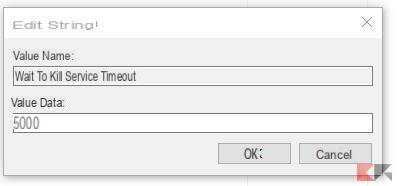
Now we restart the computer for the changes to take effect. We remind you once again that too low a value (less than 5 seconds) could damage the functioning of the operating system.
Conclusions
While there are methods to speed up Windows shutdown, these definitely can't work wonders and make a PC or tablet a splinter that isn't splintering; another correct practice to make Windows shutdown faster (and even to avoid getting stuck on "The program is open and not responding") is to close all active programs before starting shutdown and save unsaved data.
As for updates, however, there is little to do: if our PC has decided that "Update and stop" is the only choice available, we will have to wait for the update to complete before it shuts down completely. And let's not jump into our minds to “forcibly” shut down our computer or tablet: the next boot may not be so good!


























