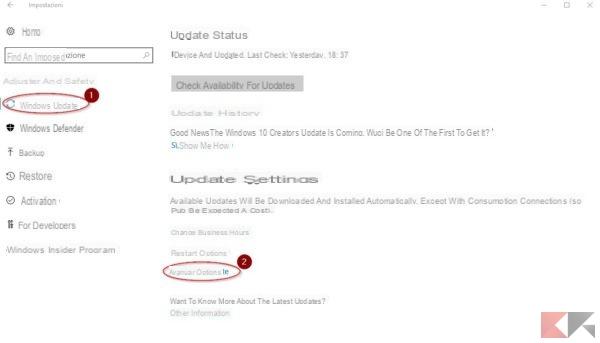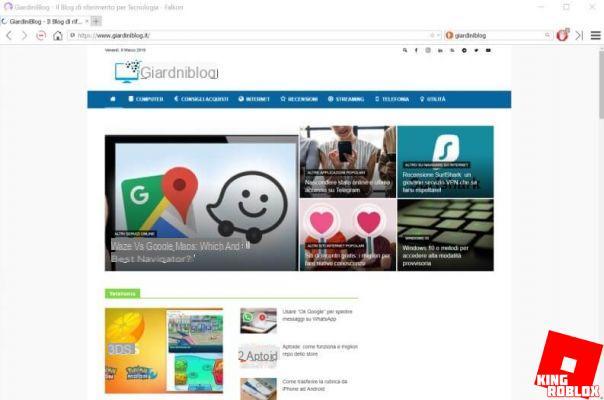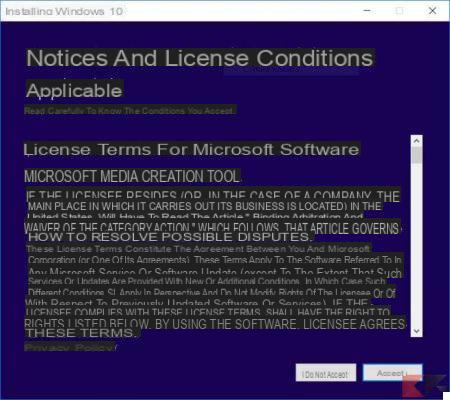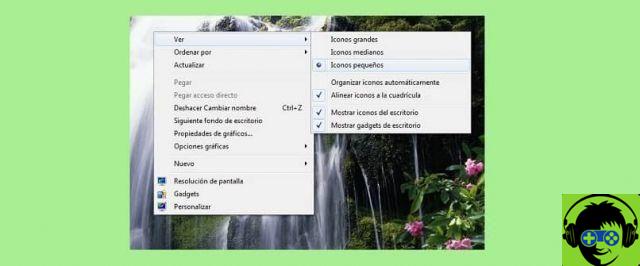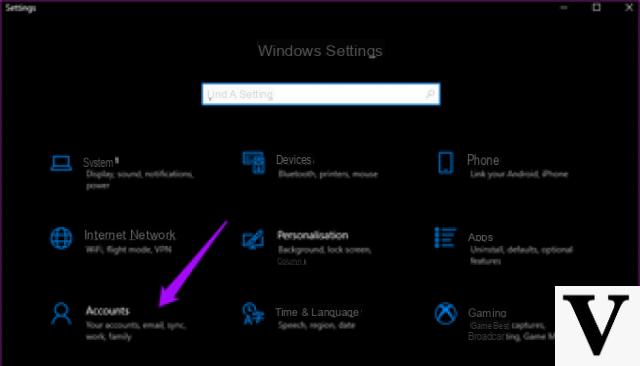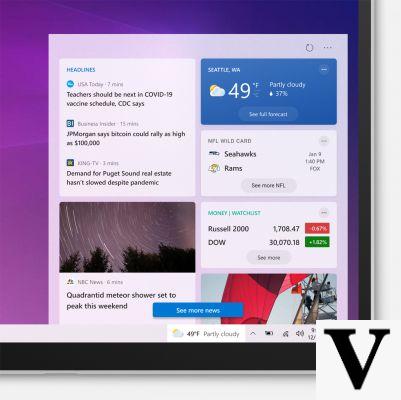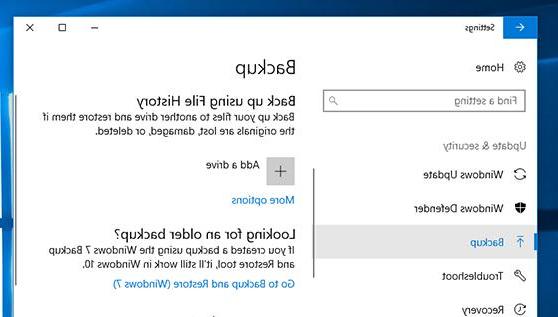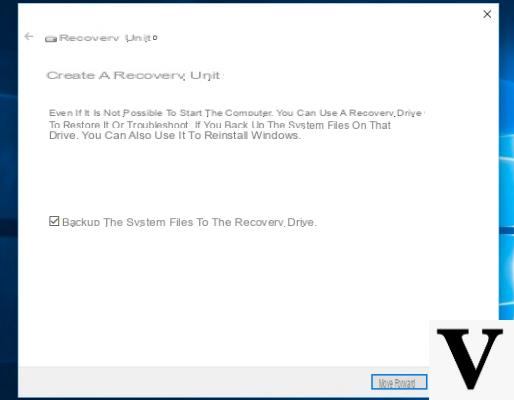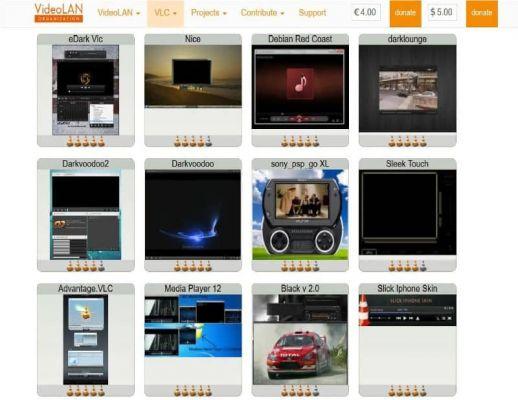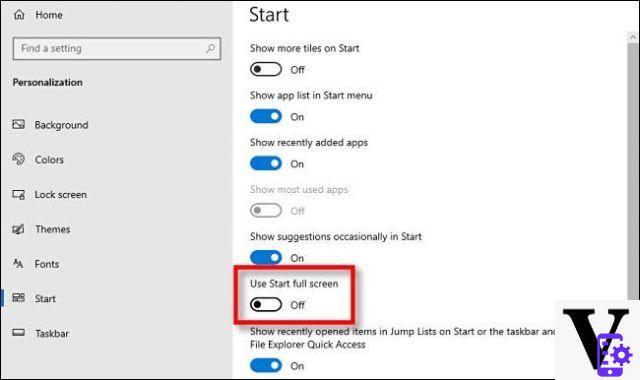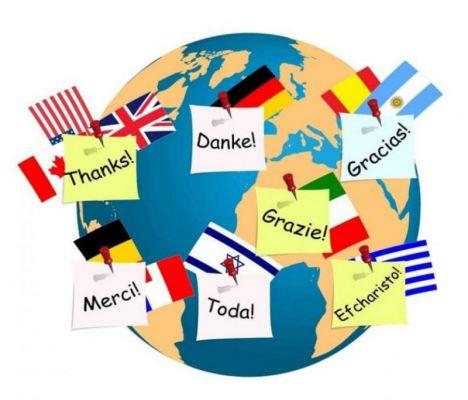Windows PowerShell dispose d'un certain nombre de commandes pour définir la syntaxe à partir de la console. Ce système permet non seulement l'utilisation de cette console, mais il est également possible de télécharger et d'installer PowerShell sous Linux pour automatiser les processus. Si vous souhaitez obtenir les fichiers cachés, nous vous recommandons de lire cet article avec lequel vous apprendrez comment afficher les fichiers cachés avec Get-ChildItem-Hidden-File avec Windows PowerShell
Qu'est-ce que Get-ChildItem ?
Get-Childtem est une commande définie pour PowerShell qui vous permet d'obtenir des objets ou des enfants dans un ou plusieurs endroits spécifiques. Un élément fait référence à des fichiers ou à des dossiers, tandis qu'un chemin spécifie un chemin ou un répertoire dans le système de fichiers Windows.
Syntaxe et paramètres de l'applet de commande "Get-ChildItem"
La syntaxe de 'Get-ChildItem' est la suivante : Get-ChildItem –parameter argument1, -argument2 -parameter2 argument… En outre, les paramètres incluent : -recurse pour obtenir des enfants dans des endroits spécifiques, -Path utilisé pour indiquer les chemins de localisation, -name pour récupérer des noms d'éléments, entre autres.

Comment afficher les fichiers cachés avec Get-ChildItem -Hidden -File avec Windows PowerShell
Il est important de noter que Get-ChildItem n'autorise pas l'affichage des fichiers cachés par défaut dans Windows PowerShell. Cependant, vous pouvez utiliser un paramètre appelé '-Caché' qui vous permettra d'afficher les fichiers cachés ainsi que '-Force'. Pour ce faire, suivez les étapes que nous expliquons ci-dessous.
Accéder à Windows PowerShell
Tout d'abord, accédez à Windows PowerShell à partir du navigateur système. Windows PowerShell vous permet d'effectuer diverses actions telles que renommer votre ordinateur ou afficher les programmes installés à partir de la console. Pour accéder à cet outil, tapez « PowerShell » dans le moteur de recherche Windows ; Si vous ne pouvez pas le télécharger sur votre ordinateur, vous devez l'obtenir sur le site officiel de Microsoft.
Immédiatement, vous verrez une nouvelle fenêtre qui correspond au console système dans où vous pouvez entrer des commandes PowerShell avec leurs paramètres respectifs en fonction de vos besoins. Si vous n'aimez pas le fond noir de la console, vous pouvez changer d'outil en insérant la fenêtre transparente dans Windows 10.
Identifier les paramètres '-Hidden' et '-File'
Pour Windows PowerShell, le paramètre "-Hidden" vous permet d'afficher uniquement les fichiers cachés. Cet attribut peut être abrégé en lettres 'h' ou 'ah'. Par défaut, l'applet de commande 'Get-ChildItem' n'affiche pas les éléments masqués et dans ce cas, vous pouvez ajouter le paramètre '-Force'.
De son côté, le paramètre '-File' permet d'obtenir une liste de fichiers et peut être abrégé avec les lettres 'af'.
Utiliser le paramètre –Hidden dans Windows PowerShell
pour utiliser le paramètre '-Hidden' dans Windows PowerShell vous devez considérer un répertoire spécifique pour obtenir une sortie. Pour ce faire, vous devez écrire la syntaxe suivante dans la console : Get-ChildItem -Hidden directory.
Par exemple, si vous souhaitez afficher les fichiers cachés situés dans le dossier "Documents", vous pouvez taper dans Windows PowerShell : Get-ChildItem C: Users computer_name Documents -Hidden et appuyer sur la touche "Entrée". Remplacer 'Nom de l'ordinateur' avec le vrai nom avec lequel votre ordinateur est identifié.
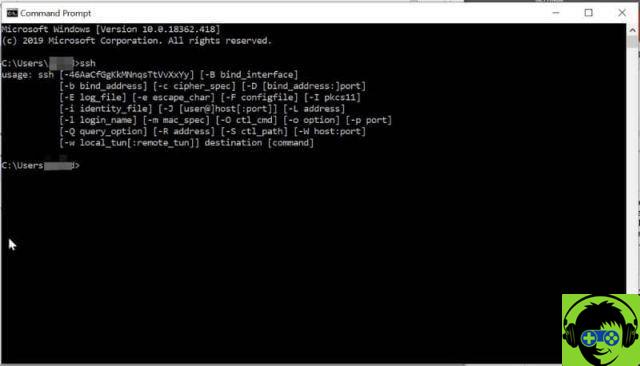
Ai-je besoin du paramètre '-Files' ?
Si vous utilisez le paramètre '-Hidden', Windows PowerShell recherchera tous les fichiers cachés dans le répertoire vous avez indiqué dans la console. En ce sens, il n'est pas permis d'utiliser le paramètre 'Fichiers' en même temps car une erreur de syntaxe se produira lors de l'exécution de l'instruction.
Alternative pour afficher les fichiers cachés sans utiliser Get-ChildItem-Hidden-File avec Windows PowerShell
Windows PowerShell vous permet de utilisez le paramètre '-Force' pour afficher les fichiers cachés. Il vous suffit d'écrire la syntaxe suivante : Get-ChildItem -Force directory. Remplacez "Répertoire" par l'emplacement exact où vous souhaitez rechercher des fichiers cachés. Vous pouvez remplacer le répertoire par le '.' (Sans guillemets) pour obtenir la liste de tous les dossiers cachés du système.
Comment afficher les fichiers cachés d'une extension spécifique ?
pour Montrer fichiers cachés avec une extension spécifique à l'aide de Windows PowerShell, vous pouvez ajouter le format comme suit : Get –ChildItem C : Utilisateurs nom_ordinateur Documents * .Ext -Hidden. Remplacez computer_name par le nom de votre PC et * .ext par l'extension des fichiers cachés que vous souhaitez afficher sous la forme * .docx, * .txt, * .pdf, entre autres. Appuyez sur la touche «Entrée» et regardez la sortie.