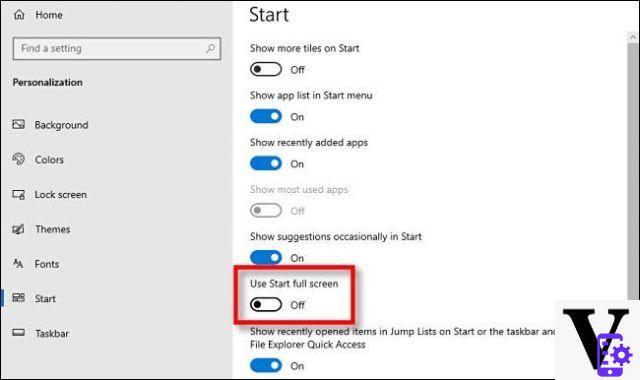
Immédiatement, après avoir reçu de telles notifications, vous pouvez appuyer en toute sécurité sur "Passer pour l'instant" (en bas à gauche), mais si vous le souhaitez, vous pouvez désactiver définitivement ces alertes, en procédant de la manière suivante.
DÉSACTIVER LES ALERTES PLEIN ÉCRAN À L'AIDE DES « RÉGLAGES »
- ouvrez l'application « RÉGLAGES » à partir du menu de recherche ou de démarrage
- cliquez sur "Système"
- accédez à "Notifications et actions"
- sur l'écran suivant, décochez l'option "Afficher la configuration et la personnalisation de Windows après les mises à jour et occasionnellement lorsque je me connecte pour signaler des nouvelles et des suggestions"
Pour éviter de recevoir des alertes similaires même en cas de mises à jour de nouvelles versions ou de redémarrages ou de changements d'utilisateur, décochez également les options "Suggérer des moyens de terminer la configuration de l'appareil pour tirer le meilleur parti de Windows" et "Obtenir des suggestions lors de l'utilisation de Windows "
DÉSACTIVER LES ALERTES EN PLEIN ÉCRAN À L'AIDE DU JOURNAL SYSTÈME
Vous pouvez également y parvenir en utilisant le registre, les étapes sont les suivantes :
- ouvrez le menu démarrer et écrivez "regedit", puis validez avec Enter
- une fois le registre ouvert, accédez à ce chemin "ComputerHKEY_CURRENT_USERSoftwareMicrosoftWindowsCurrentVersionUserProfileEngagement"
- ouvrez la clé "ScoobeSystemSettingEnabled", puis enregistrez-la avec une valeur de 0 pour la désactiver (1 pour la réactiver)
- s'il n'existe pas, créez une entrée Dword 32 bits et intitulez-la « ScoobeSystemSettingEnabled
S'il n'y a pas d'élément "UserProfileEngagement", utilisez la méthode précédente (en utilisant l'application "Paramètres")
Comment désactiver les alertes plein écran de Windows 10


























