Bien que de nombreux sites Web soient désormais optimisés pour une utilisation par les smartphones et les tablettes, il se trouve encore dans des portails qui ne sont pas encore "à jour". C'est pourquoi nous de ChimèreRevo nous avons voulu créer un guide pour vous expliquer spécifiquement comment agrandir du texte dans Safari sur iPhone.
Prémisse
Sur certains portails Internet il suffit d'agrandir une image ou un texte d'un simple pincement pour zoomer, ou mieux en pinçant l'écran avec deux doigts. Parfois, cependant, certains sites ne vous permettent pas de le faire et il est donc difficile de naviguer à l'intérieur avec le vôtre iPhone. Augmenter ou diminuer la taille d'un texte exclusivement sur les pages visitées avec Safari (navigateur populaire d'Apple), vous devez vous fier à un petite astuce.
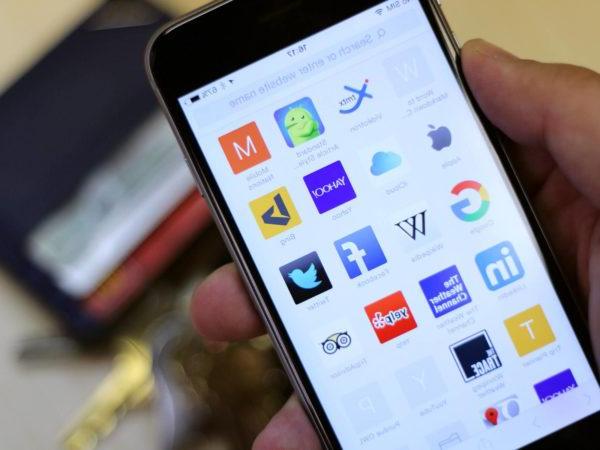 Comment agrandir du texte dans Safari sur iPhone 1">
Comment agrandir du texte dans Safari sur iPhone 1">
Comment agrandir du texte dans Safari sur iPhone
L'opération à effectuer est celle de créer un signet simple dans Safari (en saisissant n'importe quelle adresse Web), puis remplacez l'URL par une script Java spécial qui vous permettra d'agrandir le texte d'une page Web que vous visitez.
Cela dit, voyons les étapes à suivre spécifiquement :
- Prenez le vôtre iPhone et appuyez sur l'icône de Safari présent sur l'écran d'accueil pour le démarrer.
- À l'étape suivante, visitez n'importe quel site Web (par exemple notre site) et cliquez sur carré contenant une flèche pointant vers le haut en haut à droite (pour effacer l'icône partage).
- À ce stade, à partir de l'écran qui apparaît, faites défiler les icônes grises et appuyez sur Ajouter un marque-page.
- Sur l'écran suivant, remplacez le titre par votre nom préféré (nous vous recommandons d'entrer + o Et) et appuyez sur Sauver pour continuer à enregistrer le signet.
- À l'étape suivante, vous devez modifier l'adresse du signet que vous avez enregistré précédemment. Pour ce faire, toujours en Safari, cliquer sur livre en haut à gauche, choisissez Modification en bas à droite et scotché nom du signet créé il y a peu de temps.
- Maintenant, appuyez sur le champ dédié à l'adresse, appuyez sur X qui apparaît à droite pour effacer le contenu et coller le script javascript : var p = document.getElementsByTagName ('*'); pour (i = 0; je qui transformera le signet en bouton pour agrandir le texte.
- Pour enregistrer les modifications, appuyez sur freccia en haut à gauche pour que vous puissiez revenir en arrière et appuyer vers le haut Fins en bas à droite.
- Désormais, chaque fois que vous vous trouvez sur une page web où il n'est pas possible de pincer pour zoomer pour agrandir le texte, vous pouvez utiliser le signet spécial pour réaliser l'opération.
Si vous voulez aussi un bouton pour diminuer la touche, vous devrez créer un signet comme indiqué ci-dessus, attribuer le nom souhaité (nous vous recommandons - o ⊖) puis remplacez l'URL par le script javascript : var p = document.getElementsByTagName ('*'); pour (i = 0; je.
Si vous avez des doutes, vous pouvez supprimer les signets créés en ouvrant Safari, en appuyant sur l'icône livre en haut à gauche, en choisissant Modification en bas à droite, en appuyant sur le cercle rouge qui apparaît à côté de chacun et validez en appuyant sur effacer.


























