Although many websites are now optimized for use by smartphones and tablets, it still happens to be in portals that are not yet "up to date". That's why we of ChimeraRevo we wanted to create a guide to explain you specifically how to enlarge text in Safari on iPhone.
Premise
On some Internet portals it is enough to enlarge an image or a text with a simple pinch to zoom, or better by pinching the screen with two fingers. Sometimes, however, some sites do not allow you to do this and therefore it is difficult to navigate within with yours iPhone. To increase or decrease the size of a text exclusively on the pages visited with Safari (Apple's popular browser), you need to rely on a little trick.
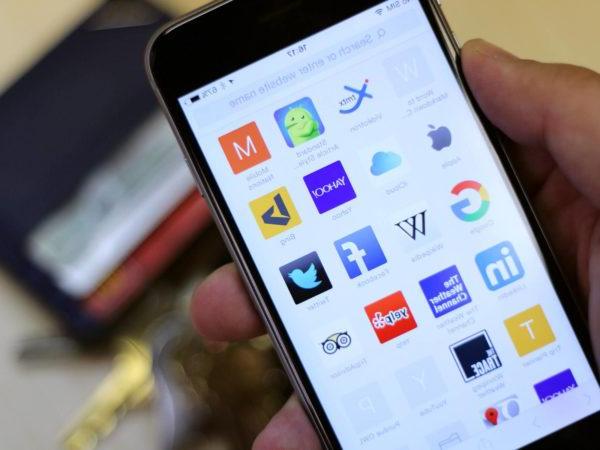
How to enlarge text in Safari on iPhone
The operation to be performed is that of create a simple bookmark in Safari (entering any web address) and then change the URL to one special Java script which will allow you to enlarge the text of a web page you visit.
That said, let's see the steps to follow specifically:
- Grab yours iPhone and press the icon of Safari present on the home screen to start it.
- In the next step, visit any website (e.g. our site) and click on square containing an arrow pointing up at the top right (to be clear the icon sharing).
- At this point, from the screen that appears, scroll through the gray icons and press on Add bookmark.
- On the next screen, change the title to your preferred name (we recommend that you enter + o ⊕) and tap on Save to proceed with saving the bookmark.
- In the next step, you need to change the address of the bookmark you saved earlier. To do this, always in Safari, click on book top left, choose Modification at the bottom right and taped on bookmark name created a little while ago.
- Now, press on the field dedicated to the address, tap on X that appears on the right to clear the content and paste the script javascript: var p = document.getElementsByTagName ('*'); for (i = 0; i which will turn the bookmark into a button to enlarge the text.
- To save the changes, tap on arrow top left so you can go back and tap up end bottom right.
- From now on, whenever you find yourself on a web page where it is not possible to pinch to zoom to enlarge the text, you can use the special bookmark to carry out the operation.
Should you also want a button for decrease the key, you will have to create a bookmark as indicated above, assign the desired name (we recommend - o ⊖) and then replace the URL with the script javascript: var p = document.getElementsByTagName ('*'); for (i = 0; i.
If you have second thoughts, you can delete the bookmarks created by opening Safari, pressing the icon book at the top left, choosing Modification bottom right, tapping on red circle that appears next to each and confirming by pressing on Delete.


























