Vous souhaitez connecter votre imprimante à Internet pour imprimer à distance mais vous ne savez pas comment faire ? Dans ce guide d'aujourd'hui, nous expliquerons spécifiquement comment ajouter une imprimante à google cloud print afin d'utiliser n'importe quel appareil connecté à Internet de manière simple et immédiate.
Google Cloud Print : qu'est-ce que c'est
Avant de voir précisément les opérations à effectuer, il est nécessaire de clarifier d'abord cette traite. Google Cloud Print est un service conçu par le géant de Mountain View qui vous permet de connecter des imprimantes (à la fois domestique et corporatif) à Internet. En faisant cela, vous pouvez imprimer n'importe où, n'importe quand en utilisant un simple appareil connecté à Internet qui peut être un PC, une smartphone ou comprimé.
Opérations préliminaires
Pour utiliser le service Big G, vous devez avoir deux exigences de base : une imprimante qui se connecte à Internet et ordinateur avec Windows, macOS ou Linux sur lequel le Navigateur Chrome.
Dans le premier cas, vous pouvez consulter notre guide d'achat dédié aux meilleures imprimantes Wi-Fi à acheter si vous souhaitez en acheter une tandis que dans le second cas, vous pouvez procéder au téléchargement du navigateur Google populaire en vous connectant au site Web et en appuyant sur le bouton Télécharger Chrome.
Pour vous aider à choisir l'imprimante compatible avec Impression en nuage di Google, reportez-vous à la page Imprimantes cloud créé spécifiquement par Google. Vous pouvez simplement utiliser le champ de recherche ou appuyez sur l'une des marques proposées. Si l'entrée est présente à côté du nom de l'imprimante achetée v2 cela signifie que vous avez une imprimante cloud version 2.0 alors que s'il n'est pas présent cela signifie que vous avez un modèle 1.0.
Si votre imprimante n'est pas répertoriée, il ne s'agit pas d'un modèle cloud. Cependant, s'il est capable de se connecter à Internet (à un réseau Wi-Fi), vous pouvez toujours procéder à la configuration avec Google Cloud Print.
Comment ajouter une imprimante à Google Cloud Print
Après avoir éclairci des choses très importantes, nous pouvons enfin passer à l'action ! Si vous en possédez un imprimante non cloud mais capable de se connecter à un réseau Wi-Fi, suivez attentivement les étapes ci-dessous :
- La première étape consiste à accéder à l'imprimante et à la connecter au réseau Wi-Fi domestique en suivant les instructions du manuel d'utilisation.
- Une fois cela fait, allumez votre ordinateur (avec Windows o MacOS) et connectez-vous au même réseau sans fil auquel l'imprimante est connectée. Sur le système d'exploitation de Microsoft, cliquez sur l'icône où le Wi-Fi présent en bas à droite, appuyez sur la connexion sans fil en question, entrez n'importe quel mot de passe et appuyez sur relier. Sur Macà la place, cliquez sur l'icône où le Wi-Fi présent en haut à droite, appuyez sur le nom du réseau Wi-Fi, entrez le mot de passe et appuyez sur le bouton approprié pour procéder à la connexion.
- À ce stade, ouvrez votre navigateur Chrome en appuyant sur l'icône relative, tapez la clé de protection dans la barre d'adresse en haut, chrome: // périphériques et dates Envoi pour confirmer.
- Depuis l'écran des appareils, appuyez sur le bouton Ajouter des imprimantes dans la section Imprimantes classiques et choisissez le Imprimante Wi-Fi vous souhaitez partager à partir de la section Imprimantes à enregistrer. Validez en cliquant sur Ajouter des imprimantes.
- Pour vérifier si l'appareil a été ajouté avec succès, un Google Cloud Print, cliquez sur Gérer vos imprimantes.
En cas de doute, vous pouvez gérer à tout moment les imprimantes ajoutées auCompte Google (et donc à Impression en nuage) en se connectant au site du service via un simple navigateur et en se connectant auCompte Google. A partir de la page qui s'ouvre, appuyez sur le menu Imprimantes depuis la barre latérale gauche, cliquez une fois sur l'imprimante sur laquelle vous souhaitez agir et appuyez sur Détails pour en savoir plus sur l'appareil, effacer pour le supprimer de votre compte Google Cloud Print, partagez-le avec d'autres utilisateurs (en saisissant des noms, des adresses e-mail ou des groupes), renommez-le ou affichez les travaux d'impression.
Au cas où vous en possédez un imprimante cloud 1.0, suivez les étapes ci-dessous comme référence :
- Depuis votre navigateur par défaut, ouvrez la page Imprimantes cloud du site de Google et entrez le modèle de votre imprimante dans le champ de recherche au centre ou cliquez sur l'un des fabricants de la liste ci-dessous.
- À ce stade, pour procéder à la configuration de l'imprimante, il est nécessaire de suivre les instructions fournies par la même société. Pour y accéder, il suffit d'identifier le lien approprié situé à la fin de chaque rubrique de la marque. Par exemple, si vous avez une imprimante cloud 1.0 de frère, Clique sur le lien Aide de Google Cloud Print tandis que, si vous avez un modèle Canon, cliquez sur anglais pour accéder aux instructions en anglais.
Si vous étiez propriétaire d'un imprimante cloud 2.0à la place, fais comme ça :
- Ouvrez votre navigateur Chrome sur le vôtre PC sous Windows o Mac, numérique dans la barre d'adresse chrome: // périphériques et dates Envoi clavier pour accéder à la page.
- À ce stade, recherchez l'appareil dans la section Nouveaux appareils et cliquez sur le bouton gérer présent à côté de l'imprimante.
- Maintenant, appuyez sur Inscription dans la boite Confirmer l'inscription et suivez les étapes proposées pour terminer l'enregistrement.
- Maintenant, pour vérifier si le imprimante cloud 2.0 a été enregistré avec succès, accédez à la page de Google Cloud Print, cliquez sur l'élément Imprimantes dans la barre latérale gauche et vérifiez s'il est répertorié.
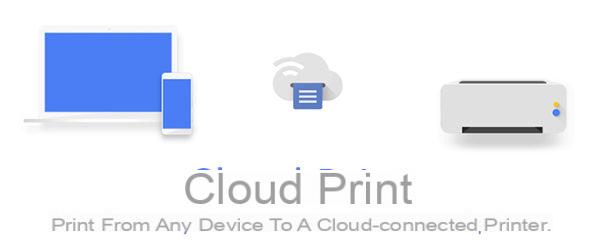 Comment ajouter une imprimante à Google Cloud Print 1">
Comment ajouter une imprimante à Google Cloud Print 1">
Que faire en cas de problème
Si vous ne parvenez pas à configurer correctement l'imprimante, assurez-vous de vous avez installé la dernière version de Chrome. Pour cela, ouvrez votre navigateur, cliquez sur Points 3 en haut à droite et choisissez À propos de Google Chrome da guide. À ce stade, le navigateur recherchera automatiquement la dernière version disponible. Dans le cas où le message "Google Chrome est à jour" avec la coche bleue, cela signifie qu'il est mis à jour vers la dernière version et que le problème n'est donc pas le vôtre.
Une autre solution que vous pouvez essayer est celle de éteindre et rallumer l'imprimante en appuyant sur le bouton approprié. Si vous avez une imprimante cloud, vérifiez que Google Cloud Print est actif. Dans ce cas, reportez-vous au manuel d'utilisation de l'appareil ou utilisez les liens sur la page Imprimantes cloud.
Vous pouvez également contacter l'assistance du fabricant de l'imprimante. Ci-dessous, nous vous proposons quelques liens utiles pour entrer en contact avec le service client des principaux producteurs.
- frère
- Canon
- Epson
- HP
- Lexmark
- Samsung
- Photocopier
Si vous avez correctement configuré l'imprimante mais que vous ne parvenez pas à imprimer, assurez-vous d'avoir connecté le Imprimante Wi-Fi au même réseau auquel le PC est connecté et d'avoir exécuté la commande d'impression depuis Google Chrome. Pour cela, rendez-vous sur le contenu à imprimer, cliquez sur Points 3 en haut à droite et choisissez presse. Une fois cela fait, cliquez sur le bouton Modification présent sous la rubrique Destination, choisissez l'imprimante que vous souhaitez utiliser et lancez l'impression en appuyant sur le bouton presse.
Si vous ne souhaitez pas utiliser le Navigateur Chrome imprimer quelque chose en utilisant le service Impression en nuage, alors vous pouvez en installer un spécial driver mise à disposition par Google pour les propriétaires de PC sous Windows pour profiter du service et imprimer depuis un autre navigateur ou depuis des programmes. Télécharger Imprimante Google Cloud vous devez commencer avec Chrome.
Connectez-vous à la page de téléchargement, cliquez sur le bouton Télécharger Google Cloud Print puis appuyez sur le bouton Accepter et installer pour continuer le téléchargement. Une fois terminé, double-cliquez sur le fichier exécutable et, lors de la phase d'installation, autorisez l'ajout du pilote en appuyant sur Installer.
Terminez l'opération en appuyant sur le bouton Fermer . À ce stade, chaque fois que vous souhaitez utiliser l'imprimante connectée au service Impression en nuage à partir de votre navigateur ou programme préféré, sélectionnez simplement l'élément Google Cloud Print à partir des imprimantes disponibles.


























