You want to connect your printer to the Internet for print remotely but you don't know how to do it? In this guide today we will explain specifically how to add printer to google cloud print so as to use any device connected to the Internet in a simple and immediate way.
Google Cloud Print: what it is
Before seeing specifically the operations to be performed, it is necessary to clarify first of this treats. Google Cloud Print is a service designed by the Mountain View giant that allows you to connect printers (both domestic and corporate) on the internet. By doing this, you can print anywhere, anytime using a simple internet-connected device that can be a PC, a smartphone or tablet.
Preliminary operation
In order to use the Big G service you need to have two basic requirements: one printer that connects to the Internet it's a computers running Windows, macOS or Linux on which the Chrome browser.
In the first case, you can consider our purchase guide dedicated to the best Wi-Fi printers to buy if you want to buy one while in the second case you can proceed with the download of the popular Google browser by connecting to the website and pressing the button Download Chrome.
To help you choose the printer compatible with Cloud Print di Google, refer to the page Cloud printers created specifically by Google. You can simply use the Campo di Ricerca or press on one of the proposed brands. If the entry is present next to the name of the purchased printer v2 it means you have a version cloud printer 2.0 while if it is not present it means that you have a model 1.0.
If your printer is not listed, it is not a cloud model. However, if it is able to connect to the Internet (to a Wi-Fi network) you can still proceed with the configuration with Google Cloud Print.
How to add printer to Google Cloud Print
After clearing up some very important things, we can finally take action! If you own one non-cloud printer but capable of connecting to a Wi-Fi network, carefully follow the steps below:
- The first step is to access the printer and connect it to the home Wi-Fi network following the instructions in the user manual.
- Once this is done, turn on your computer (with Windows o MacOS) and connect to the same wireless network that the printer is connected to. On the operating system of Microsoft, click on the icon where Wi-Fi present at the bottom right, press on the wireless connection in question, enter any password and press on Connect. On Macinstead, click on the icon where Wi-Fi present at the top right, press the name of the Wi-Fi network, enter the password and press the appropriate button to proceed with the connection.
- At this point, open your browser Chrome by pressing on the relative icon, type the protection key in the address bar at the top, chrome: // devices and you Submit to confirm.
- From the devices screen, press the button Add printers in the section Classic printers and choose the Wi-Fi printer you want to share from the section Printers to register. Confirm by clicking on Add printers.
- To check if the device has been successfully added a Google Cloud Print, click on Manage your printers.
In case of second thoughts, you can manage at any time the printers added to theGoogle account (and therefore to Cloud Print) by connecting to the website of the service through a simple browser and log in to theGoogle account. From the page that opens, press on the menu Printers from the left sidebar, click once on the printer you want to act on and press on Details to learn more about the device, Delete to remove it from your account Google Cloud Print, share it with other users (by entering names, email addresses or groups), rename it or show print jobs.
In case you own one cloud printer 1.0, take the steps below as a reference:
- From your default browser, open the page Cloud printers of the site of Google and enter the model of your printer in the search field in the center or click on one of the manufacturers from the list below.
- At this point, to proceed with the configuration of the printer, it is necessary to follow the instructions provided by the same company. To access it, simply identify the appropriate link located at the end of each section of the brand. For example, if you have a 1.0 cloud printer of Brother, click on the link Google Cloud Print help while, if you have a model Canon, click on English to access the instructions in English.
If you were the owner of a cloud printer 2.0instead, do it like this:
- Open your browser Chrome on yours PC Windows o Mac, digital in the address bar chrome: // devices and you Submit keypad to access the page.
- At this point, look for the device in the section New devices and click on the button Manage present next to the printer.
- Now, press on Subscribe in the box Confirm registration and follow the steps proposed to finish the registration.
- Now, to check if the cloud printer 2.0 has been registered successfully, access the page of Google Cloud Print, click on the item Printers from the left sidebar and check if it is listed.
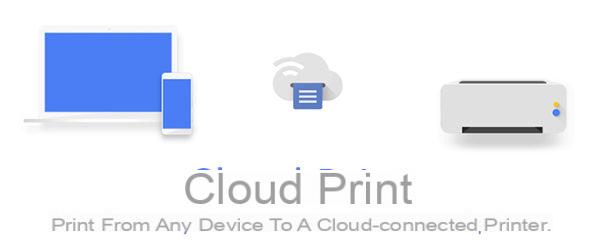 How to add printer to Google Cloud Print 1">
How to add printer to Google Cloud Print 1">
What to do in case of problems
If you are unable to set up the printer correctly, be sure to you have installed the latest version of Chrome. To do this, open your browser, click on 3 dots at the top right and choose Information about Google Chrome da Guide. At this point, the browser will automatically search for the latest version available. In the event that the message "Google Chrome is up to date" with the blue check, it means that it is updated to the latest release and therefore the problem is not yours.
Another solution you can try is that of turn the printer off and on again by pressing the appropriate button. If you have a cloud printer, check that Google Cloud Print is active. In this case, refer to the user manual of the device or use the links on the page Cloud printers.
Alternatively, contact the printer manufacturer's support. Below we offer some useful links to get in touch with the customer support of the main producers.
- Brother
- Canon
- Epson
- HP
- Lexmark
- Samsung
- Xerox
If you have configured the printer correctly but are unable to print in any way, make sure you have connected the Wi-Fi printer to the same network to which the PC is connected and to have executed the print command from Google Chrome. To do this, go to the content to be printed, click on 3 dots at the top right and choose Print. Once this is done, click on the button Modification present under the section Destination, choose the printer you want to use and start printing by pressing the button Print.
If you don't want to use the Chrome browser to print something using the service Cloud Print, then you can install a special one driver made available by Google for owners of PC Windows to take advantage of the service and print from another browser or from programs. To download Google Cloud Printer you need to start with Chrome.
Connect to the download page, click on the button Download Google Cloud Print and then press the button Accept and install to proceed with the download. Once completed, double click on the executable file and, during the installation phase, give consent to add the driver by pressing on Install.
Conclude the operation by pressing the button Close. At this point, every time you want to use the printer connected to the service Cloud Print from your favorite browser or program, simply select the item Google Cloud Print from available printers.


























