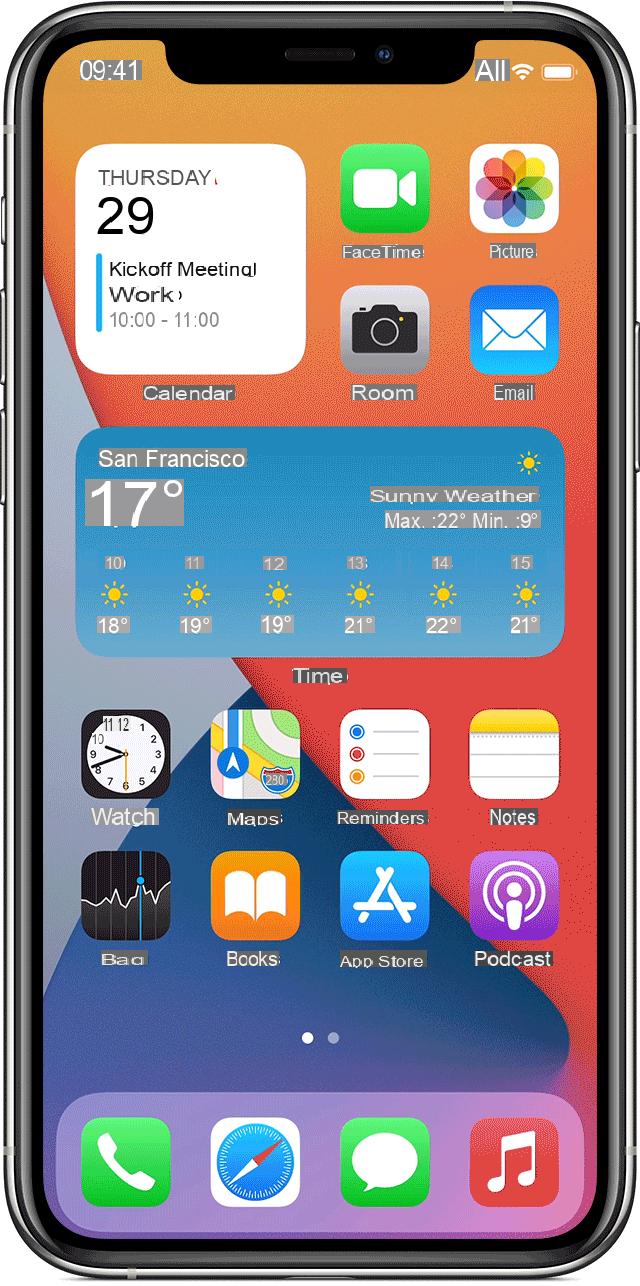
L'une des nouveautés de iOS 14, la dernière version du système d'exploitation d'Apple, réside dans le un widget, les composants tant attendus de l'interface utilisateur graphique. Là Personnalisation de l'écran d'accueil avec des widgets laisse beaucoup de place à l'imagination et à la créativité personnelle, car il est possible de modifier l'organisation et l'ordre des écrans de l'iPhone de différentes manières. Cependant, une manière particulière de personnaliser l'écran d'accueil s'est répandue ces derniers jours et consiste à utiliser des widgets pour afficher les photo de votre galerie sur l'écran d'accueil. Il existe plusieurs façons de le faire, et cela dépend de la façon dont vous souhaitez configurer votre écran photo.
Ajouter des photos dans les widgets iPhone
Pour cela, nous vous recommandons d'utiliser l'application widgetsmith, disponible gratuitement auprès deApp Store. L'application en question permet la personnalisation totale de ses widgets qui, contrairement à ceux par défaut d'iOS, peuvent en contenir un photo spécifique ou d'autres information, comme la date, l'heure ou la température actuelle.
- début Widgetsmith en appuyant sur son icône située sur l'écran d'accueil
- Dans l'écran principal, sélectionnez le grandezza du widget que vous souhaitez créer (petit, moyen ou grand)
- Une fois votre choix fait, cliquez sur la forme du widget et, sur l'écran suivant, sur Widget par défaut (pour ajouter d'autres widgets cliquez simplement sur Ajouter un petit widget et un autre sera généré)
- À l'intérieur du nouvel écran qui s'ouvrira, vous pourrez choisir parmi de nombreuses fonctions à inclure dans le widget ; insérer un photo faites défiler l'écran jusqu'à ce que vous trouviez l'entrée Photo
- Appuyez dessus pour sélectionner la fonction, puis appuyez sur Photo sélectionnée pour sélectionner la photo à insérer dans le widget
- Appuyez ensuite sur Choisir une photo et sélectionnez la photo qui vous intéresse (si vous ne trouvez pas la photo, sélectionnez Album pour obtenir une image plus complète de toutes vos photos)
- Une fois que vous avez localisé la photo, cliquez dessus pour creare le widget
- À ce stade, appuyez sur le bouton Petit # 1 en haut à gauche pour revenir à la sélection du widget, puis appuyez à nouveau pour revenir à la salvataggio
- Maintenant, cliquez sur Sauvez pour enregistrer le widget, et c'est tout !
A ce stade, il ne vous reste plus qu'à impostare le widget dans l'écran.
- À l'intérieur de l'écran Accueil, appuyez et maintenez sur un espace vide pendant un moment
- Appuyez sur l'icône en forme de + placé en haut à gauche
- Faites défiler l'écran jusqu'à ce que vous trouviez l'élément widgetsmith
- Localisez le un widget de la même forme que celui que vous avez créé (ne vous inquiétez pas si celui avec la photo n'apparaît pas) et appuyez dessus
- À ce stade, vous verrez le widget avec votre photo apparaître directement (puisque c'est le premier que vous avez créé) sur l'écran d'accueil et vous pouvez placez-le où tu préfères
Comment créer une pile de photos dans les widgets iPhone
Si vous avez l'intention de créer un cellule (c'est-à-dire une série de widgets qui se chevauchent) avec vos photos, le processus est très simple.
- début widgetsmith
- Pour créer une pile avec plusieurs widgets, ils doivent tous provenir du même taille, alors sélectionnez-en un de la même taille que le précédent
- Appuyez ensuite sur Ajouter un widget (petit/moyen/grand)
- Suivre la procédure montré ci-dessus pour créer le widget
- À l'intérieur de l'écran Accueil, appuyez et maintenez sur un espace vide
- Appuyez sur l'icône en forme de + placé en haut à gauche
- Faites défiler la page jusqu'à ce que vous trouviez l'élément widgetsmith et appuyez dessus
- À ce stade, le widget apparaîtra sur l'écran Accueil (ne vous inquiétez pas si la photo est celle que vous avez créée plus tôt)
- Appuyez et maintenez un widget vient de créer
- Appuyez sur Modifier le widget, Alors Widget
- Sélectionnez le photo vous voulez apparaître dans le widget
- À ce stade, vous remarquerez que la photo à l'intérieur du widget a changé
- Pour créer la pile, tenir sur le widget et tire-le sur l'autre widget
- Pour modifier l'ordre des photos, appuyez longuement sur cellule vient de créer
- Appuyez sur Modifier la collection
- Choisissez l'ordre des photos en appuyant longuement sur l'icône trois lignes et le déplacer vers le haut ou vers le bas
- Cliquez ensuite sur l'icône en forme de X pour finir les changements
Je précise aussi qu'il est possible Renommer widgets de manière à les reconnaître immédiatement lorsque vous devez les sélectionner.
- ouvert widgetsmith
- appuyer sur un widget tu veux dire Renommer
- Cliquez ensuite sur Appuyez pour renommer, situé en haut sous le nom du widget
- Renommer le widget et cliquez sur Sauvez pour finir les changements
Des doutes ou des problèmes ? Nous vous aidons
N'oubliez pas de vous abonner à notre chaîne Youtube pour les vidéos et autres critiques. Si vous souhaitez rester à jour, abonnez-vous à notre chaîne Telegram et suivez-nous sur Instagram. Si vous souhaitez recevoir de l'aide pour toute question ou problème, rejoignez notre communauté Facebook ou contactez-nous sur Instagram. N'oubliez pas que nous avons également créé un moteur de recherche rempli de coupons exclusifs et des meilleures promotions du web !


























