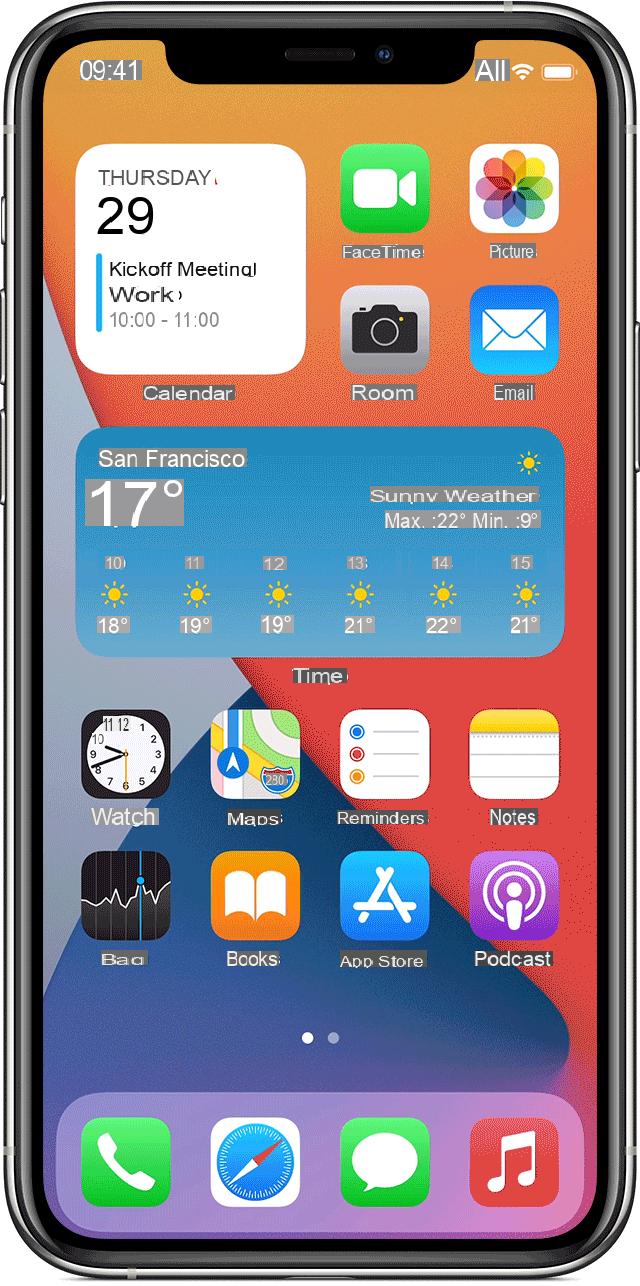
Una delle novità di iOS 14, l’ultima versione del sistema operativo di casa Apple, risiede proprio nei widget, i tanto attesi componenti grafici dell’interfaccia utente. La personalizzazione della schermata Home con i widget lascia molto spazio all’immaginazione e alla creatività personale, dato che è possibile modificare in svariati modi l’organizzazione e l’ordine delle schermate del melafonino. Un particolare modo di personalizzare la schermata Home, tuttavia, si sta diffondendo negli ultimi giorni, e riguarda l’utilizzo dei widget per mostrare le foto della propria galleria all’interno della schermata Home. Ci sono vari modi per farlo, e dipende da come volete impostare la vostra schermata contenente le foto.
Aggiungere foto nei widget di iPhone
A tale scopo, noi vi consigliamo di utilizzare l’app Widgetsmith, ottenibile gratuitamente dall’App Store. L’applicazione in questione consente la totale personalizzazione dei suoi widget che, a differenza di quelli predefiniti di iOS, potranno contenere una foto specifica o altre informazioni, come la data, l’ora o la temperatura attuale.
- Avviate Widgetsmith premendo sulla sua icona posta all’interno della schermata Home
- All’interno della schermata principale, selezionate la grandezza del widget che intendete creare (piccolo, medio o grande)
- Dopo aver fatto la vostra scelta, premete sulla forma del widget e, nella schermata successiva, su Default Widget (per aggiungere altri widget vi basterà premere su Add Small Widget e ne verrà generato un altro)
- All’interno della nuova schermata che si aprirà potrete scegliere tra tantissime funzioni da includere all’interno widget; per inserire una foto scorrete la schermata fino a quando non individuate la voce Photo
- Premeteci sopra per selezionare la funzione, poi premete su Selected Photo per selezionare la foto da inserire all’interno del widget
- Premete, poi, su Choose Photo e selezionate la foto di vostro interesse (nel caso in cui non trovaste la foto, selezionate Album per avere un quadro più completo di tutte le vostre foto)
- Una volta individuata la foto, premeteci sopra per creare il widget
- A questo punto, premete sul tasto Small #1 posto in alto a sinistra per tornare alla selezione del widget, poi premetelo di nuovo per tornare alla schermata di salvataggio
- Ora, premete su Save per salvare il widget, ed il gioco è fatto!
A questo punto, non dovete fare altro che impostare il widget all’interno della schermata.
- All’interno della schermata Home, tenete premuto per qualche istante su uno spazio vuoto
- Premete sull’icona a forma di + posta in alto a sinistra
- Scorrete all’interno della schermata fino a quando non individuate la voce Widgetsmith
- Individuate il widget della stessa forma di quello che avete creato (non vi preoccupate se non compare quello con la foto) e premeteci sopra
- A questo punto, vedrete comparire direttamente il widget con la vostra foto (poiché è il primo che avete creato) all’interno della schermata Home e potrete posizionarlo dove preferite
Come creare una pila di foto nei widget di iPhone
Se intendete creare una pila (ovvero una serie di widget sovrapposti) con le vostre foto, il procedimento è molto semplice.
- Avviate Widgetsmith
- Per creare una pila con più widget, dovranno essere tutti della stessa dimensione, perciò selezionatene uno di grandezza uguale a quello precedente
- Premete, quindi, su Add (Small/Medium/Large) Widget
- Seguite la procedura mostrata in precedenza per creare il widget
- All’interno della schermata Home, tenete premuto su uno spazio vuoto
- Premete sull’icona a forma di + posta in alto a sinistra
- Scorrete all’interno della pagina fino a quando non individuate la voce Widgetsmith e premeteci sopra
- A questo punto il widget comparirà all’interno della schermata Home (non preoccupatevi se la foto è quella che avete creato in precedenza)
- Tenete premuto sul widget appena creato
- Premete su Modifica widget, poi su Widget
- Selezionate la foto che volete compaia nel widget
- A questo punto, potrete notare che la foto all’interno del widget è cambiata
- Per creare la pila, tenete premuto sul widget e trascinatelo sull’altro widget
- Per modificare l’ordine delle foto, tenete premuto sulla pila appena creata
- Premete su Modifica raccolta
- Scegliete l’ordine delle foto tenendo premuto sull’icona a forma di tre linee e spostandola verso l’alto o verso il basso
- Premete poi sull’icona a forma di X per terminare le modifiche
Vi segnalo anche che è possibile rinominare i widget in modo tale da riconoscerli subito nel momento in cui dovrete selezionarli.
- Aprite Widgetsmith
- Premete sul widget che intendete rinominare
- Premete poi su Tap to rename, posto in alto sotto il nome del widget
- Rinominate il widget e premete su Save per terminare le modifiche
Dubbi o problemi? Vi aiutiamo noi
Ricorda di iscriverti al nostro canale Youtube per video e altre recensioni. Se vuoi rimanere sempre aggiornato, iscriviti al nostro canale Telegram e seguici su Instagram. Se vuoi ricevere supporto per qualsiasi dubbio o problema, iscriviti alla nostra community Facebook o contattaci su Instagram. Non dimenticarti che abbiamo creato anche un motore di ricerca offerte pieno di coupon esclusivi e le migliori promozioni dal web!


























