Comment assembler avec Word sur PC
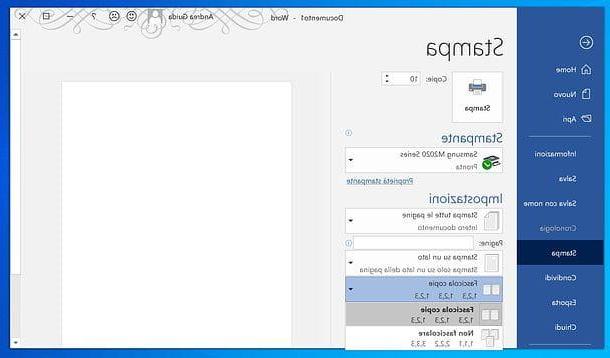
Si vous voulez apprendre comment assembler avec Word et utilise Word par Windows, il vous suffit d'ouvrir le document à imprimer et de cliquer sur le bouton Déposez le qui se trouve en haut à gauche.
À ce stade, sélectionnez l'élément presse dans la barre latérale gauche, tapez le nombre de copie du fichier à imprimer dans le champ de texte approprié et définissez l'élément Assembler des copies dans le troisième menu déroulant situé sous l'élément réglages. Enfin, cliquez sur le bouton presse en haut et l'impression de votre document assemblé commencera.
Si tu utilises Office 2007 ou une édition antérieure de la suite Microsoft, vous pouvez assembler avec Word les documents à imprimer en appelant la rubrique presse du menu Déposez le et en cochant la case à côté de l'élément Collationner dans la fenêtre qui s'ouvre.
Comment assembler avec Word pour Mac
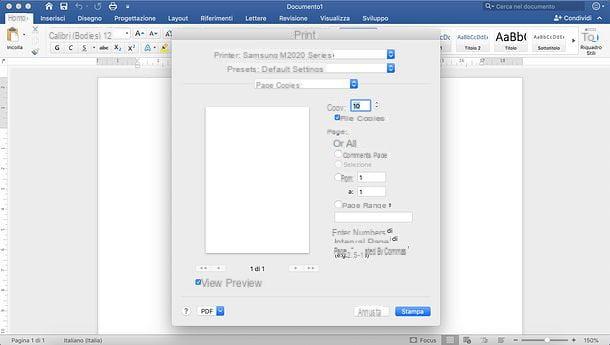
Si tu utilises Word par Mac, vous pouvez activer l'option d'assemblage des documents à imprimer aussi facilement que sous Windows.
Ouvrez donc le document que vous souhaitez imprimer et allez dans le menu Fichier> Imprimer Word (ne pas cliquer sur le bouton avec l'icône de l'imprimante dans la barre d'outils, sinon la commande d'impression démarrera directement). Dans la fenêtre qui s'ouvre, assurez-vous que dans le menu déroulant situé sous le menu de Preset l'article est sélectionné Copies et pages, tapez le nombre de copie du document que vous souhaitez imprimer (en utilisant le champ de texte approprié) et cochez la case à côté de l'élément Assembler des copies.
Enfin, cliquez sur le bouton presse, en bas à droite, et vous obtiendrez l'impression des copies de votre document de manière assemblée puis ordonnée.
Comment assembler avec Word Online
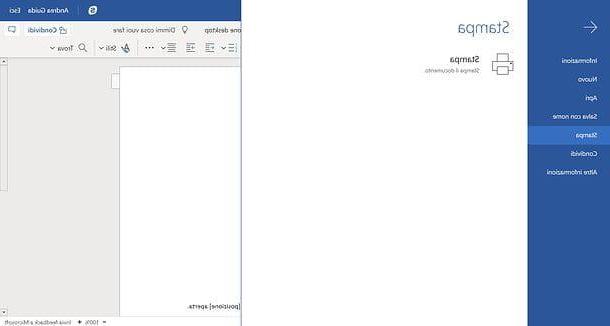
Travaillez-vous sur un ordinateur sur lequel Word ne peut pas être installé ? Pas de panique : en utilisant Word en ligne, la version Web du célèbre logiciel Microsoft utilisable directement depuis le navigateur, il est possible d'imprimer des documents et de les assembler de manière très simple.
Word Online est entièrement gratuit (vous avez juste besoin d'un compte Microsoft pour y accéder) et fonctionne avec tous les principaux navigateurs Web. Cependant, dans le but d'imprimer le document, je vous recommande d'utiliser Google Chrome, qui dispose d'un panneau d'impression personnalisé, dans lequel il est possible d'assembler des documents.
Pour continuer, puis connecté à la page d'accueil de Word Online, connectez-vous avec votre compte Microsoft et choisissez de créer un nouveau document ou d'en ouvrir un existant (en prenant soin de le télécharger au préalable sur OneDrive, le service de stockage cloud de Microsoft, avec un simple glisser-déposer dans la fenêtre du navigateur.
Une fois le document à imprimer ouvert, cliquez sur le bouton Déposez le, situé en haut à gauche de la page Word Online, sélectionnez l'option de presse dans le menu qui apparaît sur le côté et validez en appuyant sur le bouton presse.
Une version PDF du document à imprimer devrait s'ouvrir automatiquement : sinon, cliquez sur l'élément Ouvrir une version PDF imprimable du document et ouvrez le PDF téléchargé sur votre PC avec Chrome.
Une fois cela fait, donnez la commande d'impression en cliquant sur l'icône imprimeur situé en haut à droite. Saisissez donc le nombre de copie à imprimer dans le champ approprié et cochez la case Collationner qui apparaît à ses côtés.
Pour terminer, cliquez sur le bouton presse et votre document sera imprimé en plusieurs exemplaires et de manière ordonnée.
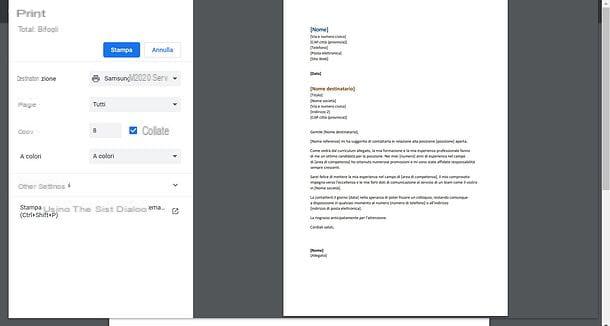
Si vous avez ouvert le PDF produit par Word Online avec un programme autre que Chrome, vous devez appliquer l'option d'assemblage du document via le panneau d'impression de votre imprimante qui, en fait, varie d'un appareil à l'autre.
Sur macOS, contrairement à Windows, ce panneau est commun à toutes les imprimantes et l'option d'assemblage se trouve en cliquant sur le bouton Afficher les détails, en tapant le nombre de copie à imprimer dans le champ approprié et en sélectionnant l'article La manipulation du papier dans le menu déroulant sous les options d'orientation de la feuille.
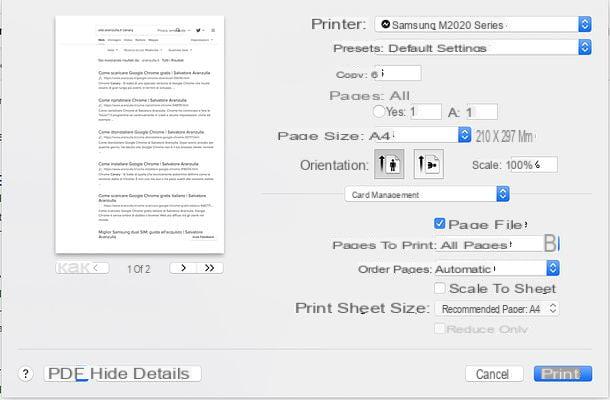
Enfin, cochez la case à côté de l'option Assembler des pages et appuyez sur le bouton presse, pour démarrer le processus d'impression.
Comment assembler avec Word sur smartphones et tablettes

Word est disponible sous forme de application pour smartphones et tablettes. Il est compatible avec Android et iOS et est gratuit pour tous les appareils d'une taille égale ou inférieure à 10.1" (sinon il nécessite un abonnement au service Office 365, pour 7 euros/mois ou plus). L'application en question est très complète mais, pour le moment, elle n'inclut pas d'option directe pour assembler les documents à imprimer.
Les panneaux d'impression par défaut Android et iOS n'offrent pas non plus ce paramètre, mais avec certaines applications d'impression (par exemple, celles publiées par les fabricants à partir d'imprimantes compatibles Wi-Fi), ils peuvent l'inclure. Malheureusement, je ne peux pas vous donner d'informations plus précises à ce sujet, je vous invite donc à approfondir le sujet en lisant mon tutoriel sur comment imprimer sur votre téléphone portable et, surtout, en recherchant sur Google l'application d'impression que vous avez sur votre smartphone ou tablette (ex. « assembler [nom de l'application] »).
Comment assembler avec Word

























