Come fascicolare con Word su PC
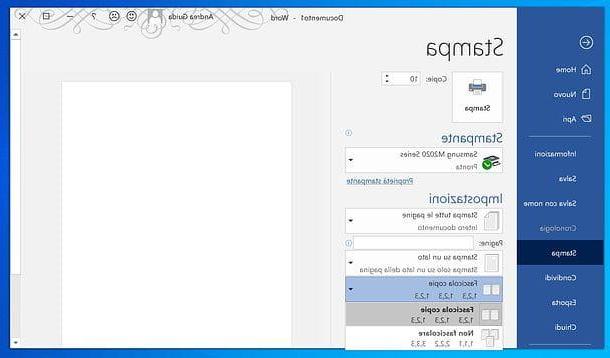
Se vuoi imparare come fascicolare con Word e utilizzi Word per Windows, tutto quello che devi fare è aprire il documento da stampare e cliccare sul pulsante File che si trova in alto a sinistra.
A questo punto, seleziona la voce Stampa dalla barra laterale di sinistra, digita il numero di copie del file da stampare nell’apposito campo di testo e imposta la voce Fascicola copie dal terzo menu a tendina collocato sotto la voce Impostazioni. Infine, fai clic sul pulsante Stampa che si trova in alto e verrà avviata la stampa del tuo documento fascicolato.
Se utilizzi Office 2007 o un’edizione precedente della suite Microsoft, puoi fascicolare con Word i documenti da stampare richiamando la voce Stampa dal menu File e mettendo il segno di spunta accanto alla voce Fascicola nella finestra che si apre.
Come fascicolare con Word per Mac
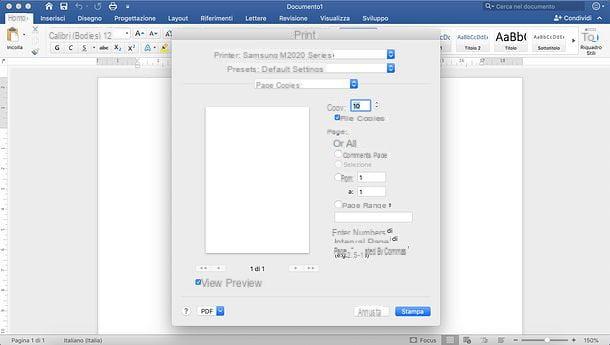
Se utilizzi Word per Mac, puoi attivare l’opzione per fascicolare i documenti da stampare in maniera semplice tanto quanto lo è su Windows.
Apri, dunque, il documento che intendi stampare e recati nel menu File > Stampa di Word (non cliccare sul pulsante con l’icona della stampante nella barra degli strumenti, perché altrimenti partirà direttamente il comando di stampa). Nella finestra che si apre, assicurati che nel menu a tendina collocato sotto il menu dei Preset ci sia selezionata la voce Copie e pagine, digita il numero di copie del documento che desideri stampare (servendoti dell’apposito campo di testo) e metti il segno di spunta accanto alla voce Fascicola copie.
Per concludere, premi sul pulsante Stampa, in basso a destra, e otterrai la stampa delle copie del tuo documento in maniera fascicolata, quindi ordinata.
Come fascicolare con Word Online
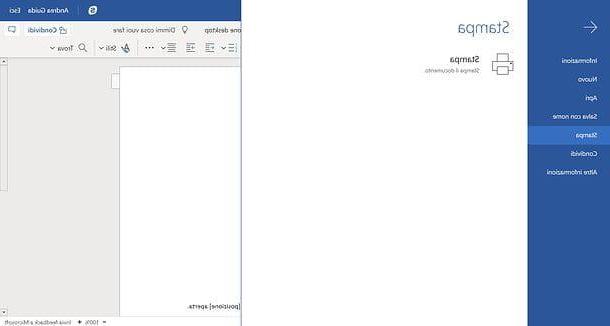
Stai lavorando su un computer su cui non è possibile installare Word? Niente panico: utilizzando Word Online, la versione Web del celebre software Microsoft utilizzabile direttamente dal browser, è possibile stampare documenti e fascicolare questi ultimi in maniera molto semplice.
Word Online è completamente gratis (basta avere un account Microsoft per accedervi) e funziona con tutti i principali browser Web. Tuttavia, ai fini della stampa del documento, io ti consiglio di adoperare Google Chrome, che dispone di un pannello di stampa personalizzato, nel quale è presente l’opzione per fascicolare i documenti.
Per procedere, collegati dunque alla pagina iniziale di Word Online, effettua l’accesso con il tuo account Microsoft e scegli se creare un nuovo documento o se aprirne uno esistente (avendo cura di caricarlo precedentemente su OneDrive, il servizio di cloud storage di casa Microsoft, con un semplice trascinamento nella finestra del browser.
Una volta aperto il documento da stampare, clicca sul pulsante File, collocato in alto a sinistra nella pagina di Word Online, seleziona l’opzione di Stampa dal menu che compare lateralmente e dai conferma, premendo sul bottone Stampa.
Dovrebbe aprirsi automaticamente una versione PDF del documento da stampare: qualora così non fosse, clicca sulla voce Aprire una versione PDF stampabile del documento e apri il PDF che viene scaricato sul PC con Chrome.
Fatto ciò, dai il comando di stampa, cliccando sull’icona della stampante collocata in alto a destra. Digita, dunque, il numero di copie da stampare nell’apposito campo e spunta la casella Fascicola che compare al suo fianco.
Per finire, premi sul pulsante Stampa e il tuo documento verrà stampato in molteplice copia e in maniera ordinata.
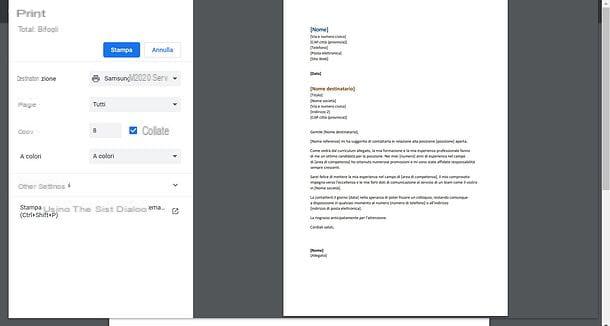
Se hai aperto il PDF prodotto da Word Online con un programma diverso da Chrome, devi applicare l’opzione per fascicolare il documento tramite il pannello di stampa della tua stampante che, per l’appunto, varia da apparecchio ad apparecchio.
Su macOS, a differenza di Windows, tale pannello è comune per tutte le stampanti e l’opzione per fascicolare si trova cliccando sul pulsante Mostra dettagli, digitando il numero di copie da stampare nell’apposito campo e selezionando la voce Gestione carta dal menu a tendina presente sotto le opzioni relative all’orientamento del foglio.
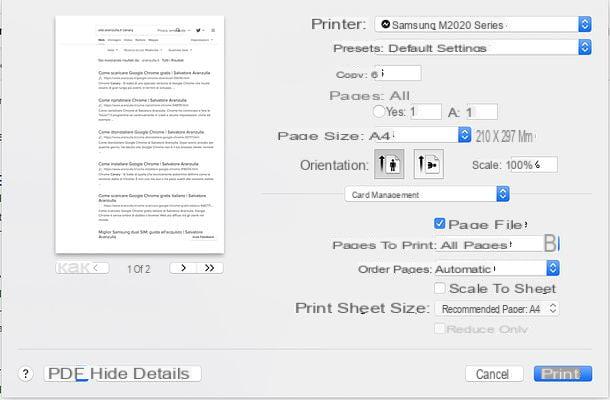
Per concludere, metti quindi il segno di spunta accanto all’opzione Fascicola pagine e premi sul bottone Stampa, per avviare il processo di stampa.
Come fascicolare con Word su smartphone e tablet

Word è disponibile sotto forma di applicazione per smartphone e tablet. È compatibile con Android e iOS ed è gratis per tutti i dispositivi di dimensioni pari o inferiori ai 10.1" (altrimenti richiede la sottoscrizione di un abbonamento al servizio Office 365, per 7 euro/mese o più). L’app in questione è molto completa ma, al momento, non include un’opzione diretta per fascicolare i documenti da stampare.
Neanche i pannelli di stampa predefiniti di Android e iOS offrono tale impostazione, ma con alcune app di stampa (es. quelle rilasciate dai produttori dalle stampanti con supporto Wi-Fi) potrebbero includerla. Purtroppo io non posso darti informazioni più precise in tal senso, quindi ti invito ad approfondire l’argomento leggendo il mio tutorial su come stampare sul cellulare e, soprattutto, effettuando una ricerca su Google relativa all’app di stampa che hai sul tuo smartphone o tablet (es. "fascicolare [nome app]").
Come fascicolare con Word

























