Vous craignez que votre smartphone ne se brise à tout moment et, rassurez-vous, souhaitez-vous copier toutes les photos que vous avez en mémoire dans un endroit plus sûr ? Des centaines et des centaines d'images sont stockées sur votre ordinateur et pensez-vous qu'il est temps de les réorganiser ou de les copier sur un périphérique externe ?
Si vous vous trouvez dans l'une de ces situations, alors vous êtes au bon endroit, au bon moment : au cours de ce guide, en effet, je vous expliquerai en détail comment copier une photo présent sur le smartphone, la tablette ou l'ordinateur dans un autre endroit, ou sur un périphérique externe, afin de créer des copies de sauvegarde.
Ne vous inquiétez pas, les étapes à suivre sont extrêmement simples et conviennent également à ceux qui, comme vous, ne « mâchent » pas très bien le sujet de la technologie. Alors, sans perdre plus de temps, installez-vous confortablement et lisez attentivement tout ce que j'ai à vous expliquer sur le sujet : je suis sûr qu'à la fin de la lecture de ce guide, vous aurez acquis les compétences nécessaires pour réussir brillamment le entreprise. Bonne lecture et bon travail !
Comment copier une photo sur smartphones et tablettes
Même si cela peut sembler une tâche ardue, je vous garantis que copier une image sur smartphones et tablettes est un jeu d'enfant : tout réside dans l'identification des étapes qui correspondent le mieux à vos besoins. Ci-dessous, je vous montre comment procéder dans les scénarios les plus courants.
Comment copier une photo de la Galerie
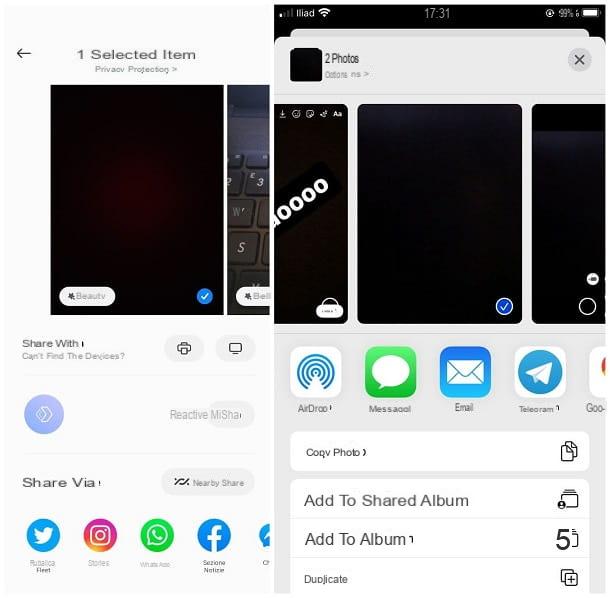
Malgré ce que vous pourriez penser, copiez une photo du galerie Android ou iPhone est vraiment un jeu d'enfant ! A cet égard, la procédure la plus simple à suivre est d'utiliser le menu partage de système, à travers lequel il est possible d'envoyer l'image à d'autres appareils via les applications ou les mécanismes intégrés au système d'exploitation.
Pour ce faire, dans un premier temps, ouvrez l'image que vous souhaitez envoyer, appuyez sur le symbole de partage (vérifiez que votre Android a la forme di trois points réunis, tandis que sur iOS et iPadOS, cela ressemble à un carré avec une flèche à l'intérieur) et utilisez le panneau qui apparaît à l'écran pour sélectionner leapp dans lequel copier ou par lequel envoyer l'image.
Si le vôtre est un iPhone ou un iPad et que vous ne trouvez pas l'application que vous recherchez, appuyez sur l'icône Autre et, après avoir touché la voix Modification situé dans le coin inférieur droit du panneau suivant, déplacez-vous vers le haut ON le levier de l'application que vous souhaitez utiliser et appuyez sur le bouton Fins, de conclure.
Également via le menu de partage du système, vous pouvez choisir de transférer une image vers un autre appareil via Bluetooth (option disponible uniquement sur Android) : donc, après avoir activé le Bluetooth sur l'appareil « destinataire », ouvrez la photo dans la galerie de photos Android, appuyez sur le bouton partage puis sur l'icone Bluetooth. Pour finir, attendez le nom de l'appareil récepteur apparaît à l'écran et appuyez dessus pour lancer le transfert. Plus d'infos ici.
L'iPhone et l'iPad, en revanche, ne permettent pas de profiter du Bluetooth pour transférer des fichiers. A sa place, vous pouvez utiliser parachutage, une technologie propriétaire d'Apple qui vous permet de partager rapidement des fichiers et d'autres éléments entre des appareils de marque Apple, notamment des iPhones, des iPads et des Mac.
Ainsi, après avoir activé AirDrop sur l'appareil récepteur (vous pouvez le faire à partir de Centre de contrôle d'iOS et iPadOS et depuis le menu Vai macOS), ouvrez l'image à copier dans la galerie iPhone ou iPad, appuyez sur le bouton partage et puis sur nom de l'appareil récepteur ou de l'utilisateur, identifié par le symbole AirDrop. Plus d'infos ici.
Un autre moyen extrêmement pratique de copier des photos d'un appareil à un autre est d'utiliser Snapdrop: il s'agit d'un service en ligne utilisable par les navigateurs d'ordinateurs, de smartphones et de tablettes qui permet de transférer des fichiers entre des appareils connectés au même réseau local, qu'il s'agisse d'ordinateurs, de smartphones ou de tablettes.
Pour partager une photo avec Snapdrop, connectez-vous à la page d'accueil du service avec les deux appareils impliqués dans le transfert (la source et la destination), en vous assurant qu'ils sont connectés au même réseau local ; appuyez sur le nom du Dispositif cible à partir de appareil source de la photo, choisissez le photo à envoyer et confirmer le Dispositif cible. C'est tout!
En plus de Snapdrop, vous pouvez copier les images de la galerie Android, iOS et iPadOS sur votre ordinateur également via leExplorateur de fichiers Windows, l'application photo macOS ou Android File Transfer, un programme qui permet aux Mac de lire la mémoire des appareils Android : vous trouverez tout expliqué dans l'une des sections suivantes de ce guide.
Comment copier une photo sur Instagram
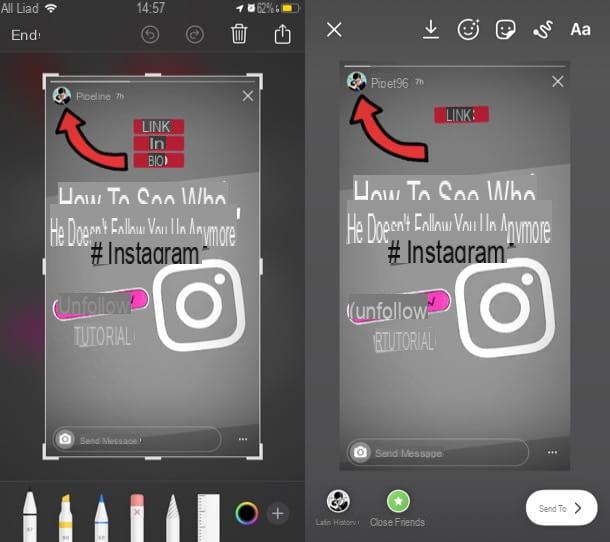
vouloir copier une photo sur Instagram le partager avec vos amis ? Dans ce cas, les étapes à suivre sont vraiment simples. Pour commencer, si vous avez l'intention de partager l'image dans le nourrir Instagram (c'est-à-dire dans les images qui restent en permanence dans votre profil) ouvrez l'application de réseau social pour Android ou iPhone, appuyez sur le bouton [+] et utilisez le panneau suivant pour sélectionner la photo que vous préférez.
Ensuite, appuyez sur le flèche droite ou le bouton Avanti deux fois de suite, ajoutez-en un légende et hashtag à l'image, si vous le souhaitez, et appuyez sur le bouton Partager sur les médias sociaux, pour télécharger la photo sur votre profil.
Si, par contre, vous voudriez comprendre comment copier une photo sur instagram dans les stories (il disparaîtra après 24 heures), après avoir ouvert l'application, appuyez sur le bouton La tua storia (représentant votre image personnelle et votre symbole +), appuyez sur le symbole de Galerie de photos situé en bas à gauche et sélectionnez l'image à publier parmi celles présentes.
Pour publier l'image, appuyez sur le symbole maintenant La tua storia, situé en bas à gauche, ou appuyez sur le bouton Avanti et le bouton Partager sur les médias sociaux, placé en correspondance avec le libellé La tua storia. Si vous avez besoin de conseils supplémentaires sur la façon de publier une photo sur Instagram ou de créer des histoires sur Instagram, consultez les guides que j'ai créés sur ces sujets.
Si en revanche vous souhaitez republier une photo partagée sur le profil Instagram d'un autre utilisateur (opération dite « republier »), vous pouvez prendre une capture d'écran ou un enregistrement d'écran de la publication qui le contient et partagez le tout manuellement sur votre profil, ou utilisez une application tierce utilisée dans le même but.
Si, en revanche, vous souhaitez republier une story sur Instagram, vous avez au moins deux possibilités : si vous avez été tagué dans la story que vous souhaitez republier, ouvrez-la et appuyez sur le bouton Ajoutez ce contenu à votre histoire, afin que vous puissiez éventuellement personnaliser le contenu et le republier à tour de rôle entre les histoires. Alternativement, vous pouvez prendre une capture d'écran/un partage d'écran de l'histoire ou utiliser une application tierce. Pour plus d'informations sur la façon de republier sur Instagram pour les flux et les histoires, consultez le guide que j'ai consacré au sujet.
Comment copier une photo de WhatsApp
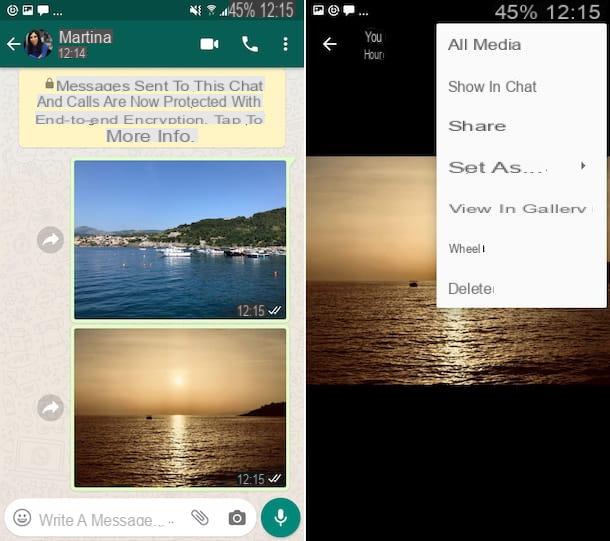
Par défaut, l'application WhatsApp pour Android et iOS enregistre les images reçues dans un dossier de la mémoire de l'appareil, appelé Photos chez WhatsApp et accessible directement depuis l'application de gestion de galerie multimédia.
Cependant, si vous avez désactivé ce paramètre, vous pouvez toujours copier une photo de WhatsApp et stockez-le dans la galerie du système comme ceci : d'abord, démarrez l'application de messagerie sur votre smartphone, ouvrez le conversation qui contient la photo de votre intérêt et appuyez sur son aperçu.
Maintenant, si le vôtre est un appareil animé de Android, appuyez sur le bouton (⋮) situé en haut à droite, sélectionnez l'élément Voir dans la galerie dans le menu qui apparaît et appuyez sur le bouton Sauvegarder dans la gallerie (en forme de foglio), résidant dans l'écran suivant. Si, par contre, le vôtre est un iPhone, touchez le symbole de partage puis la voix Sauver, résidant dans le panneau qui apparaît. Pour plus d'informations, je vous renvoie à la lecture de mon guide sur la façon d'enregistrer des photos WhatsApp dans la Galerie.
Si vous préférez, vous pouvez également partager l'image de WhatsApp vers une autre application, sans l'enregistrer : pour cela, ouvrez l'image en question et, si vous utilisez Android, appuyez d'abord sur le bouton () et puis la voix Partager sur les médias sociaux, situé dans le menu qui apparaît ; en haut iPhone, au lieu de cela, il vous suffit de taper sur le symbole de partage et sélectionnez l'article Partager sur les médias sociaux.
Comment copier une photo sur Google
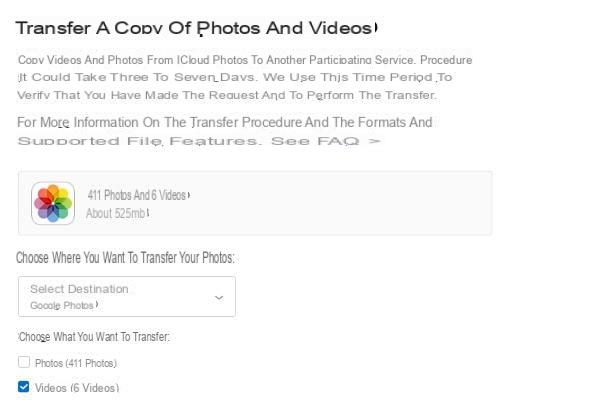
Le moyen le plus simple de copier une photo vers Google, ou plutôt, sur le service photo cloud de « Big G », consiste à utiliser l'application appropriée, disponible pour Android, iOS et iPadOS. Je pense qu'il est juste de préciser qu'à partir du 1er juin 2021, même les images téléchargées en haute qualité éroderont l'espace disponible sur Google Drive ; pour cette raison, si vous avez l'intention d'utiliser ce service pendant une longue période, pensez à acheter un espace de stockage supplémentaire.
Après l'avoir installé, si nécessaire, démarrez-le et connectez-vous avec le compte Google que vous souhaitez utiliser pour stocker les images ; si vous utilisez un appareil Android ou avez déjà configuré d'autres applications Google sur iPhone ou iPad, il vous sera demandé si vous souhaitez utiliser le profil déjà présent.
Quoi qu'il en soit, une fois l'application lancée, appuyez sur la vôtre Avatar situé en haut et touchez l'élément Activer la sauvegarde, qui réside dans le panneau qui apparaît ; sinon, appuyez sur les éléments Paramètres des photos e Sauvegarde et synchronisation et monter ON le levier homonyme.
Si bon vous semble, vous pouvez utiliser les options affichées à l'écran pour définir le taille du téléchargement, précisez si utiliser ou non le réseau de données et l'itinérance et indiquer quels dossiers sauvegarder (uniquement sur Android). Pour en savoir plus sur le fonctionnement de Google Photos, jetez un œil au tutoriel que j'ai entièrement dédié au service précité.
Si vous possédez un iPhone ou iPad et que vous avez activé l'archivage automatique des images sur iCloud, sachez que vous pouvez les transférer de ce dernier service vers Google Photos en quelques secondes : pour cela, connecté à ce site, connectez-vous avec votre identifiant Apple et appuyez sur l'élément Demande de transfert d'une copie de vos données, résidant sur la page qui apparaît.
Maintenant, utilisez le menu déroulant Sélectionnez votre destination pour indiquer que vous souhaitez transférer des images vers Google Photos, choisissez de transférer ou non le photole Vidéos o à la fois articles en cochant les cases dédiées, appuyez sur le bouton Continue deux fois de suite et connectez-vous auCompte Google sur lequel archiver les éléments, le cas échéant.
Pour terminer, appuyez sur le bouton permettre deux fois de suite et confirme la volonté de continuer en appuyant sur le bouton Confirmer le transfert; suite à cette opération, les éléments sélectionnés seront transférés vers l'espace Google Drive auquel vous avez précédemment accédé ; selon la quantité de données, le processus peut prendre de trois à sept jours.
Une fois le transfert terminé, vous recevrez un e-mail à votre adresse e-mail iCloud ; si l'espace Google Drive s'épuise au cours de la procédure, certains éléments peuvent ne pas être copiés.
Comment copier une photo sur votre PC
Les démarches à effectuer pour pouvoir copier une photo d'un dossier à un autre sur n'importe quel ordinateur sont très simples : après avoir identifié l'image sur laquelle intervenir, faites un clic droit sur son icône et choisissez l'élément Copia dans le menu qui s'affiche ; pour le coller, faites un clic droit sur un emplacement vide dans le dossier qui vous intéresse et cliquez sur l'élément Pâte, attaché au menu contextuel affiché. Cependant, si vous souhaitez comprendre précisément comment copier une photo de votre téléphone vers votre ordinateur ou de votre ordinateur vers un périphérique externe, vous feriez bien de lire les sections ultérieures de ce chapitre.
Copier une photo du mobile vers le PC
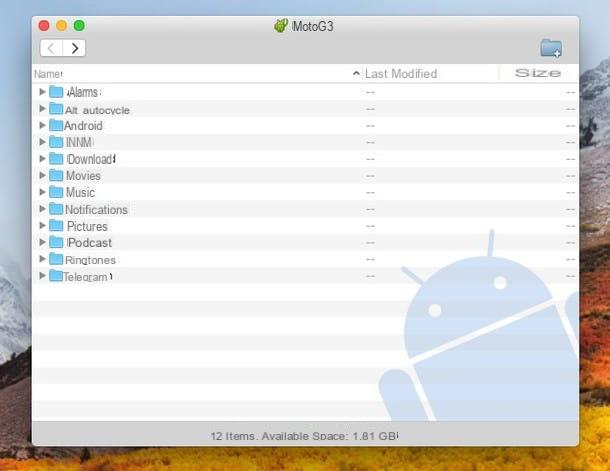
Pour pouvoir copier une photo de votre mobile vers votre PC, les étapes à suivre sont tout sauf complexes. Si la copie de fichiers doit avoir lieu entre Android et Windows ou entre iPhone et macOS, vous n'avez rien à installer ; si, par contre, vous devez copier des fichiers entre iPhone et Windows ou entre Android et macOS, vous devrez installer et télécharger, respectivement, iTunes ou Android File Transfer (ce dernier est l'outil officiel pour s'assurer que les Mac peuvent correctement reconnaître la mémoire des appareils Android).
Une fois que vous avez tout ce dont vous avez besoin, connectez votre téléphone à votre ordinateur via un câble USB, déverrouillez-le et suivez la procédure qui convient le mieux à votre cas.
- Avec Android sous Windows: appelle lezone de notification sur votre smartphone, touchez l'élément lié à Options USB et choisissez vous voulez utiliser le mode Transfert de fichier o MTP. Maintenant, passez à l'ordinateur, ouvrez leExplorateur de fichiers (l'icône en forme de dossier jaune qui se trouve dans la barre des tâches de Windows), cliquez sur nom du téléphone résident dans la barre latérale gauche et accédez aux dossiers Mémoire interne (Ou Mémoire externe)
DCIM: vous y trouverez toutes les photos et vidéos capturées avec l'appareil photo. Plus d'infos ici. - De l'iPhone à Windows: Si c'est la première fois que vous connectez des appareils ensemble, ouvrez iTunes sur votre ordinateur et autorisez la communication en suivant les instructions qui vous sont données. Une fois cela fait, assurez-vous que l'écran de l'iPhone est déverrouillé, puis ouvrez leExplorateur de fichiers Windows et cliquez sur le nom iPhone, situé dans la barre latérale gauche. Ensuite, allez dans les dossiers Stockage interne > DCIM > 100Apple pour accéder aux photos et vidéos prises avec l'appareil photo. Plus d'infos ici.
- Avec Android et macOS: Téléchargez et installez l'application gratuite Android File Transfer sur votre Mac, connectez votre appareil Android à votre ordinateur, lancez le programme et cliquez sur le bouton Démarrer, pour accéder à la mémoire du téléphone. Maintenant, ouvrez le dossier DCIM (si les photos sont enregistrées dans la mémoire interne de l'appareil) ou le dossier Stockage > DCIM (s'ils résident sur la carte mémoire). Pour copier une image, faites-la simplement glisser dans le dossier souhaité. Plus d'infos ici.
- De l'iPhone à MacOS: après avoir connecté (et éventuellement autorisé) l'iPhone au Mac, lancez l'application photo sur ce dernier, cliquez sur Nom de l'iPhone qui apparaît dans la barre latérale gauche et, pour copier toutes les photos et vidéos en mémoire, cliquez sur le bouton Importer tous les nouveaux éléments, résidant en haut à droite; si vous préférez ne copier que quelques images, cliquez sur les aperçus relatifs puis appuyez sur le bouton Importer XX éléments. Plus d'infos ici.
Pour plus d'informations sur la façon de télécharger des photos de votre mobile vers votre PC, jetez un œil au didacticiel détaillé disponible sur mon site Web, dans lequel j'ai également pu vous montrer des méthodes de transfert alternatives.
Copier des photos sur un support externe
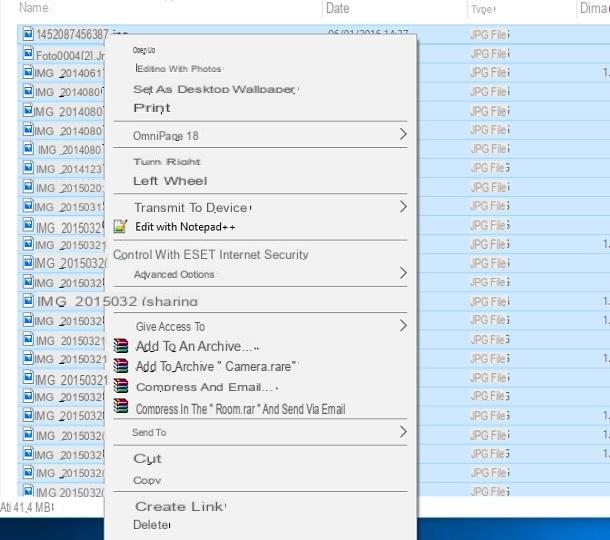
Pour copier les photos sur un disque externe ou sur une clé USB ou sur un disque dur externe, procédez comme suit : si vous utilisez Windows, ouvrez leExplorateur de fichiers, atteindre le dossier contenant les images à copier et, si vous avez l'intention de le copier dans son intégralité, faites un clic droit sur son icône et sélectionnez les éléments Envoyer vers> [Nom de la clé USB] dans le menu qui s'affiche ; si par contre vous ne souhaitez transférer que quelques fichiers, entrez dans le dossier, sélectionnez les photos à déplacer avec la souris (éventuellement à l'aide du Ctrl e Mission clavier), faites un clic droit sur l'une des vignettes et sélectionnez les éléments Envoyer vers> [Nom de la clé USB] dans le menu contextuel proposé.
Si, par contre, le vôtre est un Mac, Commencer le Finder à l'aide de l'icône résidant sur le Dock (celui de visage souriant), allez dans le dossier où se trouvent les photos à transférer et, si vous avez l'intention de transférer l'intégralité du dossier, faites un clic droit sur son icône et choisissez l'élément Copier [nom du dossier] dans le menu qui s'affiche ; si par contre vous préférez ne transférer que quelques photos, ouvrez le dossier et sélectionnez les images à transférer, à l'aide du bouton cmd; lorsque vous avez terminé, faites un clic droit sur l'un des fichiers en surbrillance et choisissez l'entrée Copier XX éléments, résident dans le menu qui apparaît.
Enfin, double-cliquez sur l'icône clé USB ou disque USB qui réside sur le bureau, cliquez sur un emplacement vide dans la fenêtre qui apparaît et sélectionnez l'élément Coller / Coller XX éléments du menu proposé.
Si une étape n'est pas claire pour vous, consultez mon guide sur la façon de transférer des fichiers d'un PC vers une clé USB, dans lequel vous trouverez tout expliqué en détail.
Comment copier une photo

























