Seulement si vous avez le rang, pour ainsi dire, de utilisateur administrateur, vous pouvez apporter des modifications au système sans demander d'autorisations.
Quelque chose qui est très important, car sinon tout utilisateur qui utilise le PC et il peut y en avoir plusieurs. Ils apporteraient des modifications au système et provoqueraient également un dysfonctionnement qui peut être irrémédiable.
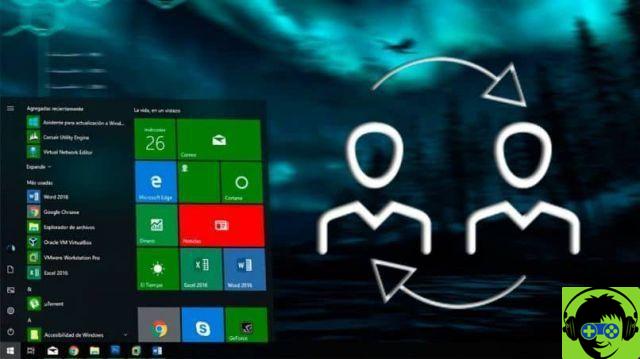
Pour cela, vous devez saisir certaines données afin que votre compte soit validé et que vous puissiez y accéder sans aucun inconvénient. Depuis l'arrivée de fenêtres 10 et depuis ses dernières mises à jour, les améliorations sont remarquables, à tel point que cela nous permet de réactiver le système d'exploitation lui-même après avoir effectué un changement matériel majeur.
Comment créer facilement un compte d'utilisateur administrateur dans Windows 10
Lorsque nous avons un ordinateur qui fonctionne sur le système d'exploitation Windows 10, cela nous permet de créer un compte d'utilisateur. Mais il y a quelque chose que nous ne savons pas et c'est qu'il y a d'autres utilisateurs qui sont créés en tant qu'administrateur et qui ne sont pas actifs. Ils ont juste besoin de nous pour leur permettre de afin que nous puissions les utiliser et ensuite nous vous dirons comment le faire.
Comme nous l'avons déjà dit, avoir un compte d'utilisateur en tant qu'administrateur nous donne des autorisations spéciales qu'un autre utilisateur n'a pas. À la fois dans les dossiers et dans certaines applications du système. Alors n'attendons plus et apprenons Comment créer facilement un compte d'utilisateur administrateur dans Windows 10.
Étapes simples pour créer un compte d'utilisateur administrateur dans Windows 10 Home
La première chose à garder à l'esprit est que ledit compte d'utilisateur administrateur est inactif et masqué. Comme les autres comptes créés mais inactifs, comme l'utilisateur invité.
Il est également important de savoir qu'avec cette nouvelle version du Windows les autorisations utilisateur ne peuvent pas être activées et accordées à partir de la gestion de l'ordinateur.
Nous n'allons donc pas directement sur le bouton Démarrer de Windows et cliquez avec le bouton droit, puis dans les options qui apparaissent, nous choisirons Invite de commandes. Cette action fera apparaître la fenêtre Administrateur : Invite de commandes. Et nous y entrerons la commande Net user administrator / active suivante : oui.
Cela ne permettra pas à l'option d'apparaître dans les comptes d'utilisateurs et nous pouvons changer le nom d'utilisateur et entrer un mot de passe pour l'accès.
Maintenant, quand est-ce que tu changer le mot de passe nous devons entrer une nouvelle commande et nous écrirons control userpasswords2. Et cette action nous montrera les utilisateurs activés.
Maintenant, la prochaine étape consistera à choisir l'un de ces utilisateurs et à cliquer sur l'option Réinitialiser le mot de passe. Et de cette façon, vous pouvez entrer un nouveau mot de passe pour l'utilisateur admin. Maintenant, si vous avez Windows 10 Pro sur votre ordinateur, vous pouvez également activer le compte d'utilisateur en tant qu'administrateur.
Pour ce faire, nous allons dans le menu Démarrer de Windows et nous ferons un clic droit et sélectionnerons Exécuter. Donc, dans cette fenêtre, nous allons écrire la commande lusrmgr.msc suivante, puis nous effectuerons les étapes que nous avons expliquées dans la partie précédente. Si cette méthode ne fonctionne pas pour vous, vous pouvez essayer ceci.
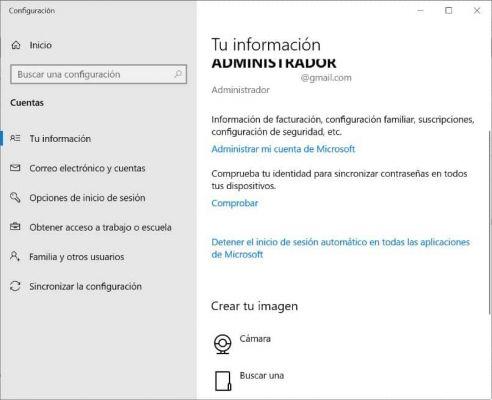
Pour ce faire, retournez le Bouton de démarrage de Windows et cliquez sur le bouton bouton droit de la souris et choisissez l'option Exécuter et dans la fenêtre, vous devez écrire la commande suivante secpol.msc.
Ensuite, nous irons dans les politiques locales, puis nous cliquerons sur Options de sécurité. Sélectionnez ensuite Compte : Statut du compte administrateur, puis l'activer.
De cette façon, nous vous avons montré les différentes manières dont Windows 10 dispose pour créer un compte d'utilisateur en tant qu'administrateur, de manière simple


























