Les photos que vous prenez avec les vôtres iPhone, ainsi que celles prises avec la grande majorité des smartphones et appareils photo actuellement sur le marché, contiennent des informations appelées données Exif. Ces informations, invisibles à l'œil nu mais parfaitement lisibles avec des programmes adaptés à cet effet, permettent de savoir avec quel appareil l'image a été réalisée, le lieu où elle a été obtenue (geotag), qui en est l'auteur, la date à laquelle a été pris et bien plus encore.
En parlant de dates, saviez-vous qu'il est possible de modifier la date des photos prises avec l'iPhone en fixant un jour et une heure de votre choix et que, dans le cas où cette information serait manquante, il est possible de l'ajouter plus tard? Si la réponse est non et que le sujet vous intéresse, vous devriez lire mon tutoriel dédié à ce sujet. Dans les lignes suivantes, en effet, vous trouverez illustrées quelques applications grâce auxquelles il est possible dater des photos sur iPhone modifier à la fois les données Exif et tamponner la date directement sur les images. Super, non ?
Ah, j'oubliais presque : si vous avez un Mac et utilisez l'application Photos, vous pouvez même réussir votre intention à partir de là, en profitant des fonctionnalités spéciales qu'Apple a lui-même choisi de mettre à la disposition de ses utilisateurs. La même chose peut également être faite avec Windows, mais en utilisant des programmes tiers. Mais maintenant, discutez et passons à l'action. Installez-vous confortablement, prenez votre "iPhone par" et commencez immédiatement à vous concentrer sur les informations que vous trouverez ci-dessous. Je suis sûr qu'à la fin, vous pourrez vous sentir très heureux et satisfait de ce que vous avez appris.
- Utiliser la photo (macOS)
- Utilisation du géosetter (Windows)
App par datare photo su iPhone
Comme je vous le disais au début du tutoriel, il est possible d'insérer et/ou de modifier la date des photos prises avec l'iPhone à l'aide applications spécifiques. Vous me demandez quelles sont ces applications ? Eh bien, ceux qui, à mon avis, représentent les meilleurs de la catégorie sont indiqués (et expliqués) ci-dessous. Par conséquent, identifiez celui qui, selon vous, fera le plus pour vous et téléchargez-le maintenant !
Metapho
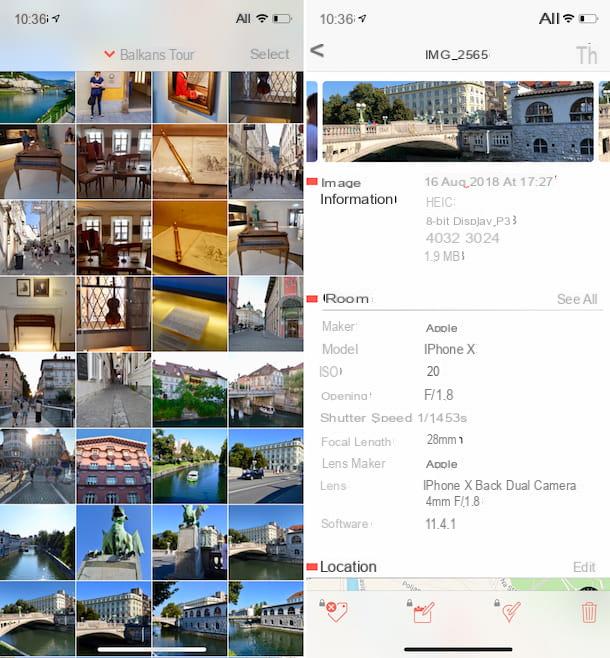
La première des ressources utiles que je vous invite à considérer est Metapho. C'est une petite application qui vous permet de visualiser et d'éditer facilement toutes les données Exif des photos prises avec l'iPhone, date d'acquisition incluse. Notez que l'application est fondamentalement gratuite mais ne vous permet que de visualiser les métadonnées : pour les modifier, vous devez déverrouiller la fonctionnalité appropriée via des achats intégrés.
Pour utiliser l'application à vos fins, la première étape fondamentale que vous devez effectuer est de la télécharger sur votre appareil. Connectez-vous donc depuis votre iPhone à la section correspondante de l'App Store, appuyez sur le bouton Obtenir/Installer et, si nécessaire, autorisez le téléchargement avec Face ID, Touch ID ou en saisissant votre mot de passe Apple ID (selon le modèle d'iPhone que vous utilisez).
Une fois le téléchargement terminé, ouvrez l'application en appuyant sur le bouton Avri est apparu à l'écran et appuyez sur le bouton Permettre l'accès et sur ce OK pour permettre à l'application d'accéder aux images dans la galerie de l'appareil. Puis appuie sur la voix Meh, saute qui apparaît en bas et sélectionnez la photo sur laquelle vous souhaitez aller agir.
Dans le nouvel écran qui apparaît, vous verrez tous les détails liés à l'image choisie. À ce stade, vous devez nécessairement procéder à l'achat intégré afin de modifier ou d'ajouter la date. Appuyez ensuite sur le bouton avec le calendrier et le crayon qui se trouve en bas et autorise le passage à la version Pro.
Ensuite, utilisez les menus sous l'élément Date pour sélectionner le jour, le mois et l'année où la photo a été prise. Si vous le souhaitez, vous pouvez également modifier l'heure de prise de vue et le fuseau horaire, en utilisant respectivement les menus Horaire e Fuseau horaire. Pour confirmer les modifications apportées, appuyez sur l'élément OK en haut à droite. Mission accomplie!
Gestionnaire Exif
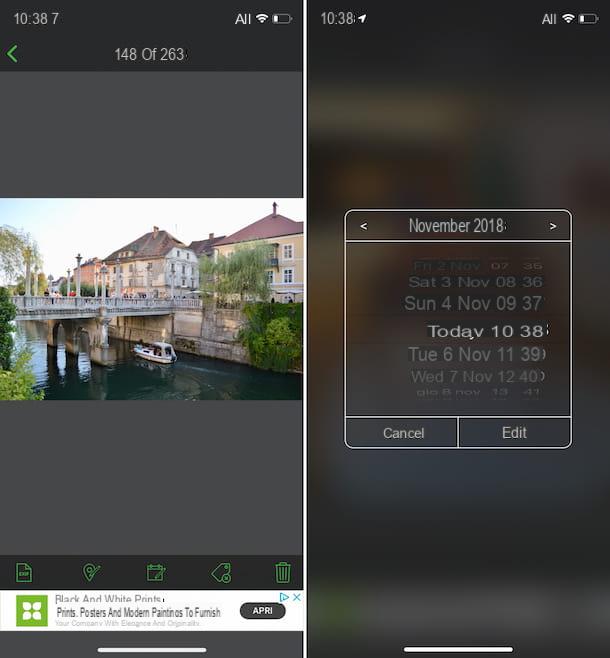
Si vous cherchez une alternative totalement gratuite à l'application ci-dessus, mais qu'elle comprend moins de fonctions (bien que capable d'intervenir à la date des photos), la meilleure suggestion que je puisse vous faire est sans aucun doute d'essayer Gestionnaire Exif. Il s'agit d'une application gratuite grâce à laquelle, comme on peut le comprendre à partir du nom lui-même, vous pouvez gérer et éditer les données Exif des photos prises avec l'iPhone, y compris la date.
Pour pouvoir l'utiliser sur votre appareil, téléchargez-le tout d'abord en vous connectant à la section appropriée duApp Store et en appuyant sur le bouton Obtenir/Installer. Si nécessaire, confirmez le téléchargement à l'aide de Face ID, Touch ID ou en saisissant votre mot de passe Apple ID (selon le modèle d'iPhone que vous utilisez).
Une fois la procédure de téléchargement et d'installation terminée, lancez l'application en appuyant sur le bouton Avri, puis accordez à Exif Manager les autorisations nécessaires pour accéder à vos photos en appuyant sur le bouton OK et sélectionnez l'image que vous souhaitez modifier.
Dans le nouvel écran affiché, appuyez sur le bouton avec le crayon et le calendrier en bas, utilisez les menus à l'écran pour régler le mois, l'année, le jour et l'heure de la prise de vue et appuyez sur le bouton Modifier pour appliquer les modifications. Appuyez ensuite sur Modification pour accorder à l'application les autorisations nécessaires pour procéder réellement aux modifications.
Vous avez des doutes et souhaitez restaurer la date d'origine d'une ou plusieurs photos ? Pour ce faire, sélectionnez l'image de référence à partir de l'écran principal d'Exif Manager, appuyez sur le bouton avec le flèche rougea qui est en haut à droite et appuyez sur le bouton Restaurer.
DateStamper
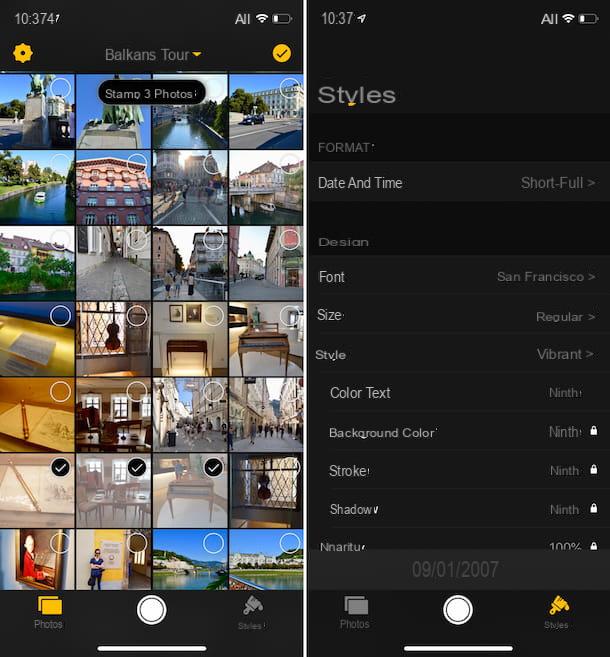
Êtes-vous intéressé à savoir comment date des photos sur votre iPhone dans le sens où vous aimeriez pouvoir tamponner la date de prise de vue directement sur les images, sachez que oui, c'est faisable, et pour cela vous pouvez utiliser l'application gratuite DateStamper (qui propose des achats intégrés pour accéder à certaines fonctionnalités supplémentaires). Ce dernier agit essentiellement en « imprimant » la date de leur prise de vue sur les photos à partir des données Exif associées.
Vous me demandez comment m'en servir ? Je te le dis tout de suite. Tout d'abord, visitez la page App Store dédiée à l'application depuis votre iPhone et appuyez sur le bouton Obtenir/Installer. Si nécessaire, autorisez le téléchargement via votre Apple ID Face ID, Touch ID ou mot de passe (selon le modèle d'iPhone que vous utilisez).
Une fois le téléchargement terminé, lancez DateStamper en appuyant sur le bouton Avri est apparu à l'écran, appuie sur la voix Sauter en bas à droite pour sauter l'intro et appuyez sur le bouton OK d'accorder à l'application les autorisations nécessaires pour pouvoir accéder à vos photos.
À ce stade, sélectionnez, en ajoutant le coche, les images sur lesquelles vous souhaitez agir, puis appuyez sur le bouton Tampon [n] Photo qui apparaît en haut (à la place de [n] vous trouverez le nombre total d'images sélectionnées), appuyez sur Modification et attendez quelques instants que la procédure soit lancée et terminée. Une fois le processus terminé, cliquez sur OK.
Si vous le jugez nécessaire, avant de procéder à l'ajout de la date sur l'image, vous pouvez également la modifier. Pour ce faire, appuyez sur la photo de votre intérêt sur l'écran principal de l'application, appuyez sur le bouton avec leregarder qui se trouve en haut et régler la date via les menus à l'écran, puis appuyer sur la rubrique Modification de la date qui est ci-dessous. Vous pouvez également faire de même avec l'horaire, après avoir sélectionné la carte Horaire.
Veuillez noter que vous pouvez également modifier la police, la taille, le style et la couleur du texte à imprimer sur les photos ainsi que le format utilisé. Pour cela, appuyez sur le bouton Styles qui se trouve dans la partie inférieure droite de l'écran principal DateStamper et utilisé les menus à l'écran pour tout régler. Au bas de l'écran, vous verrez un aperçu des modifications apportées.
Comme je vous l'ai dit quelques lignes plus haut, je précise enfin qu'il est possible de modifier d'autres caractéristiques du texte à insérer sur les photos, mais c'est une fonction accessible uniquement via l'achat in-app (1,09 euro).
Données photo sur l'iPhone d'un ordinateur
Je vous l'ai dit au début de l'article : vous pouvez dater les photos que vous avez prises avec votre iPhone également en agissant comme un ordinateur, en utilisant un logiciel tiers sur Windows ou l'application de gestion d'images disponible "standard" sur MacOS.
Dans les deux cas, gardez à l'esprit que les images doivent d'abord être transférées sur le PC ou le Mac (vous trouverez plus tard des liens vers certains de mes guides pour savoir comment procéder, si vous ne savez pas comment le faire).
Géosetter (Windows)
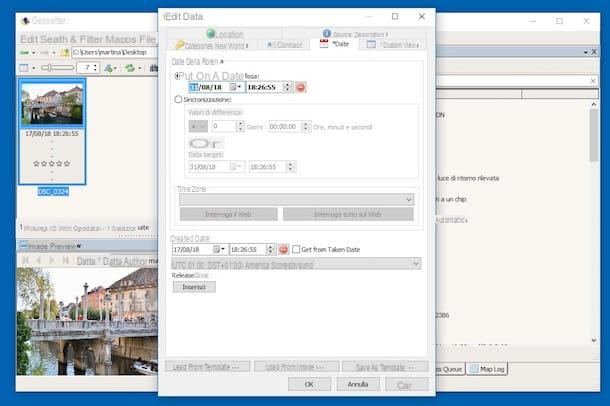
Si vous possédez un PC sous Windows, pour dater les photos que vous avez prises avec votre iPhone, vous devez recourir à des outils de développement tiers, comme dans le cas de l'excellent Géosetter, un logiciel gratuit grâce auquel il est possible de gérer les données Exif de n'importe quelle photo de manière complète.
Pour l'utiliser, connectez-vous d'abord à la page de téléchargement du programme et cliquez sur le lien Fichier d'installation : geosetter_setup.exe (24 Mo), afin de lancer la procédure de téléchargement du logiciel.
Une fois le téléchargement terminé, ouvrez le fichier .exe venez de télécharger sur votre ordinateur, double-cliquez dessus et appuie sur le bouton Si dans la fenêtre qui apparaît à l'écran. Ensuite, appuyez sur le bouton OK pour confirmer l'utilisation de la langue françaisne, sélectionnez l'élément J'accepte les termes du contrat de licence et cliquez sur le bouton Avanti cinq fois de suite sur celui-là Installer et enfin sur le bouton Fins.
Maintenant, vous devez vous soucier d'importer les photos que vous avez prises avec l'iPhone et sur lesquelles vous souhaitez agir sur votre PC. Si vous ne savez pas comment faire, vous pouvez suivre les instructions sur ce qu'il faut faire que je vous ai fournies dans mon tutoriel dédié au sujet.
Une fois le transfert terminé, appuyez sur les boutons OK dans les trois fenêtres du Geosetter qui se sont entre-temps ouvertes à l'écran, puis utilisez l'explorateur de fichiers (à gauche) pour sélectionner l'image que vous souhaitez dater.
À ce stade, cliquez sur le menu Modification, choisissez l'option Modifier les données, sélectionnez l'onglet Date dans la nouvelle fenêtre qui apparaît à l'écran et modifiez ou saisissez la date et l'heure de prise de la photo à l'aide des champs situés sous le libellé Fixé à date fixe. Cochez ensuite la case à côté de l'élément Obtenir à partir de la date de prise qui est en bas pour définir comme date de création celle qui vient d'être saisie.
Pour régler le fuseau horaire à la place, utilisez le menu déroulant sous la rubrique Fuseau horaire. Pour valider et appliquer les modifications, pensez à cliquer sur le bouton OK che sta à basso.
Enfin, fermez la fenêtre du programme en cliquant sur "X" en haut à droite et appuyez sur le bouton OK deux fois de suite en réponse aux avertissements que vous voyez apparaître à l'écran pour vous assurer que les modifications appliquées avec le programme sont enregistrées.
Photo (macOS)
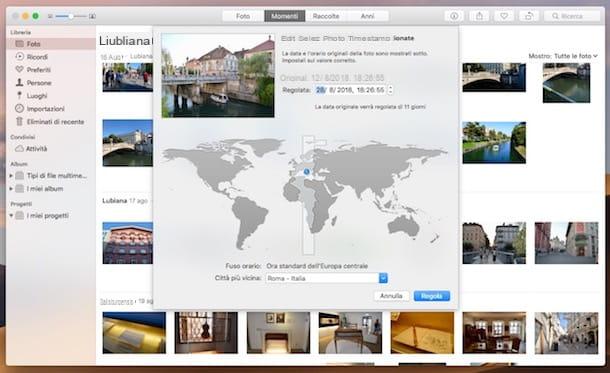
Si vous possédez un Mac, je suis heureux de vous informer qu'en utilisant l'application photo, celui qu'Apple a choisi d'inclure "standard" dans macOS (ainsi que sur iOS, mais avec des fonctionnalités plus limitées), vous pouvez aller ajouter ou modifier la date de prise de vue des photos rapidement et facilement. Voyons comment faire tout de suite, c'est un vrai jeu d'enfant !
Tout d'abord, lancez Photos en cliquant sur son icône (celle avec la fleur multicolore et le fond blanc) que vous trouvez sur le barre de quai, puis importez dans l'application les images sur votre iPhone sur lesquelles vous souhaitez aller agir en suivant les instructions sur la marche à suivre que j'ai fournies dans mon guide dédié au sujet. Ensuite, sélectionnez la première photo qui vous intéresse en cliquant dessus.
À ce stade, cliquez sur l'élément image attaché à la barre de menu, sélectionnez l'option Ajuster la date et l'heure et remplissez le champ à côté de l'entrée Réglementé dans la nouvelle fenêtre qui s'ouvre en tapant la date et l'heure que vous souhaitez attribuer à la photo. Validez ensuite les modifications apportées en cliquant sur le bouton règle placé en bas. C'est tout!
Comment dater des photos sur iPhone

























