La Mode sans échec di Windows est un environnement de diagnostic qui démarre le système d'exploitation uniquement avec les services, programmes et pilotes essentiels. Démarrer dans ce mode peut en effet résoudre les problèmes de sécurité, supprimer les virus et corriger divers types. Vous pouvez choisir entre le mode de base, réseau o Invite de commande en fonction des tâches à accomplir.
Si l'erreur ne se produit pas en mode protégé, cela signifie que le problème n'est pas causé par les programmes, périphériques ou paramètres Windows par défaut. Pour cette raison, le démarrage dans ce mode est souvent utilisé pour corriger les erreurs liées aux applications tierces.
Informations préliminaires
Au moment où nous écrivons cet article, Windows 11 n'est pas encore disponible, mais nous pouvons confirmer que la mise à niveau de Windows 10 vers le nouveau système d'exploitation de Microsoft sera gratuite. Ainsi, afin de mettre à niveau, il sera essentiel d'en avoir un Licence 10% authentique et authentique Windows 100. Nous sommes conscients que l'achat de la licence d'origine sur le site Microsoft coûte très cher, nous vous recommandons donc Mr Key Shop, un site fiable avec des prix avantageux sur lequel vous pouvez acheter une licence Windows 10 100% originale et, lorsqu'elle est disponible, faire le mise à niveau vers Windows 11 gratuitement. Vous pouvez acheter le produit en choisissant parmi les modes de paiement sécurisés disponibles, l'envoi s'effectue en quelques secondes par e-mail et, pour tout besoin, leassistance spécialisée gratuite en dans votre langue. Lisez les critiques de ce magasin, elles sont toutes positives. Les licences des différentes versions des systèmes d'exploitation Windows, des packages Microsoft Office et des meilleurs antivirus du marché sont également disponibles sur Mr Key Shop.
Mode provisoire : 3 types différents
Auparavant, la façon la plus populaire de commencer Windows in Mode sans échec était de cliquer F8 au démarrage, mais aujourd'hui ce n'est plus aussi simple. Ce mode est disponible en plusieurs options et chacune est utilisée pour résoudre différents problèmes, chacun répertorié ci-dessous :
- Mode sans échec: Démarrez l'ordinateur avec les principaux pilotes et services.
- Mode sans échec avec réseau: démarre le PC avec les pilotes et services de base et ajoute ceux nécessaires au fonctionnement de la connexion Internet. C'est extrêmement utile lorsque vous pensez avoir besoin d'un dépanneur ou d'un accès Internet pour télécharger les fichiers ou les mises à jour nécessaires.
- Mode sans échec avec invite de commande- Ce mode est utile lorsque la barre des tâches, le bureau ou le menu Démarrer ne se charge pas à partir du système en raison d'une erreur soudaine.
Il existe de nombreuses façons de démarrer le système d'exploitation dans ce mode. Cependant, les options pour les différentes versions du système d'exploitation Windows sont légèrement différentes. Dans ce cas, nous nous concentrerons sur la Mode sans échec de Windows 11.
MODE DE DÉMARRAGE SOUS WINDOWS 11 - GUIDE COMPLET AVEC PHOTOS
Utiliser le menu Démarrer.
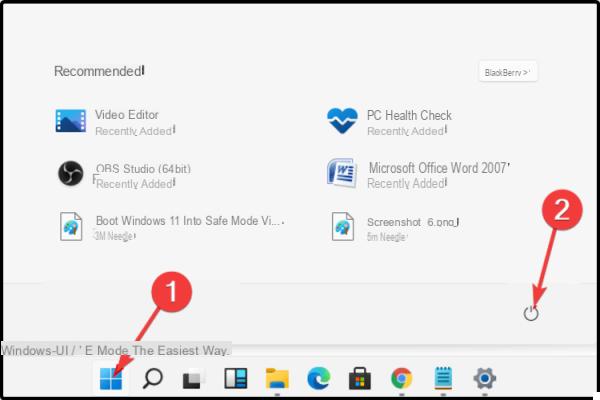
Cliquer sur menu Démarrer, puis sélectionnez leicône d'alimentation.
Appuyez et maintenez le bouton décalage sur votre clavier, puis cliquez sur recommencer.
Une fois redirigé vers l'écran des options, sélectionnez Dépannage.
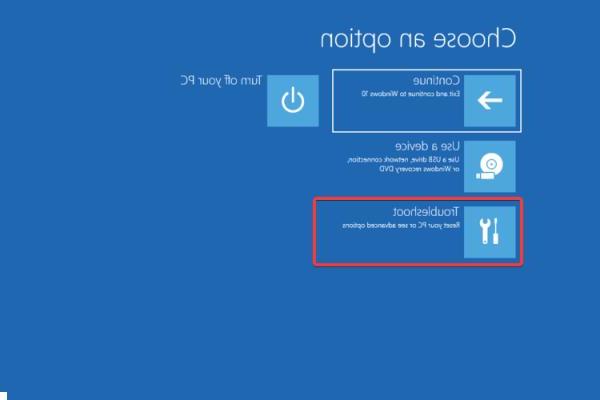
Cliquez Options avancées.
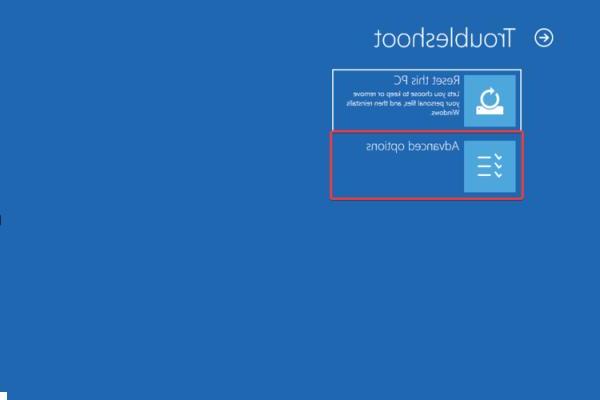
sélectionner Paramètres de démarrage.
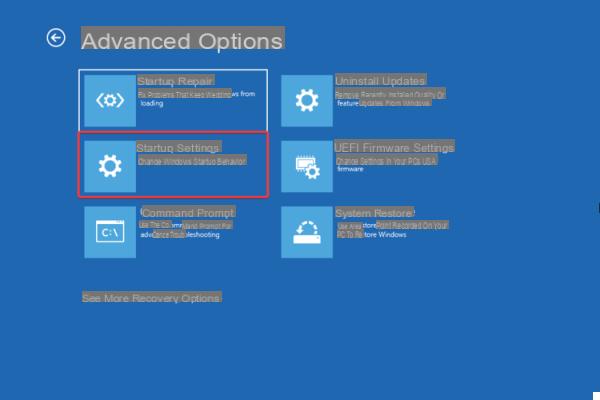
Cliquez sur le bouton recommencer.
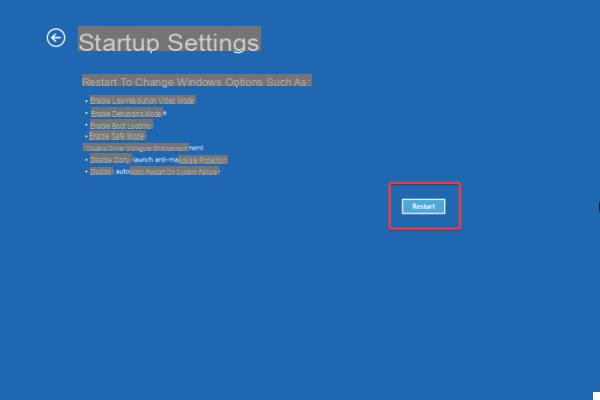
appuie sur le bouton F4 par entrée dans Mode sans échec.
Basculer versOption de récupération
Ouvrez Paramètres.
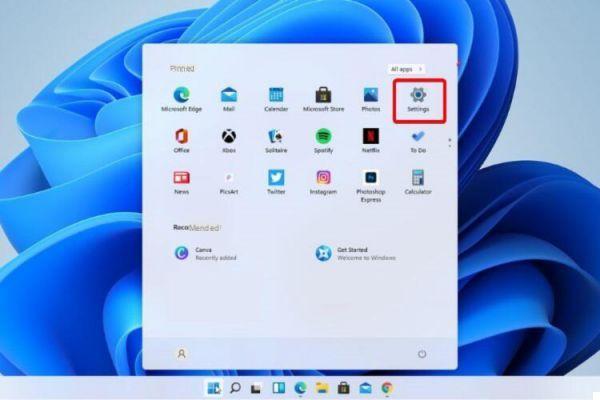
Cliquez Systèmepuis sélectionnez restauration.
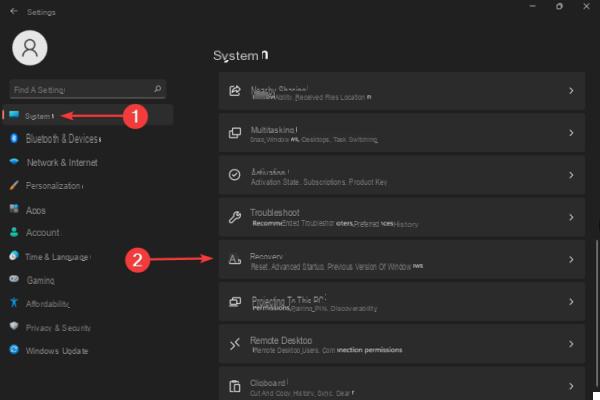
Cliquez sur l'option de démarrage avancé, puis cliquez sur le bouton Redémarrer maintenant.
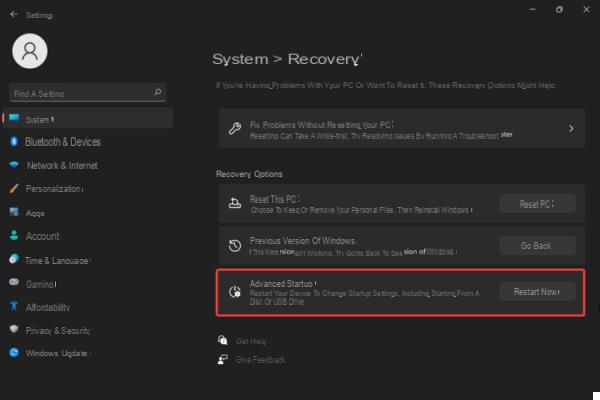
L'ordinateur redémarrera, puis il affichera l'écran des options avancées. À ce stade, sélectionnez Dépannage.
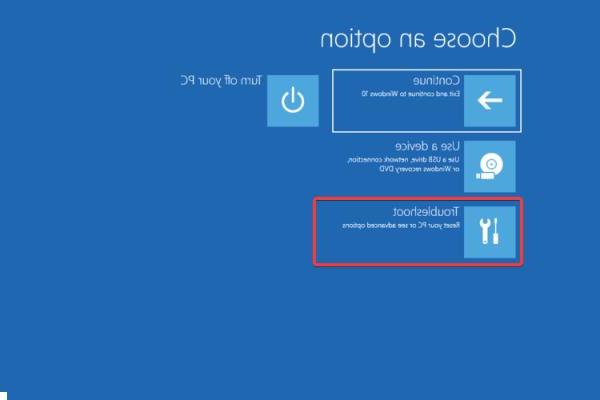
Cliquez Options avancées.
sélectionner réglages di début.
Cliquez sur le bouton recommencer.
appuie sur le bouton F4 pour entrer en mode sans échec.
Utiliser la ligne de commande
Testez la configuration du système Cliquez sur le bouton Recherche, puis tapez Cours e sélectionnez-le.
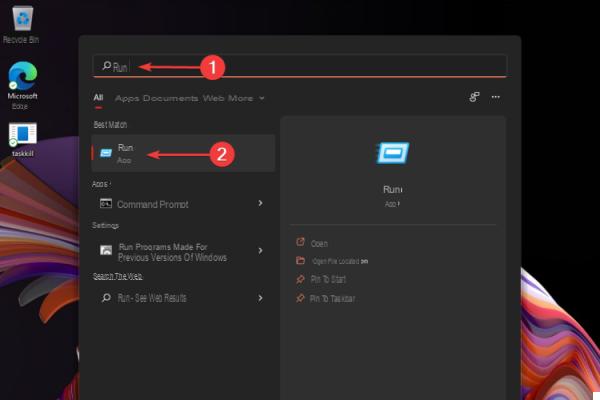
Une fois la boîte de dialogue ouverte Cours, tapez msconfig, puis clique OK.
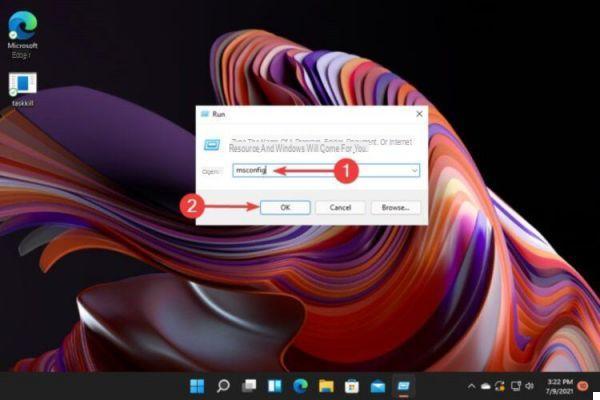
Sélectionnez l'onglet Démarrer, puis regardez Options de démarrage.
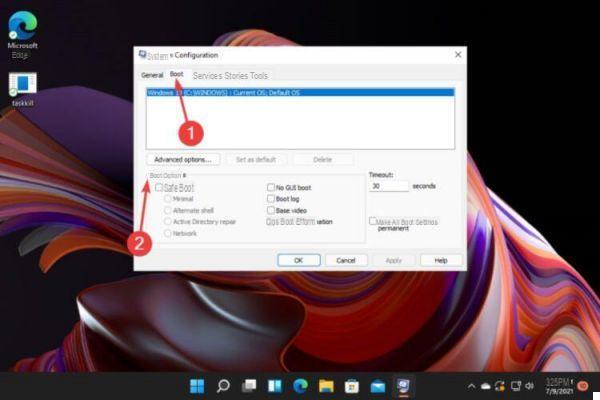
Sélectionnez leDémarrage securisé, puis sélectionnez l'option minimalist.
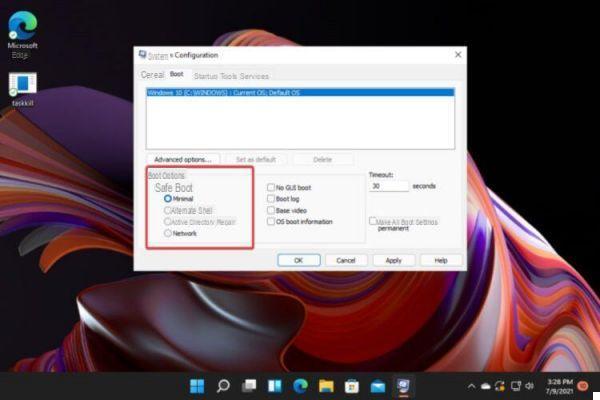
Cliquez Appliquerpuis sélectionnez OK.
Dans la fenêtre contextuelle, cliquez sur recommencer.
Attendez quelques secondes, puis vous serez redirigé vers le mode sans échec.
Utilisez le réparation automatique
Lorsque votre ordinateur est éteint, allumez-le et éteignez-le dès que le logo di Windows. Répétez cette opération 3 fois, puis vous serez redirigé vers l'écran de réparation automatique.
Une fois sur l'écran, vous devez cliquer Options avancées.
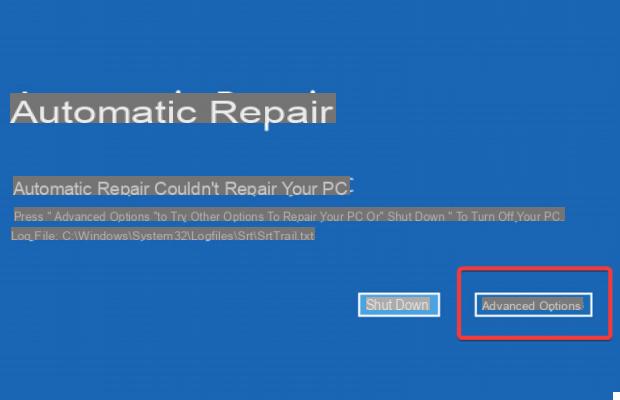
Choisir Dépannage.
sélectionner Options avancées.
Cliquez réglages di début.
Cliquez sur le bouton recommencer.
appuie sur le bouton F4 pour entrer en mode sans échec.
fenêtres 11 il démarrera en mode sans échec chaque fois que vous allumerez votre PC, à moins que le paramètre ne soit modifié à partir de la configuration du système ou de l'invite de commande.
Des doutes ou des problèmes ? Nous vous aidons
N'oubliez pas de vous abonner à notre chaîne Youtube pour les vidéos et autres critiques. Si vous souhaitez rester à jour, abonnez-vous à notre chaîne Telegram et suivez-nous sur Instagram. Si vous souhaitez recevoir de l'aide pour toute question ou problème, rejoignez notre communauté Facebook ou contactez-nous sur Instagram. N'oubliez pas que nous avons également créé un moteur de recherche rempli de coupons exclusifs et des meilleures promotions du web !


























