La Safe mode di Windows is a diagnostic environment that boots the operating system only with essential services, programs, and drivers. Starting in this mode can in fact solve security problems, remove viruses and correct various kinds. You can choose between the mode of base, Network o Command Prompt based on the tasks to be performed.
If the error does not occur in protected mode, it means that the problem is not caused by default Windows programs, devices, or settings. For this reason, booting in this mode is often used when you need to fix errors related to third-party apps.
Preliminary information
While we are writing this article, Windows 11 is not yet available, but we can confirm that the upgrade from Windows 10 to the new operating system from Microsoft will be free. So, in order to upgrade, it will be essential to have one 10% original and genuine Windows 100 license. We are aware that buying the original license on the Microsoft site is very expensive, so we recommend Mr Key Shop, a reliable site with advantageous prices on which you can buy a 10% original Windows 100 license and, when it is available, do the upgrade to Windows 11 for free. You can purchase the product by choosing from the secure payment methods available, sending takes place in a few seconds via email and, for any need, thefree specialized assistance in in your language. Read the reviews of this store, they are all positive. The licenses of the various versions of the Windows Operating Systems, the Microsoft Office Packages and the best Antivirus on the market are also available on Mr Key Shop.
Provisional mode: 3 different types
Previously, the most popular way to start Windows in Safe mode was to click F8 during startup, but nowadays it's not that simple anymore. This mode is available in several options and each is used to address different problems, each listed below:
- Safe mode: starts the computer with the main drivers and services.
- Safe Mode with Networking: starts the PC with basic drivers and services and adds those necessary for the internet connection to work. It's extremely useful when you think you need a troubleshooter or internet access to download the necessary files or updates.
- Safe mode with command prompt- This mode is useful when the taskbar, desktop or Start menu does not load from the system due to a sudden error.
There are many ways to boot the operating system in this mode. However, the options for the different versions of the Windows operating system are slightly different. In this case, we will focus on the Windows 11 Safe Mode.
START MODE IN WINDOWS 11 - FULL GUIDE WITH PHOTOS
Use the menu Home.
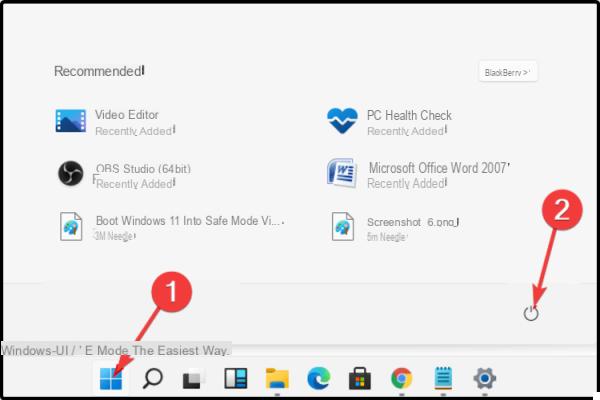
Click on Start menu, then select thepower icon.
Press and hold the button Shift on your keyboard, then click Restart.
Once redirected to the options screen, select Troubleshooting.
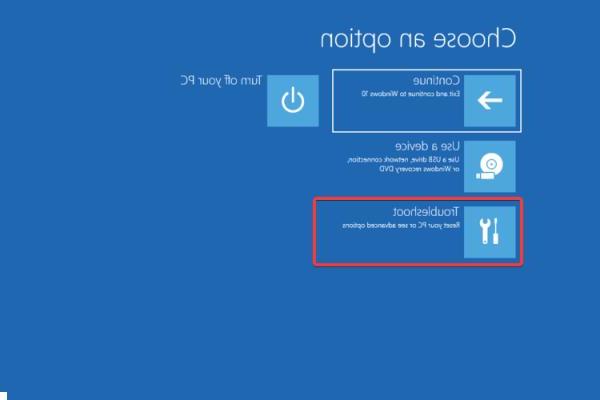
click on Advanced options.
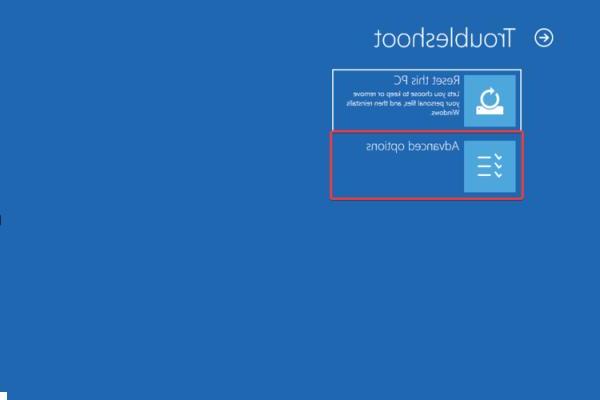
Select Startup Settings.
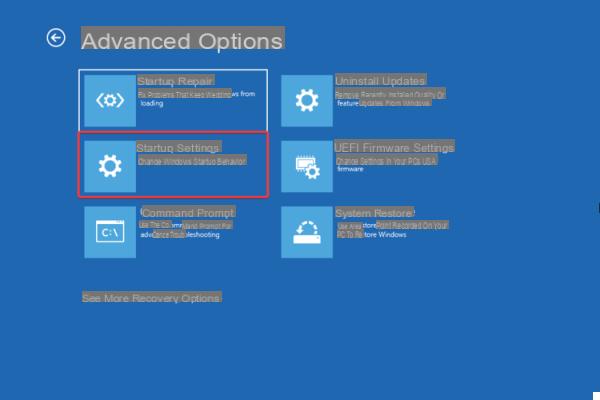
Click the button Restart.
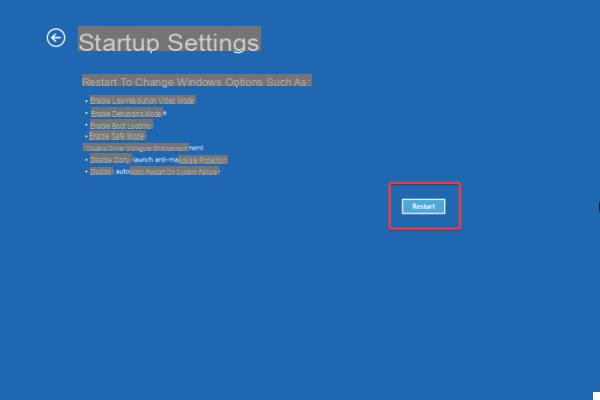
Press the button F4 to enter Safe mode.
Switch toRecovery option
Open Settings.
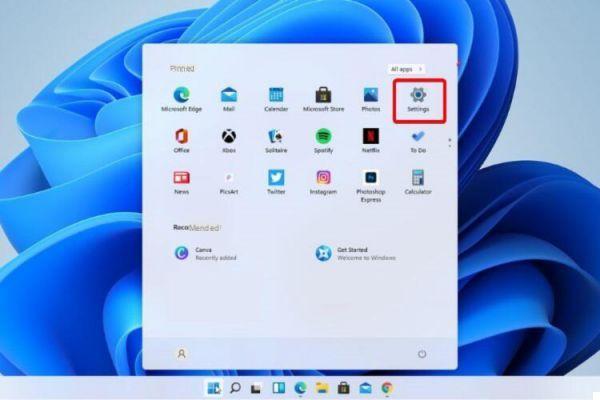
click on System, then select Restoration.
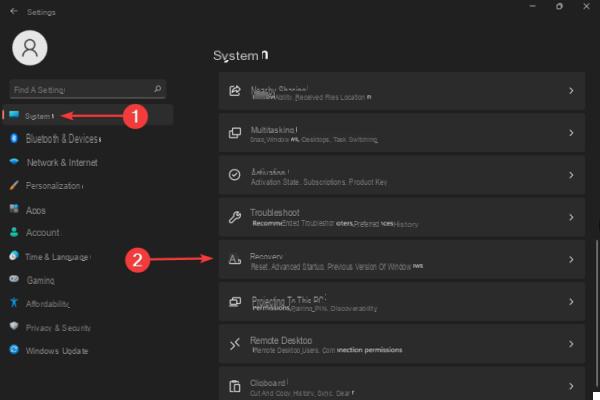
Click on the option of advanced start, then click the button Restart now.
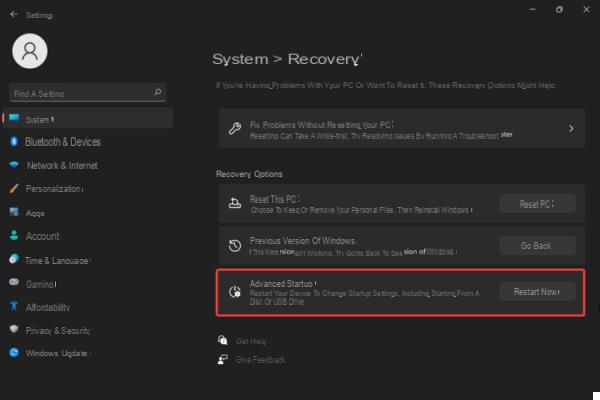
The computer will restart, then it will show the advanced options screen. At this point select Troubleshooting.
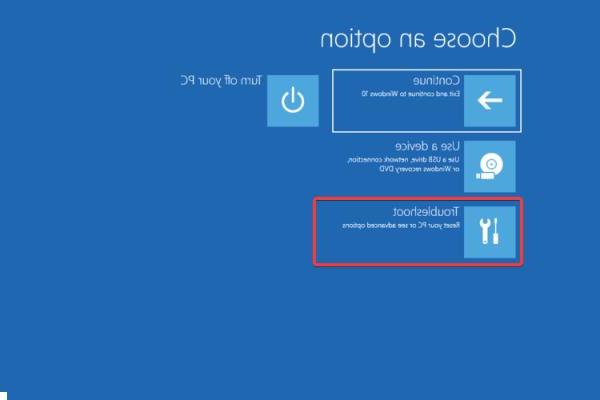
click on Advanced options.
Select Settings di avvio.
Click the button Restart.
Press the button F4 to enter safe mode.
Use the command line
Test the system configuration Click the button Search, then type Run e select it.
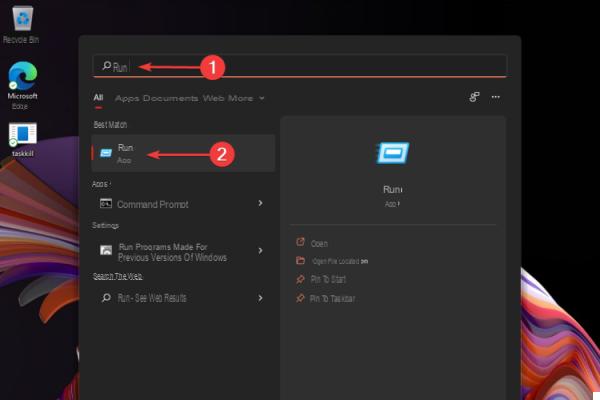
Once the dialog box is open Run, to type msconfig, then click OK.
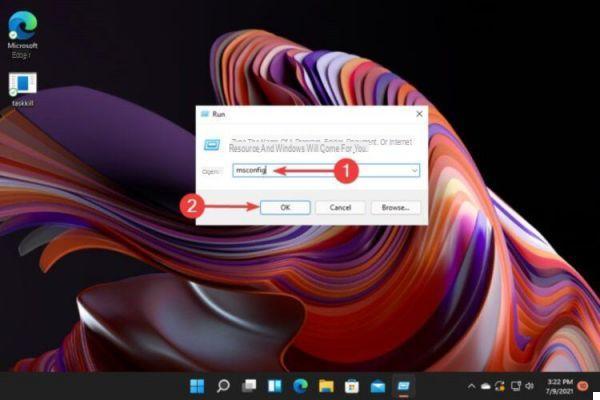
Select the scheda Start, then take a look at Boot options.
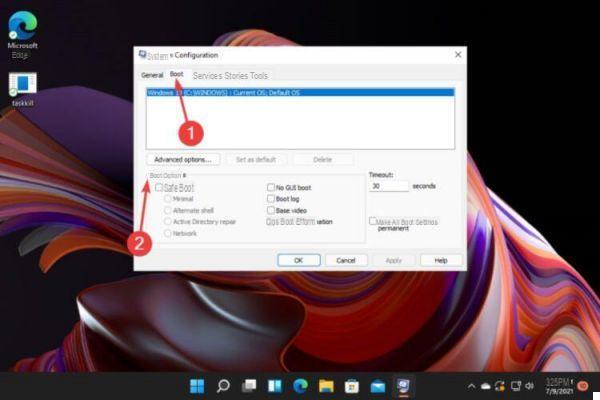
Select theSafe Boot, then select the option Minimal.
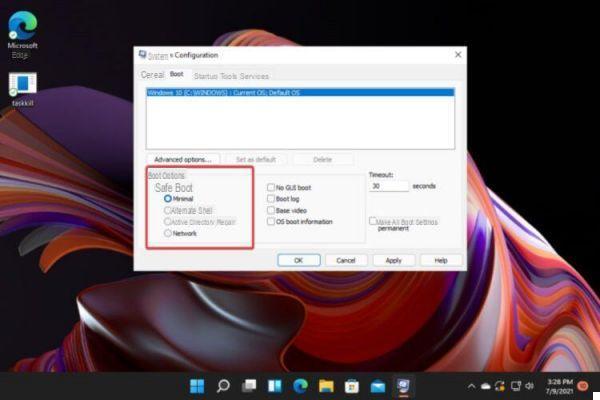
click on Apply, then select OK.
In the pop-up window, click Restart.
Wait a few seconds, then you will be taken to safe mode.
use the automatic repair
When the computer is off, turn it on and off as soon as the appears logo di Windows. Repeat this 3 times, then you will be redirected to the automatic repair screen.
Once on the screen, you need to click on Advanced options.
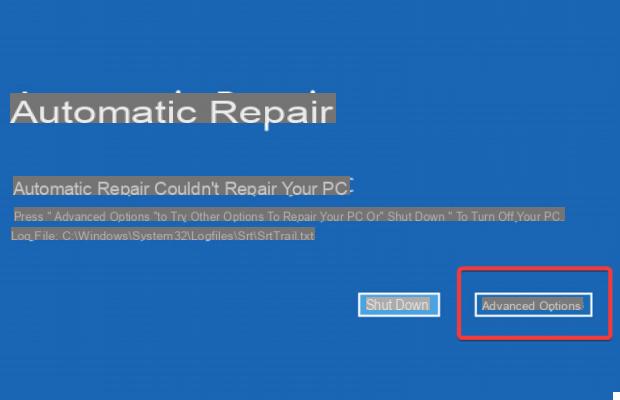
Choose Troubleshooting.
Select Advanced options.
click on Settings di avvio.
Click the button Restart.
Press the button F4 to enter safe mode.
Windows 11 it will boot into safe mode every time you turn on your PC, unless the setting is changed from the system configuration or command prompt.
Doubts or problems? We help you
Remember to subscribe to our Youtube channel for videos and other reviews. If you want to stay up to date, subscribe to our Telegram channel and follow us on Instagram. If you want to receive support for any questions or problems, join our Facebook community or contact us on Instagram. Don't forget that we have also created a search engine full of exclusive coupons and the best promotions from the web!


























