De très belles photos que vous avez prises avec votre nouvel iPhone. Dites-moi, les avez-vous déjà enregistrés sur votre PC ? Comment diriez-vous non? Vous courez donc le risque de perdre tous vos précieux clichés à tout moment ! Vous savez, un simple « tapotement » suffit pour effacer accidentellement une photo importante, sans parler des pannes et des vols qui peuvent affecter un appareil comme l'iPhone à tout moment… bref, il faut être prévoyant !
Je ne veux pas entendre d'excuses. Je sais que vous n'avez pas le temps, que vous n'êtes pas très doué en informatique, etc. Mais ça ne fait rien. Il faut quelques secondes pour savoir comment déplacer des photos de l'iPhone vers le PCDe plus, c'est une procédure si simple que même ceux qui n'ont jamais eu affaire à un ordinateur pourraient la compléter.
Allez, prenez cinq minutes de temps libre et suivez les instructions que je m'apprête à vous donner. Nous verrons d'abord comment passer des photos de l'iPhone à l'ordinateur de manière "traditionnelle", c'est à dire en connectant le téléphone à l'ordinateur via un câble USB, puis nous traiterons d'iCloud qui permet de synchroniser les photos de l'iPhone avec l'ordinateur via Internet. Que vous ayez un PC Windows ou un Mac, vous pourrez sûrement atteindre votre objectif de manière très simple !
Déplacer des photos de l'iPhone vers l'ordinateur
Commençons par la solution plus traditionnelle, c'est-à-dire de comment déplacer des photos de l'iPhone vers le PC connecter le téléphone et l'ordinateur via un câble. Voici en détail toutes les étapes à suivre sous Windows et macOS.
Windows
Pour qu'un PC Windows reconnaisse correctement un iPhone ou un iPad, il doit être installé iTunes, le logiciel multimédia d'Apple. Si vous ne l'avez pas déjà fait, connectez-vous au site Web d'Apple et cliquez sur le bouton Télécharger situé sur la gauche pour télécharger iTunes sur votre ordinateur.
Une fois le téléchargement terminé, ouvrez, double-cliquez dessus, le fichier que vous venez de télécharger (par ex. iTunes64Setup.exe) et cliquez d'abord sur Avanti et alors Installer, Oui, Oui e Fins pour terminer la configuration. Si vous ne souhaitez pas définir iTunes comme lecteur par défaut pour les fichiers audio, n'oubliez pas de désélectionner l'élément approprié pendant le processus d'installation.
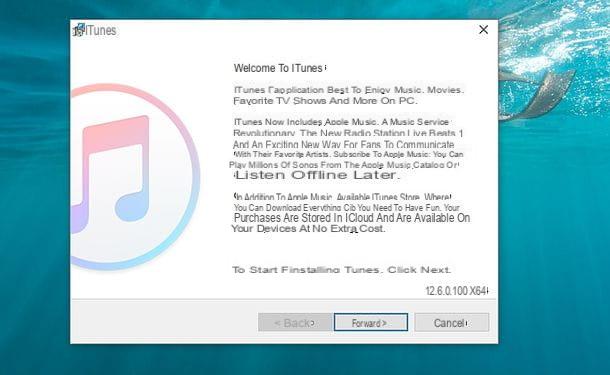
Maintenant, lancez iTunes et connectez l'iPhone à l'ordinateur à l'aide du câble Lightning / Dock fourni avec le téléphone. Si vous venez d'installer iTunes et/ou c'est la première fois que vous connectez votre « iPhone by » au PC vous devrez accepter les conditions d'utilisation du logiciel et vous devrez autoriser la communication entre les deux appareils par premier clic sur le bouton Autoriser qui apparaît sur l'écran de l'iPhone puis sur le bouton Continue qui apparaît à la place sur le bureau de l'ordinateur.
Vous pouvez maintenant fermer iTunes et commencer à transférer vos photos sur votre PC. Ensuite, ouvrez leExplorateur de fichiers Windows (l'icône de dossier jaune située en bas à gauche, dans la barre des tâches), sélectionnez l'élément ordinateur o PC Questo dans la barre latérale gauche, faites un clic droit sur leiPhone et sélectionnez l'article Importer des images et des vidéos dans le menu qui s'affiche.
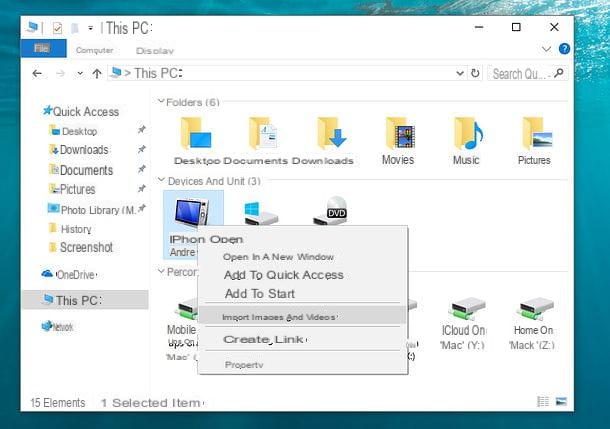
Dans la fenêtre qui s'ouvre, cliquez sur l'élément Autres options situé en bas à gauche et ajustez vos préférences pour l'importation de photos.
- Pour choisir les dossiers dans lesquels enregistrer les photos et vidéos, utilisez le bouton Pâte feuilletée placé à côté des éléments Importer des images dans e Importer la vidéo vers.
- Développer le menu Nom de dossier de choisir comment renommer les dossiers de destination des photos (ex : tag, tag + date d'import, tag + date d'acquisition et ainsi de suite).
- Développer le menu Nom de fichier pour choisir comment renommer les photos (tag ou nom de fichier d'origine).
- Si, après avoir importé les photos sur votre PC, vous souhaitez les supprimer de l'iPhone, cochez la case à côté de l'élément Toujours effacer de l'appareil après l'importation.
Une fois que vous avez défini toutes vos préférences, assurez-vous qu'il y a une coche à côté de l'élément Examiner, organiser et regrouper les éléments à importer et cliquez sur le bouton Importer. À ce stade, vous devez diviser les photos et vidéos à importer sur le PC en fonction de groupes en fonction de la date de création : l'utilitaire d'importation de Windows les regroupe automatiquement, mais si vous le souhaitez, vous pouvez modifier le délai de division. groupes de photos et de vidéos à l'aide du barre de réglage situé en bas à droite. Aussi, si vous le souhaitez, vous pouvez définir des dieux noms personnalisés pour les groupes de photos et de vidéos et vous pouvez définir Étiquette. Une fois l'opération terminée, cliquez sur le bouton Importer et attendez la fin du transfert de données.
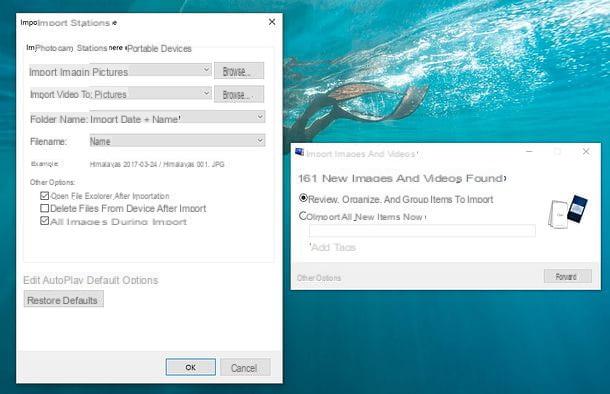
Si vous n'avez pas désactivé la fonction de lecture automatique pour les périphériques amovibles, la prochaine fois que vous connecterez l'iPhone à l'ordinateur, il vous sera automatiquement demandé si vous souhaitez importer des images et des vidéos du téléphone.
Mac
Avez-vous un Mac? Sachez alors que vous pouvez télécharger les photos prises avec votre iPhone simplement en connectant le téléphone à l'ordinateur et en lançant l'application photo: l'icône avec la fleur colorée dans la barre du Dock.
Dans la fenêtre qui s'ouvre, sélectionnez l'onglet Importer situé en haut à droite, cliquez sur le bouton Importer de nouvelles photos Et c'est tout. Si vous ne souhaitez pas importer toutes les photos à la fois, mais seulement certaines d'entre elles, utilisez la combinaison cmd + clic pour sélectionner les images que vous souhaitez transférer sur le Mac et cliquez sur le bouton Importer sélectionné (situé en haut à droite) pour terminer l'opération.
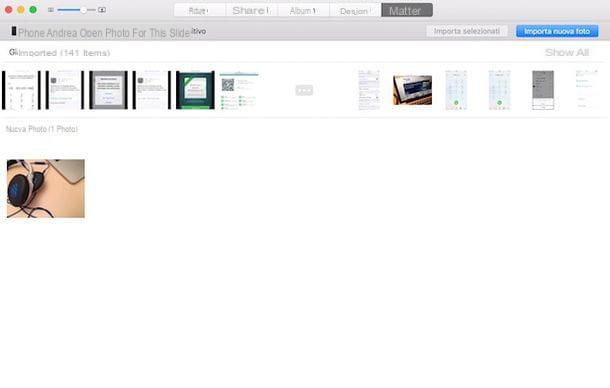
Les images transférées sur votre ordinateur avec l'application Photos sont stockées dans la bibliothèque du programme (un seul fichier qui contient toutes les images). Si vous souhaitez extraire une photo de cette bibliothèque, ouvrez l'application Photos, sélectionnez sa vignette et faites-la glisser vers un dossier de votre choix.
Sinon, vous pouvez utiliser le logiciel Capture d'image, qui se trouve dans le dossier Autre de la Launchpad et permet d'importer des photos de l'iPhone dans n'importe quel dossier du Mac (à sélectionner via le menu déroulant Importer dans situé en bas à gauche).
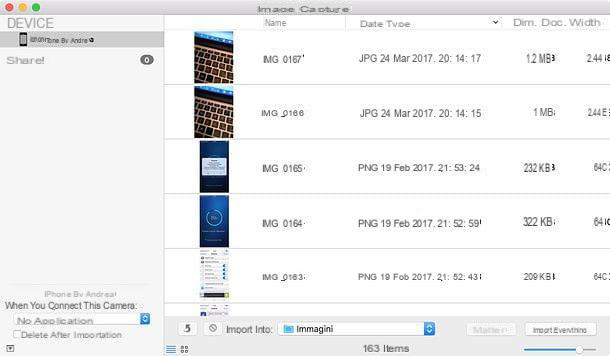
Synchroniser les photos de l'iPhone via iCloud
En téléchargeant nos photos sur le cloud (c'est-à-dire sur Internet), nous pouvons nous assurer qu'elles sont automatiquement synchronisées sur tous nos appareils : smartphones, tablettes, ordinateurs, etc. La plate-forme cloud d'Apple s'appelle iCloud et vous permet de synchroniser non seulement les photos, mais aussi les vidéos, les documents et les données d'applications sur tous les appareils connectés au même compte Apple.
Pour entrer dans les détails, il existe deux services que la société de Cupertino propose pour la synchronisation de photos et de vidéos : l'un s'appelle Photo en streaming et une Bibliothèque de photos ICloud. Avec Photo Stream, qui est actif par défaut sur tous les iPhones, les photos et vidéos sont temporairement stockées dans le cloud et y restent pendant une période de 30 jours, prêtes à être téléchargées sur n'importe quel appareil. Avec la photothèque iCloud, d'autre part, vous pouvez créer une bibliothèque permanente de photos et de vidéos téléchargées automatiquement (ou en tout cas accessibles) sur tous vos appareils : iPhone, iPad, Mac, PC Windows, etc. Les deux fonctions sont accessibles depuis le menu Paramètres> [Nom d'utilisateur]> iCloud> Photos iOS et peut être activé avec un simple "tapotement".
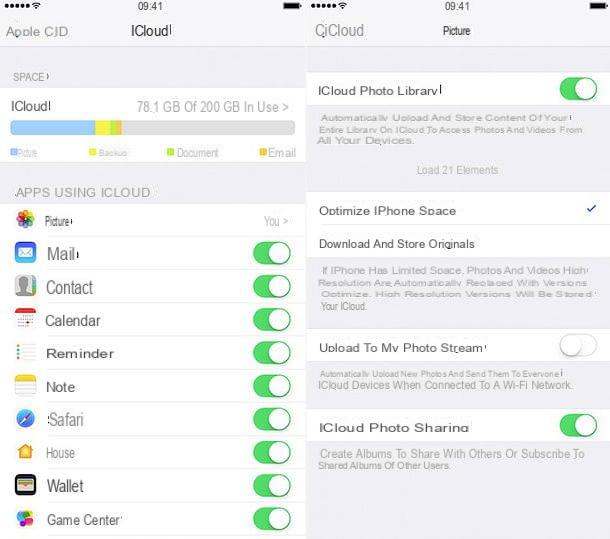
Comme on le comprend facilement, Photo Stream est entièrement gratuit, contrairement à la bibliothèque de photos iCloud. Ou plutôt, le service lui-même est gratuit mais contrairement à Photo Streaming, il érode l'espace de stockage sur iCloud Drive (qui pour les forfaits gratuits n'est que de 5 Go) et nécessite donc l'abonnement à un forfait iCloud payant. Les abonnements ICloud commencent à 99 cents/mois pour 50 Go d'espace. Si vous voulez en savoir plus, lisez mon tutoriel sur l'utilisation d'iCloud et, surtout, apprenez-en plus sur le fonctionnement de iCloud Photo Stream et Photo Library en lisant mon guide sur la façon de stocker des photos sur iCloud. Voyons maintenant comment télécharger les photos synchronisées via iCloud sur le PC.
Windows
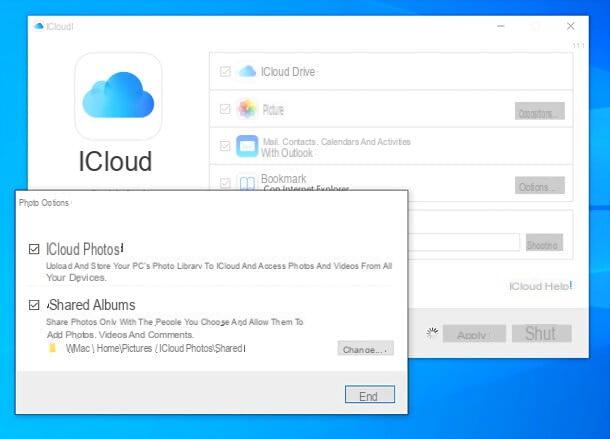
Si vous avez activé la synchronisation des photos avec iCloud via Photo Stream ou iCloud Photo Library, vous pouvez déplacer des photos de l'iPhone vers le PC sans connecter les deux appareils ensemble. Comme, comment? Par Internet, en installant le client officiel iCloud Pour les fenêtres. Le client officiel iCloud vous permet de synchroniser automatiquement des photos, des vidéos, des signets (avec Internet Explorer) et des documents iCloud Drive avec votre ordinateur. Il est entièrement gratuit et ne nécessite aucune configuration particulière. Installez-le et connectez-vous avec vos données d'identification Apple, c'est tout.
Si vous utilisez un PC équipé de fenêtres 10, vous pouvez télécharger le client iCloud depuis le Microsoft Store. Si, par contre, vous utilisez une ancienne version de Windows, vous pouvez télécharger le package d'installation du logiciel en vous connectant au site Web d'Apple et en cliquant sur le lien Sous Windows 7 et Windows 8, vous pouvez télécharger iCloud pour Windows sur le site Web d'Apple.
Une fois l'installation terminée, entrez vos données d'identification Apple dans le client iCloud, cliquez sur Clients enregistrés et choisissez d'envoyer ou non des statistiques d'utilisation à Apple. À ce stade, cochez la case photo et la synchronisation des photos (en version optimisée) doit démarrer de manière totalement automatique (dans le dossier de iCloud contenu dans le chemin Imagerie). Bien sûr, s'il y a beaucoup d'images à télécharger, cela prendra beaucoup de temps.
Mac
l'application photo macOS prend également en charge iCloud. Cela signifie que si vous avez activé Photo Stream ou iCloud Photo Library sur votre iPhone, les photos seront automatiquement téléchargées dans le programme.
Pour vérifier que la synchronisation des photos est activée, ouvrez Préférences de système (l'icône d'engrenage dans la barre du Dock), cliquez sur l'icône Identifiant Apple / iCloud présent dans la fenêtre qui s'ouvre et vérifiez qu'il y a une coche à côté de l'élément photo (autrement dit).
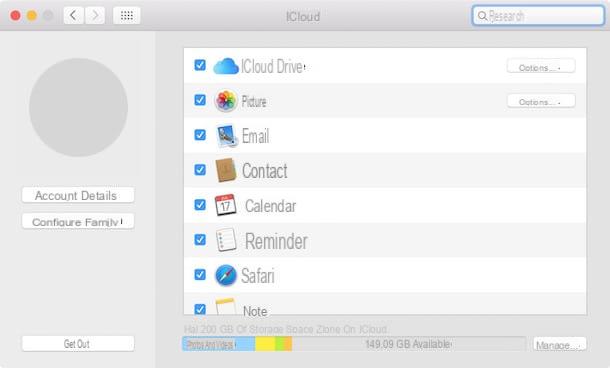
Une fois l'opération terminée, ouvrez l'application photo macOS, allez dans le menu Photos> Préférences (en haut à gauche), sélectionnez l'onglet iCloud de la fenêtre qui s'ouvre et, s'il n'y en a pas, cochez l'option Photos iCloud ou à côté de l'option Mon flux de photos (selon le service avec lequel vous synchronisez votre photothèque).
Télécharger les photos depuis le navigateur
Si vous avez activé la bibliothèque de photos iCloud ou le flux de photos sur votre iPhone, vous pouvez accéder à iCloud.com et télécharger des photos depuis iCloud.com.
Le service fonctionne avec tous les navigateurs et systèmes d'exploitation, connectez-vous simplement avec votre identifiant Apple et cliquez sur l'icône photo. Au premier accès il faudra attendre quelques minutes pour que toutes les images du flux ou de la bibliothèque iCloud soient traitées.
Une fois le téléchargement terminé, pour télécharger des photos depuis iCloud.com, sélectionnez les photos en utilisant la combinaison Ctrl + clic (o cmd + clic sur Mac) ou Ctrl+A/cmd+a pour les sélectionner tous, et appuyez sur l'icône de nuage avec flèche descendant situé en haut à droite.
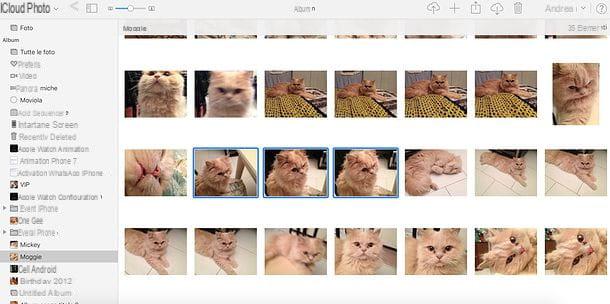
Autres solutions pour déplacer des photos de l'iPhone vers le PC
Enfin, permettez-moi de souligner quelques méthodes alternatives pour déplacer des photos de l'iPhone vers le PC que tout le monde ne connaît peut-être pas mais qui peut s'avérer extrêmement utile.
- Google Photos - c'est un service Google qui vous permet de télécharger des photos et des vidéos sur le cloud (sur Google Drive) et de les retrouver synchronisées sur tous vos appareils. Il est entièrement gratuit et offre un espace illimité pour toutes les vidéos jusqu'à une résolution de 1080p et toutes les photos jusqu'à 16MP. Pour télécharger les photos et vidéos téléchargées sur Google Photos sur votre PC, installez simplement le client Google Drive pour Windows ou macOS.
- parachutage - si vous n'avez besoin de transférer qu'une quantité limitée de photos ou de vidéos sur votre ordinateur et que l'ordinateur en question est un Mac, vous pouvez profiter d'AirDrop : un système de transfert de données sans fil conçu spécifiquement pour les appareils Apple. Je vous en ai parlé plus dans mon tutoriel sur le fonctionnement d'AirDrop.
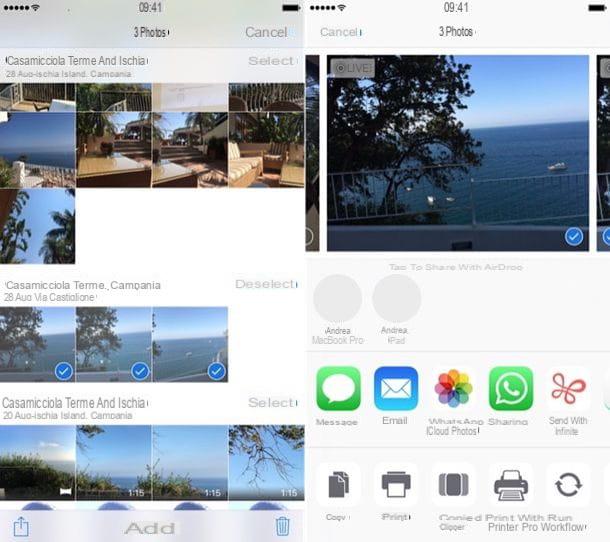
- Envoyer Partout - un autre excellent moyen de transférer des quantités limitées de photos et de vidéos de l'iPhone vers l'ordinateur (ou d'autres appareils portables). Cela fonctionne très simplement : vous installez l'application sur votre iPhone, sélectionnez les photos et vidéos à partager et choisissez d'utiliser Send Anywhere dans le menu de partage iOS. À ce stade, vous obtenez un code qui, s'il est tapé sur le client Send Anywhere sur le PC ou sur le site officiel du service, vous permet de télécharger les photos et vidéos sélectionnées sur votre ordinateur.
En plus de votre PC, souhaitez-vous également transférer les photos que vous conservez sur votre iPhone vers votre iPad ? Aucun problème. Lisez mon guide sur la façon de transférer des photos de l'iPhone vers l'iPad et découvrez comment.
Comment déplacer des photos de l'iPhone vers le PC

























