Pendant les jours où vous avez acheté votre premier appareil Android o windows Phone et vous avez immédiatement commencé à expérimenter toutes ses fonctionnalités. La première chose que vous avez faite a été de tester le "merci" de l'appareil photo intégré et vous vous êtes ainsi retrouvé à prendre un tas de photos. Le résultat, cependant, était que vous vous trouviez un appareil plein de belles photos qui ont littéralement "bouché" la mémoire mais que vous n'êtes pas prêt à supprimer pour faire de la place pour tout le reste. J'ai tort? Non en effet. Eh bien, étant donné la situation, alors pourquoi n'essayez-vous pas déplacer des photos sur SD?
Comment dit-on? La chose vous intéresse mais étant un utilisateur novice vous n'avez pas la moindre idée de comment faire ? Mais ne vous inquiétez pas, je peux tout vous expliquer. Dans le guide d'aujourd'hui j'irai en effet vous montrer, en détail, quelles sont les étapes à franchir pour réussir ce qui pour le moment vous semble une entreprise ardue mais qui, vous devez me croire, est en réalité une opération très simple .
Donc? Voulez-vous essayer? Oui? Fantastique! Alors je dirais de ne plus perdre de temps précieux, d'interdire le bavardage et de commencer immédiatement à s'occuper. Vous verrez, au final vous pourrez vous dire très heureux et satisfait des découvertes faites et en cas de besoin vous serez également prêt à expliquer à tous vos amis ayant besoin de recevoir un conseil similaire comment faire pour être capable de déplacer des photos sur SD. Que dites-vous, nous parions?
Opérations préliminaires
Avant d'expliquer comment procéder pour pouvoir déplacer des photos sur SD, je vous invite à vous assurer que dans votre appareil Android ou Windows Phone il est bien possible d'insérer une carte mémoire. Ensuite, vous devrez vérifier si celui-ci est déjà inséré ou non (par exemple, sur certains appareils il est fourni « sous forme d'araignée) et sinon, vous devrez évidemment en acheter un afin de terminer toute la procédure.
Pour vérifier si une carte SD peut être insérée dans votre smartphone ou tablette, assurez-vous d'abord qu'il y a un petit compartiment sur le bord de l'appareil ou celui des emplacements ad hoc dans le compartiment de la batterie de celui-ci. Dans la plupart des cas, en effet, dans ces compartiments et emplacements, il est possible d'insérer une carte SD. Gardez à l'esprit que généralement l'espace dédié à l'insertion de la carte SD est facilement reconnaissable par la présence, sur le côté ou au-dessus, de la voix SD o microSD.

Si vous ne trouvez pas le compartiment ou l'emplacement dans lequel insérer la carte SD, je vous invite à consulter le manuel d'utilisation de votre appareil, vous devriez y trouver toutes les informations nécessaires. Alternativement, vous pouvez faire une recherche Google en tapant, par exemple, [nom du modèle de smartphone ou de tablette] carte sd. Une fois que vous vous êtes assuré que votre appareil est équipé d'un compartiment spécial pour insérer une carte mémoire, vérifiez qu'une carte mémoire a été insérée à l'intérieur de celui-ci ou dans l'emplacement identifié et dédié à la carte SD simplement en la regardant à l'intérieur.
En plus de ce que je viens d'indiquer, vous pouvez vérifier si une carte mémoire a été insérée dans votre smartphone ou tablette Android en accédant à l'écran de l'appareil où sont regroupées toutes les applications, en appuyant sur réglages (l'icône en forme de équipement) et accéder à la rubrique mémoire. Par la suite, si en faisant défiler l'écran qui s'affiche, vous pouvez localiser la section carte SD et les données s'y rapportant alors il est évident qu'une carte mémoire est insérée dans votre appareil. Si, par contre, vous ne parvenez pas à localiser la section susmentionnée ou si aucune information n'est disponible à son sujet, alors aucune carte SD n'est sûrement insérée dans votre smartphone ou tablette Android.
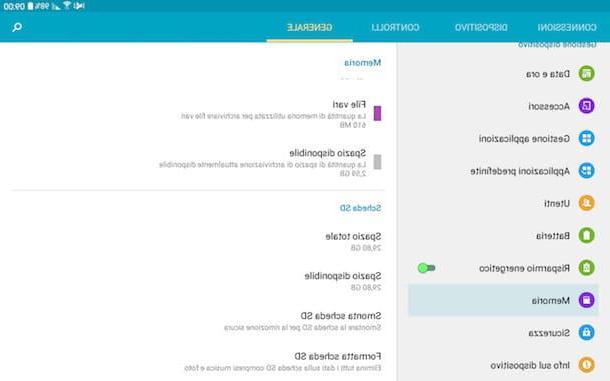
Assurez-vous également d'avoir une application de gestion de fichiers sur votre smartphone ou tablette Android. La plupart des appareils Android sur la place intègrent une application nommée archives responsable, en fait, de l'objectif en question. Si, par contre, aucune application n'est utilisée pour gérer les fichiers sur votre appareil, ne vous inquiétez pas, vous pouvez y remédier en téléchargeant une ressource spéciale depuis le Google Play Store. je te conseille de l'utiliser Gestionnaire de fichiers ES que vous pouvez obtenir en appuyant ici.
Si par contre vous utilisez un appareil Windows Phone, vous pouvez vérifier si une carte mémoire est insérée sur cet appareil ou non en allant dans la liste des applications, en appuyant sur capteur de mémoire et s'assurer que la voix est alors disponible Carte SD.
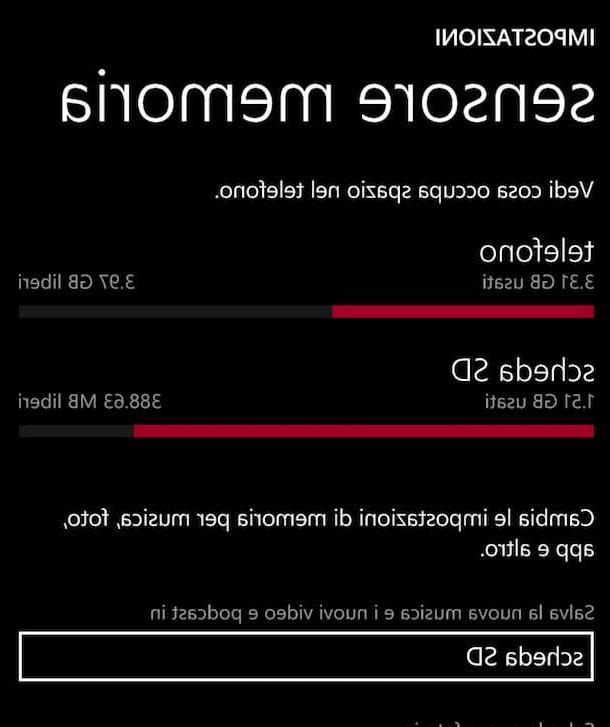
Une fois les opérations ci-dessus effectuées, si une carte mémoire est insérée dans votre appareil, passez directement à la lecture du paragraphe suivant. Sinon, pour déplacer des photos sur SD, vous devrez d'abord acheter et insérer une carte mémoire dans votre smartphone ou votre tablette. Si vous souhaitez des conseils sur le produit à acheter, vous pouvez lire mon guide sur quelle carte SD acheter et mon tutoriel sur quelle micro SD acheter.
Déplacer les photos sur SD
Android
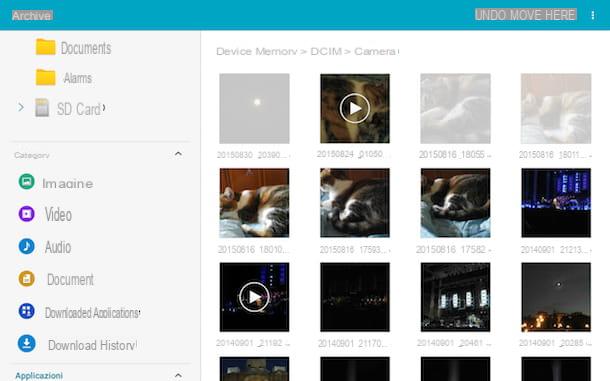
À ce stade, je dirais que vous êtes enfin prêt à passer à l'action ! Si vous utilisez Android, lancez l'application de gestion de fichiers en appuyant sur son icône dans le schéma où toutes les applications sont regroupées, puis appuyez sur l'élément Mémoire de l'appareil, Stockage de l'appareil o Préservation (l'élément peut varier en fonction du modèle de smartphone ou de tablette en votre possession et/ou en fonction de l'application de gestion de fichiers que vous utilisez) puis faites défiler l'écran qui vous est présenté, repérez le dossier DCIM et appuyez dessus.
Appuyez ensuite sur le dossier Caméra. Notez que la plupart des applications tierces enregistrent les photos dans leur propre dossier spécifique. Ces dossiers portent généralement le même nom que l'application qui les a créés. Donc, si pour prendre des photos avec votre appareil, vous utilisez une application autre que celle par défaut, le dossier que vous devrez trouver pour pouvoir déplacer des photos vers SD sera différent de celui que je viens d'indiquer et sera très probablement marqué par le nom de l'application que vous employez.
Continuez en appuyant sur le bouton avec i trois points qui se trouve en haut à droite, choisissez l'article sélectionner dans le menu qui vous est présenté et sélectionnez toutes les photos que vous souhaitez déplacer vers la carte mémoire, puis appuyez sur le bouton avec le Trois points qui se trouve en haut à droite, sélectionnez l'option mouvement et indique le dossier de destination sur la carte SD. Si votre smartphone ou tablette ne propose pas cette option, après avoir sélectionné les photos à déplacer sur la carte SD, appuie sur dossier de destination présent sur la carte SD, puis appuyez sur l'élément mouvement placé en haut ou appuyez sur le bouton qui vous permet de le faire (généralement c'est un bouton représentant un dossier avec une flèche à côté).
Si dans la position où vous souhaitez déplacer les photos de la carte SD, il n'y a pas de dossier que vous jugez approprié pour stocker des images, vous pouvez également en créer un, avant ou après le déplacement des fichiers, en appuyant sur le bouton pour créer un nouveau dossier situé en haut , en tapant le nom à attribuer au répertoire puis en tapant sur OK.
Après avoir déplacé des photos sur SD en vous connectant à l'application galerie ou en tout cas à celui que vous utilisez habituellement pour visionner des vidéos et des photos stockées sur votre appareil, vous trouverez les images dans un groupe séparé des autres qui peuvent être disponibles et étiquetées avec le nom du dossier précédemment choisi pour le "déplacer " ou avec celui que vous avez décidé d'affecter au répertoire spécialement créé. Vous pourrez également reconnaître facilement les photos que vous avez déplacées sur la carte SD de toutes les autres grâce à la présence d'un indicateur représentant une carte mémoire au-dessus ou à côté du nom du groupe.
Enfin, je tiens à souligner que, comme je viens de l'indiquer, vous pouvez également déplacer des photos de la carte SD en vous assurant que toutes les photos prises avec l'appareil photo de votre appareil sont automatiquement stockées sur la carte mémoire.
Pour cela, accédez à l'écran de votre smartphone ou tablette Android dans lequel toutes les applications sont regroupées, appuyez sur l'application appareil photo ou en tout cas sur celui que vous utilisez généralement pour prendre des photos, appuyez sur réglages, le Paramètres soit sur l'icône de la roue dentée (la commande peut varier en fonction du modèle de smartphone ou de tablette en votre possession et/ou en fonction de l'application pour prendre des photos que vous utilisez), puis localisez l'article Mémorisation et appuyez dessus et pour finir appuyez sur l'élément carte SD o carte SD.
Pour confirmer le bon résultat de l'opération, après avoir sélectionné la carte SD par défaut pour stocker les photos prises sur votre appareil, vous devriez voir une petite icône apparaître en haut de l'écran de l'application que vous utilisez généralement pour prendre des photos. carte mémoire.
windows Phone
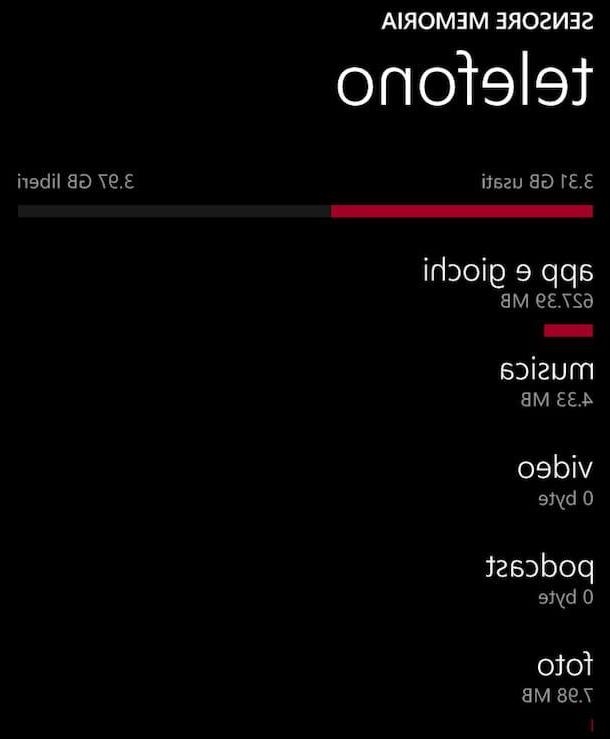
Si par contre vous utilisez un smartphone Windows Phone, vous pouvez déplacer des photos sur SD en allant dans la liste des applications, en appuyant sur capteur de mémoire, en appuyant sur téléphone et alors photo. Sélectionnez ensuite les éléments que vous souhaitez transférer sur la carte mémoire en appuyant dessus. À ce stade, appuyez sur l'icône se déplace situé dans le coin inférieur de l'écran, sélectionnez l'emplacement sur la carte mémoire où vous souhaitez déplacer les images et cliquez sur bouge ici.
Une fois cela fait, les photos précédemment sélectionnées seront immédiatement déplacées vers l'emplacement indiqué. Pour le confirmer, rendez-vous dans la rubrique carte SD di capteur de mémoire, en appuyant sur la voix photo vous pourrez visualiser toutes les images précédemment sélectionnées et transférées sur la carte SD.
Comment déplacer des photos sur SD

























