La mémoire interne de votre smartphone Huawei il est presque plein et donc, pour libérer de l'espace, vous avez pensé à mettre toutes les photos dessus sur une carte microSD. Bonne idée! Mais si vous êtes ici aujourd'hui et que vous lisez cet article, je pense que quelque chose s'est mal passé. Laissez-moi deviner : vous avez inséré la microSD dans votre smartphone mais vous ne savez pas comment la définir comme destination par défaut pour les photos et/ou comment y déplacer les images présentes sur la mémoire interne de votre appareil. Ai-je touché le but ? Alors pas de problème, je sais déjà comment vous aider.
Si vous me donnez cinq minutes de votre temps, je peux vous expliquer comment déplacer des photos sur la carte sd huawei et comment définir la carte mémoire comme unité de mémoire principale pour enregistrer les nouvelles photos que vous prendrez avec votre smartphone (ou tablette). Je vous assure que c'est vraiment un jeu d'enfant, alors ne nous perdons plus dans les bavardages et passons à l'action : vous pouvez trouver toutes les informations dont vous avez besoin juste en dessous.
Pour le tutoriel j'utiliserai un P9 Lite équipé d'Android 6.0 et de l'interface EMUI 4.1.1. Dans tous les cas, les indications que vous trouverez ci-dessous sont valables pour tous les modèles de smartphones Huawei et toutes les versions d'Android et EMUI (tout au plus, certains éléments à sélectionner dans les menus du système peuvent changer). Je me contente donc de vous souhaiter une bonne lecture et espère que les instructions ci-dessous pourront vraiment vous aider.
Opérations préliminaires

Avant d'entrer dans le vif de ce tutoriel et de vous expliquer comment déplacer des photos sur la carte sd huawei, je tiens à souligner une chose importante, à savoir qu'avant d'exporter tous vos clichés vers une carte mémoire externe, vous devez vous assurer de la qualité de cette dernière.
Les cartes MicroSD ne sont pas toutes identiques : elles se distinguent non seulement par la capacité de stockage des données, mais aussi par la qualité et la rapidité de lecture et d'écriture des informations. Si vous voulez éviter que vos photos ne se terminent mal ou que les performances de l'application Appareil photo ne deviennent médiocres, assurez-vous de acheter une microSD de bonne qualité.
Comment trouver une microSD de bonne qualité ? Je vous l'ai expliqué dans mon post sur quelle micro SD acheter, dans lequel vous pouvez trouver une explication détaillée de toutes les caractéristiques techniques de la microSD et une liste de toutes les meilleures cartes actuellement disponibles sur le marché.
En ce qui concerne "insérer la microSD dans le téléphone, je pense qu'il n'y a pas grand chose à expliquer. Si vous possédez un smartphone avec un corps en métal, vous devez extraire l'emplacement SIM (à l'aide du trombone fourni en standard avec l'appareil), insérer la carte mémoire dans l'emplacement approprié et réinsérer le tiroir à sa place. Si, par contre, vous avez un smartphone avec une coque arrière en plastique, vous devez soulever la coque arrière en insérant votre doigt ou un tournevis dans la "coupe" appropriée, puis vous devez localiser la fente pour la microSD et insérer le carte dedans. Si certaines étapes ne sont pas claires pour vous, jetez un œil à mon tutoriel sur la façon d'insérer les cartes SIM Huawei, où j'ai expliqué comment accéder aux emplacements SIM et microSD des smartphones Huawei.
Déplacer les photos de la mémoire interne vers la microSD
Après avoir inséré la microSD dans le smartphone, celle-ci devrait être prête à l'emploi et devrait déjà être définie comme destination par défaut pour les nouvelles photos prises avec l'appareil (nous verrons plus tard comment mieux vérifier cette configuration). Avant de continuer, cependant, je vous recommande d'entrer les paramètres Android et de formater la carte mémoire afin de la rendre 100% compatible avec votre téléphone et de vérifier les erreurs à l'intérieur.
Cliquez ensuite sur l'icône réglages (l'engrenage) que vous trouvez sur l'écran d'accueil de votre smartphone, montez Paramètres avancés> Mémoire et stockage et sélectionnez le nom de votre carte microSD (ex. Carte SD Samsung) dans le menu qui s'ouvre. Ensuite, appuyez sur l'option format, appuie sur le bouton Effacer et formater et attendez patiemment que la carte soit formatée. A la fin de la procédure - qui effacera toutes les données de l'appareil - un contrôle sera effectué pour trouver la présence d'éventuelles erreurs sur la carte mémoire. Vous pouvez suivre la progression de la vérification via le menu des notifications Android (qui peut être appelé en glissant du haut vers le bas de l'écran).
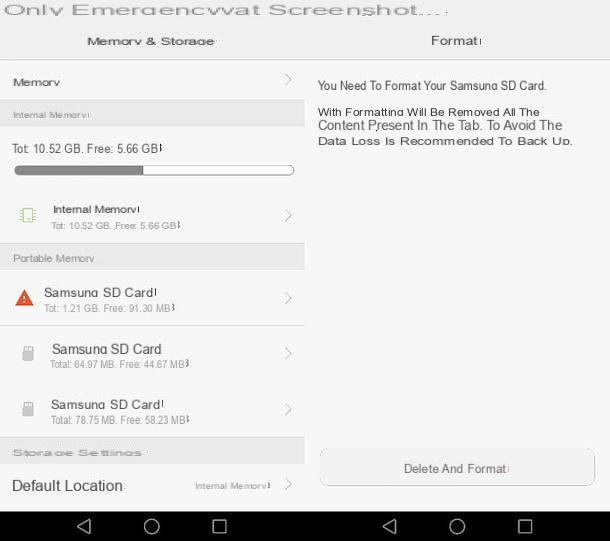
Une fois formatées, vous pouvez procéder au déplacement des photos de la mémoire principale du smartphone vers la microSD. Puis lancez l'application Gestion des fichiers Huawei (qui devrait être installé "en standard" sur votre smartphone), sélectionnez l'onglet Locale qui est en haut à droite et monter Mémoire interne.
À ce stade, sélectionnez le chemin DCIM (qui est celui dans lequel les photos et vidéos capturées avec l'appareil photo du téléphone sont enregistrées), appuyez longuement sur n'importe quelle image pour appeler l'outil de sélection de fichier et appuyez sur le bouton Tout sélectionner qui apparaît ci-dessous.
Enfin, appuyez sur le bouton mouvement (en bas à gauche), revenir en arrière en sélectionnant l'élément Locale situé en haut à gauche de la barre de chemin, entrez le Carte SD, sélectionnez (ou créez) le dossier dans lequel vous souhaitez déplacer les photos et appuyez sur le bouton mouvement (en bas à droite) pour commencer à transférer les données de la mémoire principale du smartphone vers la carte SD.
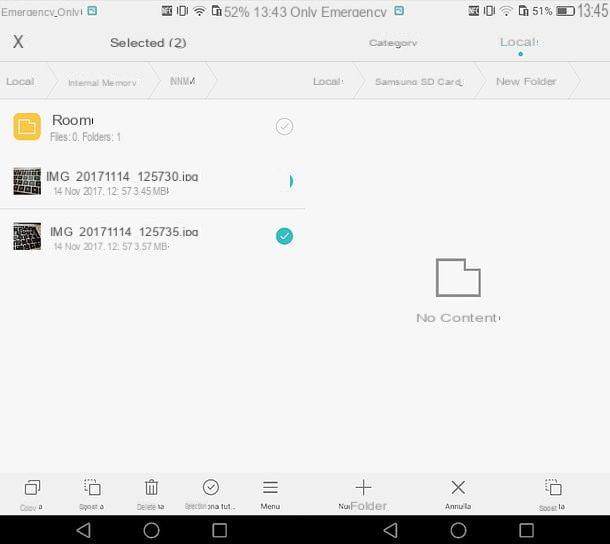
Si la demande Gestion des fichiers n'est pas présent sur votre smartphone, vous pouvez déplacer des photos de la mémoire interne de votre smartphone vers la carte SD à l'aide d'un gestionnaire de fichiers tiers : personnellement je recommande X-plore File Manager, qui n'est pas "attrayant" comme d'autres solutions plus populaires (par exemple ES File Explorer), mais il est très efficace, il est léger et n'a pas de fonctions invasives. Le tout gratuit bien sûr.
Pour transférer des photos sur la SD à l'aide du gestionnaire de fichiers X-plore, téléchargez ce dernier depuis le Play Store, lancez-le et accordez-lui l'autorisation d'accéder aux fichiers contenus sur le microSD. Ensuite, appuyez sur l'icône liée à la mémoire interne smartphone, allez au chemin DCIM (celle dans laquelle sont enregistrées les photos et vidéos réalisées avec l'appareil photo du téléphone) et sélectionnez toutes les images que vous souhaitez déplacer vers la SD en appuyant deux fois sur le coche situé à côté de l'icône du dossier "DCIM" (afin qu'un coche orange à côté des vignettes de toutes les photos).
À ce stade, appuyez sur le bouton Copier dans le presse-papier situé dans la barre latérale du gestionnaire de fichiers X-plore, sélectionnez l'icône du Carte SD, sélectionnez (ou créez) le dossier vers lequel déplacer les photos, cochez la case à côté de l'élément Mode déplacement (supprimer le fichier source) et appuyez sur le bouton Pâte pour démarrer le transfert de données.
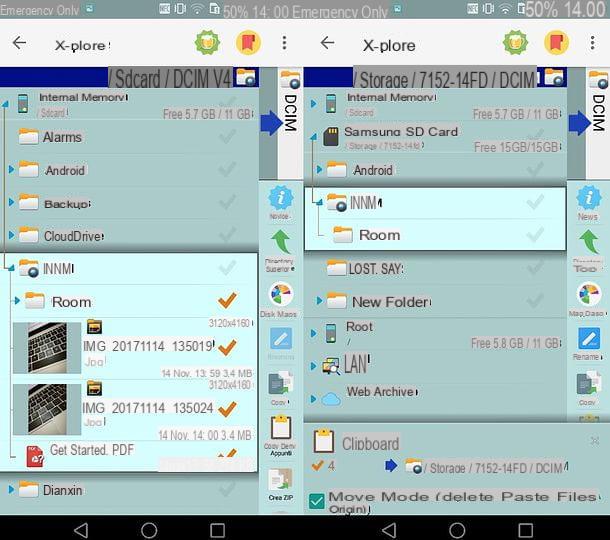
La première fois que vous utilisez X-plore File Manager pour copier des fichiers sur la microSD, vous devrez autoriser l'application à écrire des données sur le lecteur. Dès l'apparition de la demande relative àaccès en écriture sur la microSD (qui s'affichera automatiquement après avoir appuyé sur le bouton "Coller"), puis appuie sur le bouton Continue, sélectionnez le Carte SD à partir de l'écran qui s'ouvre et appuyez sur le bouton Tout sélectionner qui se trouve en bas. Plus facile que ça ?
Observation: si en plus des photos et vidéos prises avec l'appareil photo du smartphone vous souhaitez transférer des captures d'écran sur la microSD, répétez la procédure que je viens d'illustrer avec les fichiers du chemin Memoria interna > Images > Captures d'écran.
Définir SD comme destination photo par défaut
Comme mentionné ci-dessus, une fois la microSD insérée dans votre smartphone, elle devrait automatiquement devenir le lecteur de destination par défaut pour les photos et vidéos prises avec l'appareil.
Pour vérifier le réglage (et éventuellement le corriger), ouvrez l'application appareil photo d'Android, balayez de droite à gauche et vérifiez si l'option Sauvegarde prioritaire sur SD c'est actif. Sinon, montez ON le levier qui le concerne et toutes les photos et vidéos prises avec l'appareil photo du smartphone seront enregistrés dans le dossier DCIM du SD.
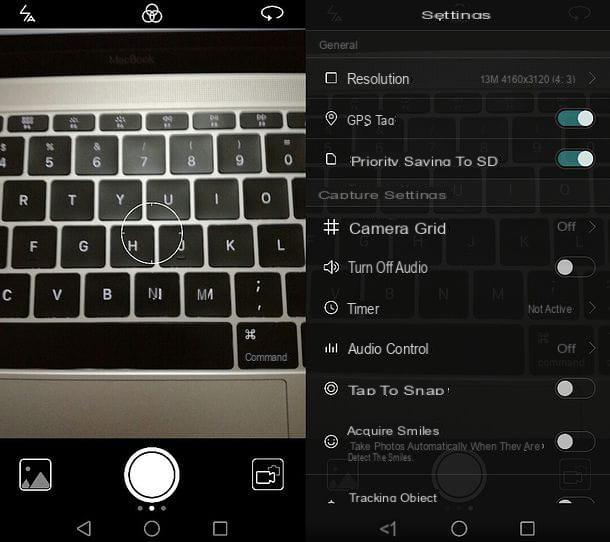
Si vous avez acheté une microSD suffisamment grande (16 Go ou plus) et hautes performances, vous pouvez faire en sorte qu'Android enregistre des photos de (presque) toutes les applications directement sur la microSD en transformant la carte en unité de stockage principale de l'appareil.
Pour définir la microSD comme unité de stockage principale de votre smartphone, ouvrez le réglages (l'icône d'engrenage sur l'écran d'accueil), montez Paramètres avancés> Mémoire et stockage, sélectionnez l'option Position par défaut et cochez le nom du Carte SD.
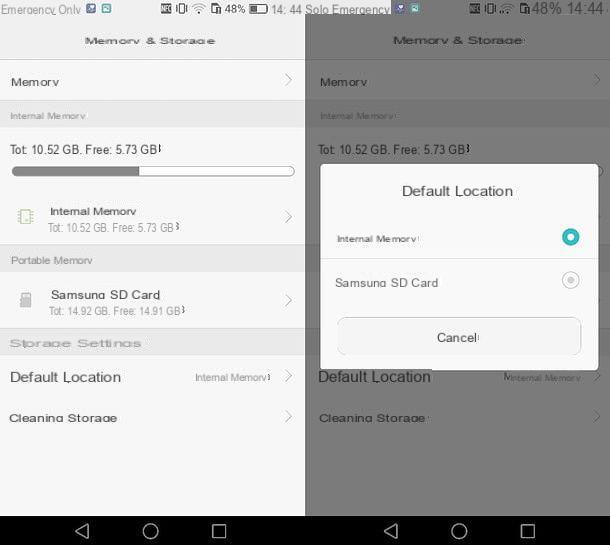
Il est à noter que le paramétrage de la microSD comme unité mémoire principale du smartphone n'est recommandé que si la carte est performante (éventuellement avec certification A1, concernant spécifiquement les appareils Android).
Une autre chose à souligner est que certaines applications, malgré la configuration de la microSD comme unité de stockage principale, continueront à enregistrer des données sur la mémoire interne du téléphone. Pour contourner cette limite, vous devez rooter Android et utiliser des applications ad hoc (par exemple Link2SD) pour forcer le déplacement des données sur la carte mémoire. Pour plus d'informations à ce sujet, lisez mon tutoriel sur la façon de déplacer des applications vers une carte SD.
Comment déplacer des photos vers la carte SD Huawei

























